Dynamics 365 Guides HoloLens 앱에서 홀로그램스 배치 및 조작
Microsoft Dynamics 365 Guides에서 PC 앱으로 가이드 만들기를 한 뒤 작성 프로세스의 다음 단계는 실제 환경에 홀로그램스를 배치하는 것입니다. 프로세스의 이 단계 동안 가이드의 각 단계를 안내하고 PC 앱에서 해당 단계를 작성할 때 해당 단계와 관련된 모든 자산을 배치합니다. 예를 들어 단계에서 운영자를 지원하기 위해 3D 파트를 추가한 경우 현실 세계의 실제 부품 위에 해당 부품을 배치합니다. 도구 키트(예: 화살표 또는 숫자)에서 3D 개체를 추가한 경우 해당 개체를 적절한 위치에 배치하여 사용자의 관심을 끌 수 있습니다. 동일한 3D 파트 또는 3D 개체를 원하는 만큼 배치할 수 있습니다.
참고
PC 앱에 추가한 이미지 또는 비디오를 배치하기 위해 어떤 작업도 수행할 필요가 없습니다. 운영자가 단계로 이동하면 이미지와 비디오가 자동으로 나타납니다.
3D 파트 배치
bin에서 배치하려는 3D 파트를 에어 탭합니다.
응시와 제스처를 사용하여 실제 세계의 3D 파트 홀로그램을 그 위에 배치합니다. 필요한 경우 홀로그램을 조작하세요.
도구 키트에서 3D 개체 배치
3D 개체를 PC 앱의 bin에 추가한 경우 3D 파트를 배치하는 것과 같은 방식으로 3D 개체를 배치할 수 있습니다. HoloLens 앱에서 3D 개체를 직접 추가할 수도 있습니다 (PC 앱에서 3D 개체를 먼저 추가할 필요가 없음).
bin의 추가 상자 중 하나를 에어 탭합니다.
범주(예: 화살표 또는 손)를 에어 탭한 다음 추가하려는 특정 3D 개체를 에어 탭합니다.
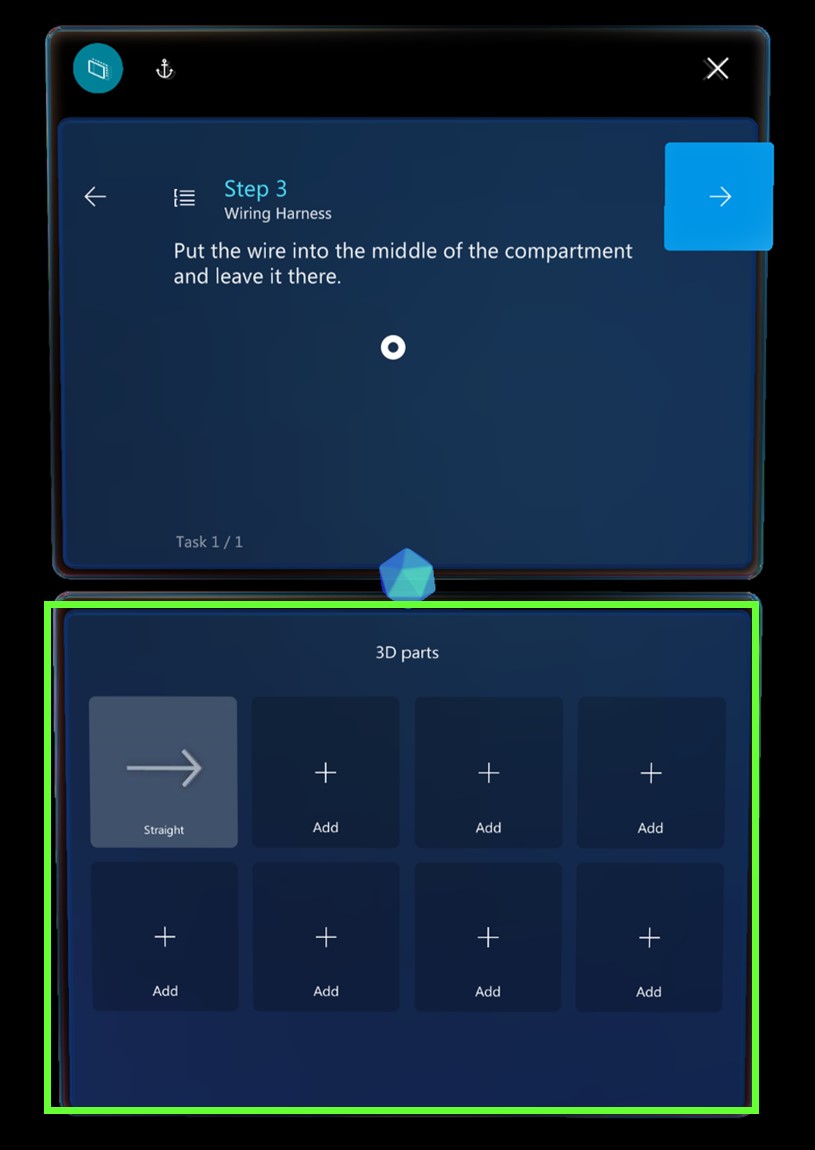
항목이 bin에 추가됩니다. 그런 다음 3D 파트를 배치할 때와 같은 방식으로 배치할 수 있습니다.
bin에는 8개의 3D 파트 상자만 있으므로 한 단계에 추가할 수 있는 다양한 3D 개체가 제한됩니다. 그러나 HoloLens에 홀로그램스를 배치할 때 bin에서 무제한으로 번호를 지정할 수 있습니다. 예를 들어 최대 8개의 다른 3D 개체(화살표, 상자, 너트, 드릴 등)를 bin에 추가할 수 있지만 HoloLens에 있을 때 원하는 각 3D 파트 상자에서 여러 개의 화살표, 상자, 너트 및 드릴을 배치할 수 있습니다. 자산 bin을 탭하여 3D 개체를 생성하거나 3D 개체의 편집 메뉴로 이동하여 복제를 선택합니다.
3D 콘텐츠 작업을 위한 모범 사례
3D 콘텐츠가 운영자가 작업을 수행하는 데 방해가 되지 않는지 확인하십시오.
홀로그램스를 배치할 때는 시야를 염두에 두십시오. 홀로그램을 누군가 뒤에 놓으면 찾기가 매우 어렵습니다.
3D 콘텐츠는 가끔 분명한 목적으로 사용하십시오. 콘텐츠가 너무 많으면 지침이 복잡해져 따르기가 어려워질 수 있습니다.
3D 콘텐츠에 점선을 연결하여 더 쉽게 찾을 수 있습니다.
실제 세계에서 작고 촘촘히 배치된 물체를 가리키기에 대한 팁을 참고하세요.
홀로그램스 조작
bin 중 하나에서 3D 개체를 배치하려면 다음을 수행하세요.
3D 개체를 에어 탭하여 실제 세계에 추가합니다. 그러면 단계 카드 앞의 세계에 나타납니다.
손을 준비 제스처로 올리고 모델을 응시하여 프리뷰합니다. 모델을 배치하려면 모델을 보면서 동시에 손을 준비 위치에 올려 놓아야 합니다. 주위에 3D 컨트롤이 나타나면 모델이 프리뷰 상태임을 알 수 있습니다.
팁
손을 내리면 3D 컨트롤이 사라집니다. 이렇게 하면 컨트롤이 방해되는 일 없이 홀로그램스 자체를 볼 수 있습니다.
3D 컨트롤이 표시되는 동안 다음 동작을 합니다.
이동 컨트롤의 아무 곳이나 에어 탭하고 길게 누릅니다.
원하는 위치로 모델을 이동한 후 손을 떼어 모델을 배치합니다.
3D 개체를 탭하여 이동하면 동시에 선택됩니다. 3D 개체를 선택한 후에 손을 내리면, 프리뷰하거나 다른 파트를 선택하거나 빈 공간의 아무 곳이나 에어 탭할 때까지 3D 컨트롤이 유지됩니다.
팁
HoloLens 2에서는 손으로 직접 홀로그램을 조작할 수 있습니다. 홀로그램을 선택하려면 손을 올려 3D 컨트롤을 표시하십시오. 그런 다음 홀로그램을 잡고 이동한 후 손을 떼어 배치합니다. 완료되면 빈 공간의 아무 곳이나 에어 탭합니다. HoloLens 2에서 홀로그램을 조작하는 방법에 대한 자세한 내용은 HoloLens 2의 제스처 작성 및 탐색을 참조하세요.
홀로그램 회전
자산을 배치하거나 이동할 때 자산이 올바른 방향에 한번에 놓일 가능성은 아주 낮습니다. 회전 컨트롤을 사용하여 원하는 방향으로 회전시킬 수 있습니다.
홀로그램을 회전하려면 다음을 수행하십시오.
회전 컨트롤을 에어 탭하고 잡은 후, 다음 단계 중 하나를 수행하십시오.
세로로 회전하려면 위/아래 영역을 사용합니다.
가로로 회전하려면 왼쪽/오른쪽 영역을 사용합니다.
어느 방향으로든 회전하려면 프리 핸드 영역을 사용합니다.
팁
구체를 응시하면 회전 방향을 결정할 수 있습니다.
회전 컨트롤을 사용할 때, 물리적으로 영역을 잡고 바퀴 같이 개체 주위를 회전하는 것을 상상하면 도움이 됩니다.
다음 그림은 다양한 회전 컨트롤을 사용하는 방법을 보여줍니다.
자유 회전
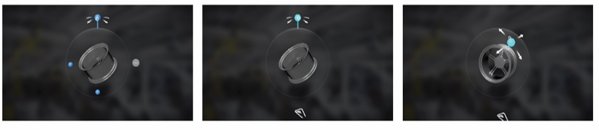
좌우 회전
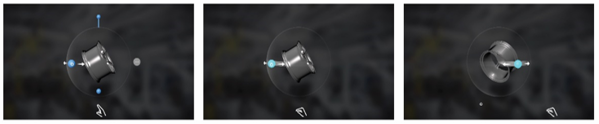
상하 회전
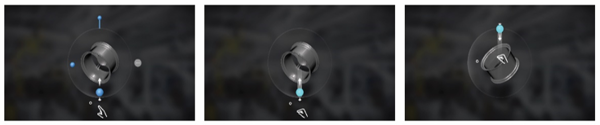
팁
HoloLens 2에서는 손으로 회전 컨트롤을 조작할 수 있습니다. 사용 가능한 회전 컨트롤 중 하나를 손가락으로 모으고 원하는 방식으로 홀로그램을 회전합니다. HoloLens 2에서 홀로그램스를 조작하는 방법에 대한 자세한 내용은 HoloLens 2의 제스처 작성 및 탐색을 참조하세요.
홀로그램 배치 후 크기 변경
홀로그램 배율 조정 컨트롤을 에어 탭하고 잡은 다음 손을 위 또는 아래로 움직입니다.
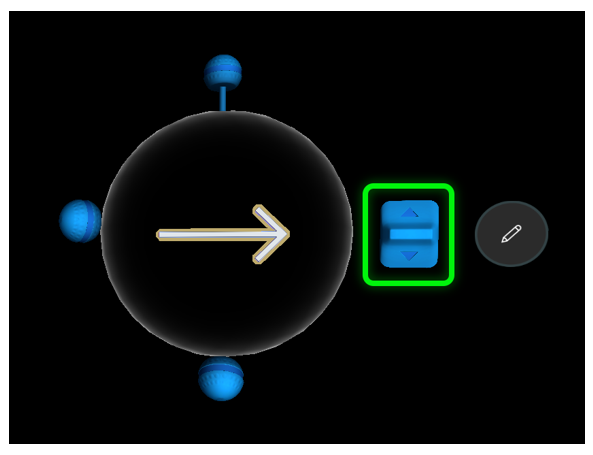
팁
HoloLens 2에서는 손으로 홀로그램 배율 조정 컨트롤을 집은 다음 위 또는 아래로 움직여 홀로그램의 크기를 변경할 수 있습니다.