제품 추가 대화 상자 사용자 정의
판매자가 Dynamics 365 Sales의 영업 기회, 견적, 주문 또는 송장 레코드에 제품을 추가하면서 중요한 제품 세부 정보를 볼 수 있도록 제품 추가 대화 상자를 사용자 지정합니다.
라이선스 및 역할 요구 사항
| 요구 사항 유형 | 반드시 필요 |
|---|---|
| 라이선스 | Dynamics 365 Sales Premium, Dynamics 365 Sales Enterprise 또는 Dynamics 365 Sales Professional 추가 정보: Dynamics 365 Sales 가격 |
| 보안 역할 | 시스템 관리자 추가 정보: 미리 정의된 영업에 대한 보안 역할 정보 |
중요
이 토픽에 설명된 사용자 지정은 사용자 지정 솔루션 내에서 수행되어야 합니다. 자세한 내용은 기본 솔루션을 사용하여 사용자 지정을 관리하면 안 되는 이유를 참조하십시오
사용자 지정할 수 있는 것은 무엇입니까?
판매자가 제품을 빠르게 식별하고 추가할 수 있도록 제품 추가 대화 상자의 다음 구성요소를 사용자 지정할 수 있습니다.
제품 그리드에 더 많은 열을 추가합니다. 추가 정보: 그리드에서 열 추가 또는 제거
제품 열에 더 많은 특성을 추가합니다. 추가 정보: 제품 열에서 특성 추가 또는 편집
노트
제품 열의 특성은 판매자가 제품을 선택하기 전에 더 많은 정보를 얻을 수 있도록 도와줍니다. 따라서 제품을 구분하는 데 도움이 되는 카테고리 또는 제품 ID를 추가하려면 제품 열에 추가합니다. 반면에 판매자가 제품을 선택한 후 작업을 수행해야 하는 경우(예: 배송 우선 순위(사용자 지정 특성) 선택) 해당 특성을 그리드에 추가합니다.
검색할 필드 사용자 지정. 추가 정보: 검색할 필드 사용자 지정
그리드에 열 추가 또는 제거
기본적으로 제품 추가 대화 상자는 그리드에 다음 열을 표시합니다.
- 제품 이름
- 단위
- 단가
- 수량
제품 추가 보기를 사용자 지정하여 비즈니스와 관련된 다른 열을 추가할 수 있습니다. 보유한 Dynamics 365 Sales 라이선스에 따라 다음 탭 중 하나를 선택하여 특정 정보를 확인하십시오.
영업 허브 앱이 있는 경우 이 탭의 지침을 따르십시오. 그렇지 않으면 Sales Professional 탭의 지침에 따라 Power Apps에서 옵션을 구성합니다.
그리드에 열 추가 또는 제거 방법
영업 허브 앱의 페이지 왼쪽 하단 모서리에 있는 영역 변경 아이콘
 을 선택한 다음 앱 설정을 선택합니다.
을 선택한 다음 앱 설정을 선택합니다.제품 카탈로그 아래에서 제품 카탈로그 설정을 선택합니다.
아직 설정하지 않은 경우 제품 추가를 위한 고급 환경 옵션을 설정합니다.
영업 기회, 견적, 송장 및 주문에 대한 제품 추가 대화 상자를 사용자 지정할 수 있는 추가 옵션이 표시됩니다.사용자 지정하려는 엔터티의 제품 추가 보기를 선택합니다. 예를 들어 견적 '제품 추가' 보기를 선택하여 견적에 대한 제품 추가 대화 상자를 사용자 지정합니다.
Power Apps의 해당 보기로 리디렉션됩니다.열 보기을 선택한 다음 그리드에 추가할 열을 선택합니다. 또는 열을 그리드로 끌어서 놓기만 하면 됩니다.
열을 제거하려면 그리드에서 열을 선택하고 제거를 선택합니다.
노트
보기에 필터를 추가할 수 있지만 제품 추가 대화 상자에는 적용되지 않습니다. 대화 상자에는 항상 모든 제품이 표시됩니다.
게시를 선택하여 사용자 지정을 저장하고 게시합니다. 변경 사항은 선택한 엔터티의 제품 추가 대화 상자에 적용됩니다.
사용자 지정한 엔티티를 엽니다. 견적에 대한 제품 추가 보기를 사용자 지정한 경우 견적을 열고 제품 추가를 선택합니다. 그리드에 대한 사용자 정의가 대화 상자에 반영되는지 확인하십시오.
제품 열에서 특성 추가 또는 편집
기본적으로 제품 추가 대화 상자의 제품 열에는 제품 이름과 ID가 포함됩니다. 이 열을 사용자 지정하여 제품을 더 잘 구별할 수 있도록 다른 특성을 추가할 수 있습니다. 예를 들어 다음 이미지에 표시된 대로 제품 범주를 추가하여 제품을 차별화할 수 있습니다.
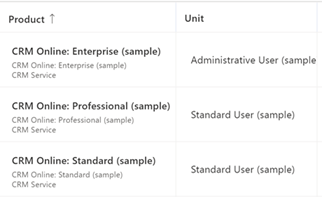
참고: 제품 열은 제품 이름을 제외하고 최대 3개의 특성을 표시할 수 있습니다.
보유한 Dynamics 365 Sales 라이선스에 따라 다음 탭 중 하나를 선택하여 특정 정보를 확인하십시오.
영업 허브 앱이 있는 경우 이 탭의 지침을 따르십시오. 그렇지 않으면 Sales Professional 탭의 지침에 따라 Power Apps에서 옵션을 구성합니다.
제품 속성을 추가하거나 편집하는 방법
영업 허브 앱의 페이지 왼쪽 하단 모서리에 있는 영역 변경 아이콘
 을 선택한 다음 앱 설정을 선택합니다.
을 선택한 다음 앱 설정을 선택합니다.제품 카탈로그 아래에서 제품 카탈로그 설정을 선택합니다.
아직 설정하지 않은 경우 제품 추가를 위한 고급 환경을 사용 설정합니다. 제품 추가 대화 상자를 사용자 정의하기 위한 추가 옵션이 표시됩니다.
제품 조회 보기 사용자 지정을 선택합니다. Power Apps의 제품 조회 보기로 리디렉션됩니다.
+ 보기 열을 선택한 다음 추가할 특성을 선택합니다. 또는 특성을 그리드로 끌어서 놓기만 하면 됩니다.
특성을 제거하려면 그리드에서 특성을 선택하고 제거를 선택합니다.
게시를 선택하여 사용자 지정을 저장하고 게시합니다. 변경 사항은 영업 기회, 견적, 주문 및 송장의 제품 추가 대화 상자에 적용됩니다.
변경 사항을 확인하려면 영업 기회를 열고 제품 추가를 선택합니다.
제품 열에 업데이트된 속성이 표시됩니다.
검색할 필드 사용자 지정
기본적으로 제품 추가 대화 상자의 검색 필드는 제품 이름, ID 및 설명을 검색합니다. 다른 텍스트 기반 필드도 포함하도록 검색을 확장할 수 있습니다. 예를 들어 계층 구조 경로 필드를 검색 범위에 추가할 수 있습니다.
검색할 필드 사용자 지정 방법
Power Apps을 열고 왼쪽 창에서 테이블로 이동합니다.
제품 엔터티를 검색하고 엽니다.
보기 탭을 선택하고 모든 제품 빠른 찾기 보기를 엽니다.
오른쪽 창에서 찾기 기준 섹션으로 이동하여 찾기 테이블 열 수정을 선택합니다. 검색에 포함할 필드를 선택하십시오.
노트
텍스트 기반 필드만 선택하십시오.
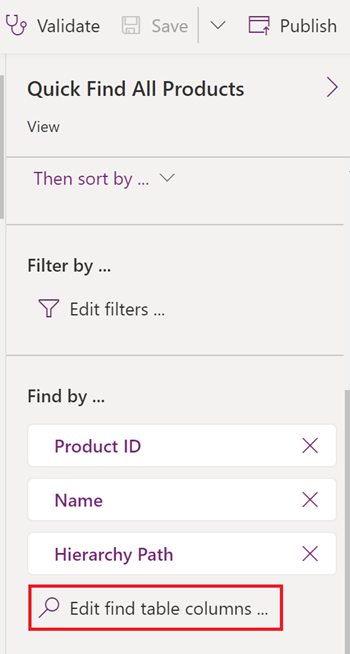
게시를 선택하여 변경 사항을 보기에 저장하고 게시합니다. 변경 사항은 영업 기회, 견적, 주문 및 송장의 제품 추가 대화 상자에서 제품 검색에 적용됩니다.
변경 사항을 확인하려면 영업 기회를 열고 제품 추가를 선택합니다.
키워드를 검색하고 검색이 새로 추가된 필드에서 일치하는 항목을 반환하는지 확인합니다.
앱에서 옵션을 찾을 수 없습니까?
세 가지 가능성이 있습니다.
- 당신에게는 필요한 면허나 역할이 없습니다. 이 페이지 상단의 라이센스 및 역할 요구 사항 섹션을 확인하세요.
- 관리자가 기능을 사용 설정하지 않았습니다.
- 조직에서 사용자 지정 앱을 사용 중입니다. 정확한 단계는 관리자에게 문의하세요. 이 문서에 설명된 단계는 기본 제공 영업 허브 및 Sales Professional 앱에만 해당됩니다.
관련 정보
솔루션 만들기
모델 기반 앱 보기의 열 선택 및 구성
향상된 경험을 사용하여 영업 기회에 제품 추가
견적, 주문 또는 송장에 제품 추가