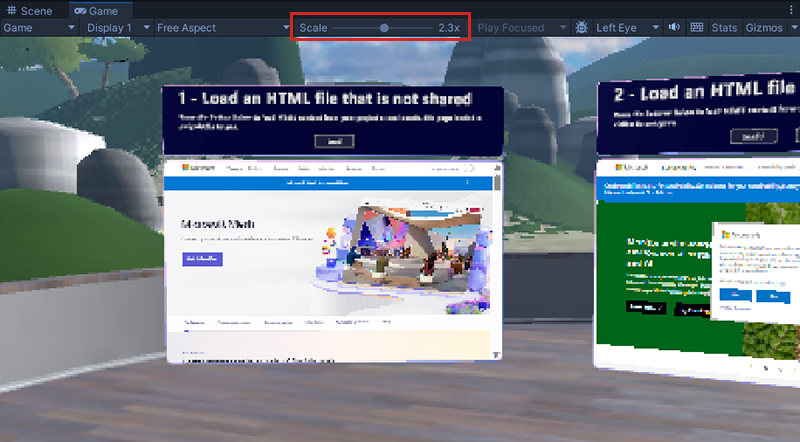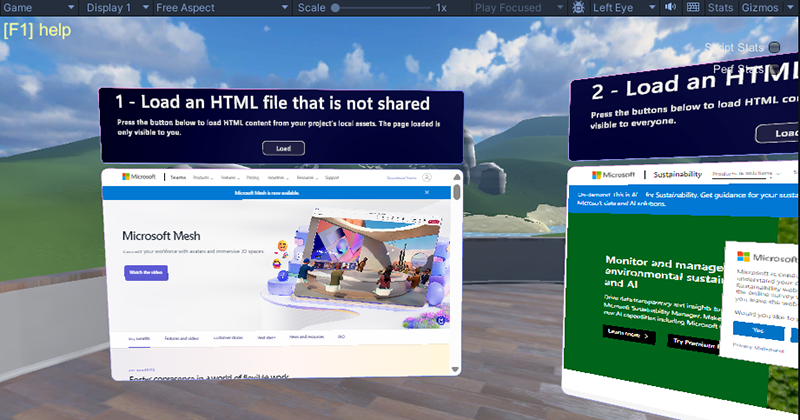Mesh 201 자습서 1장: 개요, 설정 및 시작
Mesh 101 자습서를 완료한 경우 메시 환경을 만들고 실행하면서 상호 작용 가능, 물리학, 시각적 스크립팅 등을 확실하게 이해하게 됩니다. 이 "Mesh 201" 자습서에서는 해당 지식을 기반으로 합니다. 다양한 스테이션 을 방문하여 다음에 대해 알아봅니다.
- WebSlates를 사용하여 환경에 웹 콘텐츠를 표시하는 방법입니다.
- 대화형 지구본을 추가합니다. 경험의 참석자가 전 세계를 클릭하면 클릭한 위치의 위도와 경도가 캡처되고 이러한 좌표가 Bing 지도 URL에 매개 변수로 통합됩니다. HTTP 요청은 이 URL을 사용하여 실행됩니다. Bing Maps는 선택한 영역의 맵을 제공하고 이미지, 비디오, 대화형 콘텐츠 등을 표시할 수 있는 화면인 근처의 WebSlate로 보냅니다.
2024년 5월 말부터 Mesh 201 자습서는 메시 클라우드 스크립팅을 특징으로 하는 두 개의 추가 스테이션을 포함하도록 업데이트되었으며, 이 스테이션은 .NET API를 호출하고 실시간 클라우드 데이터를 환경에 가져오는 데 사용할 수 있습니다. Mesh 101 자습서는 풍력 발전 단지에 대한 경험에서 참석자를 가르치기 위해 고안되었으며, 두 개의 새로운 스테이션은 참석자에게 새로운 풍력 발전 단지 건설 위치를 결정하는 데 도움이 되는 정보를 제공하여 해당 테마를 계속 진행합니다. 이러한 스테이션에서는 다음을 구현하는 방법을 알아봅니다.
내부 또는 공용 원본의 데이터를 장면으로 끌어옵니다. 이벤트의 참석자는 대화형 지구본을 클릭하여 새 풍력 발전 단지의 위치를 고려하고 있는 세 도시의 라이브 날씨 데이터를 볼 수 있습니다.
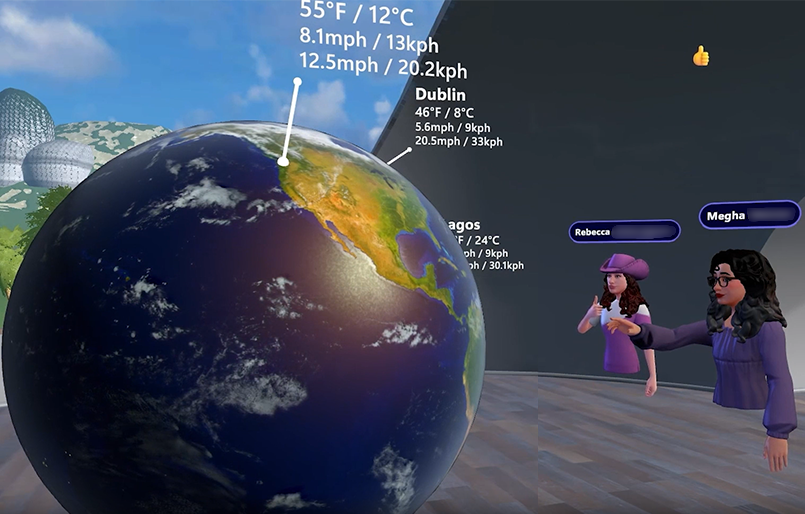
OpenAI 기반 가상 도우미 또는 "챗봇"을 사용하여 AI 기반 상호 작용을 설정합니다. 참석자는 "정보" 단추를 클릭하고 풍력 발전 단지에 가장 적합한 위치에 대해 질문할 수 있습니다. 개발자는 OpenAI LLM(풍력 발전 단지 관련 질문에 대한 일부 컨텍스트가 포함된 대규모 언어 모델 )을 제공하는 코드를 추가합니다.
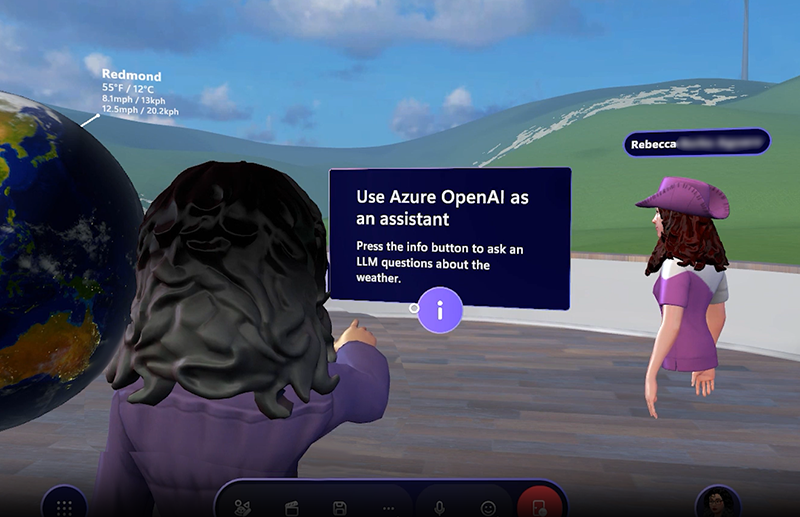
자습서 프로젝트의 이름은 Mesh201이며 GitHub에서 Mesh 샘플 및 자습서를 다운로드할 때 포함됩니다.
Important
자습서 프로젝트는 Mesh-Toolkit-Unity 리포지토리의 LICENSE.txt 파일에 표시된 대로 MIT 라이선스에 의해 제어됩니다. 그러나 샘플 기능은 별도의 라이선스에 의해 제어되고 타사 소프트웨어를 포함하는 Mesh 도구 키트에 따라 달라집니다. PC 및 Quest에서 Mesh의 사용자 지정 몰입형 공간에 Mesh 애플리케이션을 사용하려면 Teams 프리미엄 라이선스가 필요합니다. Mesh 도구 키트를 사용하여 개발하는 데 라이선스가 필요하지는 않지만 사용자와 사용자에게 Teams Premium 라이선스가 없는 경우 Mesh에 환경을 빌드 및 게시하고 Mesh에서 이벤트를 구성하거나 조인할 수 없습니다. 자세한 내용은 Microsoft Mesh용 M365 설정을 참조하세요.
자습서는 다음과 같이 구성됩니다.
1장: 개요, 설정 및 시작. (이 문서)
4장: 3D 자산에서 URL을 로드합니다.
필수 조건
GitHub 및 Git LFS의 복제에 대한 숙지
이전 Unity 환경
이 자습서에서는 환경을 편집하는 데 필요한 고급 Unity 중급 기술을 가지고 있다고 가정합니다. 또한 Unity 시각적 스크립팅에 대해 잘 알고 있는 것이 좋습니다. Visual Scripting 기본 사항을 알아보려면 Unity의 Visual Scripting 자습서를 사용하는 것이 좋습니다. 메시 시각적 스크립팅을 시작하는 데 필요한 개념이 전부는 아니지만 대부분의 방법을 설명합니다.
Visual Scripting 을 사용한 이전 Mesh 개발 또는 Mesh 101 자습서 완료
한동안 Mesh 환경을 개발해 왔으며 일반적으로 Unity 시각적 스크립팅뿐만 아니라 더 일반적인 메시별 시각적 스크립팅 노드 중 일부에 대해서도 잘 알고 있다면 Mesh 101 자습서를 먼저 거치지 않고도 이 자습서를 성공적으로 완료할 수 있습니다. 의심의 여지가 있는 경우 Mesh 101 자습서를 완료하는 것이 좋습니다. 다음 기능은 Mesh 101 자습서 설명서에서 다루었으며 Mesh 201 Unity 프로젝트에도 포함되어 있지만 Mesh 201 설명서에서 다시 다루지는 않습니다. 이러한 개념을 더 잘 이해해야 하는 경우 링크를 클릭합니다.
하드웨어 요구 사항
최소 PC 요구 사항: CPU 코어 4개, 8GB RAM
Unity 버전 2022.3.34
이 자습서에는 Unity 버전 2022.3.34가 필요합니다.
설치에는 Android 및 Windows용 모듈이 포함되어야 합니다. 메시 앱은 PC 및 메타 퀘스트에서 작동하며 Android는 Quest의 운영 체제입니다.
Mesh Cloud Scripting Setup
이 자습서의 끝부분에는 완료된 프로젝트를 빌드하고 웹의 Mesh에 게시한 다음, Mesh 앱에서 실행할 수 있는 이벤트를 만들 수 있는 옵션이 있습니다. 메시 에뮬레이터 덕분에 빌드 및 게시 없이 메시 앱에서 완성된 프로젝트가 어떻게 보이는지 확인할 수 있습니다. 빌드 및 게시 프로세스를 단계별로 실행하려면 Mesh 클라우드 스크립팅이 작동하려면 몇 가지 추가 준비가 필요합니다. 자세한 내용은 첫 번째 Mesh Cloud Scripting Project 준비라는 문서를 참조하고 나열된 필수 구성 요소를 해결했는지 확인합니다.
M365 Office 구독 및 Azure Portal에 대한 친숙함.
6장에서 OpenAI를 설정하려면 Azure Portal을 사용해야 합니다.
중요: OpenAI는 승인된 엔터프라이즈 고객 및 파트너만 사용할 수 있습니다. 이 그룹에 아직 없는 경우 등록 양식을 제출해야 합니다. 등록 프로세스에 대해 자세히 알아봅니다.
Mesh에 대한 설정
Mesh 데스크톱 앱 다운로드
PC에서 Microsoft Mesh 다운로드
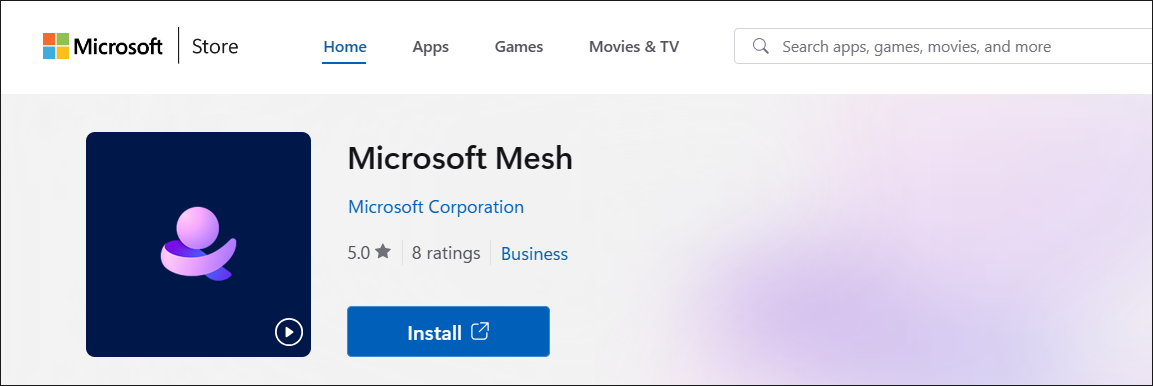
Mesh 샘플 및 자습서 다운로드
Mesh 201 자습서를 가져오려면 Mesh-Toolkit-Unity 리포지토리로 이동한 다음 리포지토리를 복제해야 합니다.
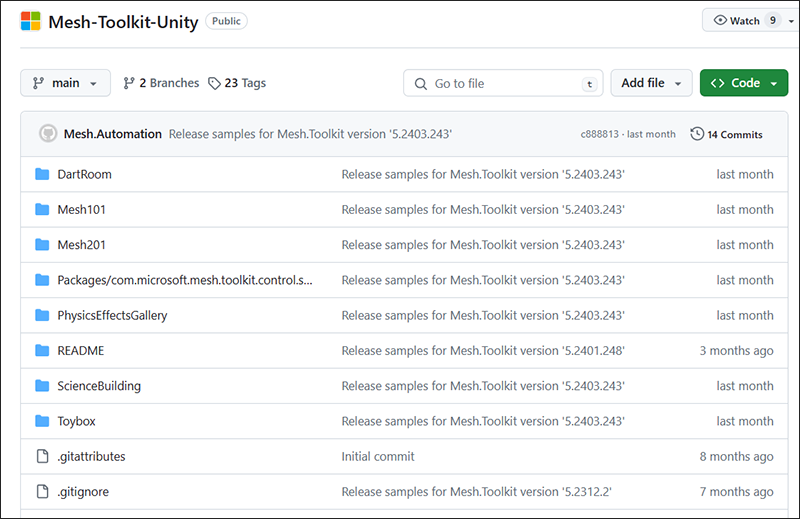
참고:
- 또한 GitHub는 Zip 파일에서 샘플을 다운로드할 수 있는 옵션을 제공합니다. 리포지토리는 매번 새 Zip 파일을 다운로드하는 대신 리포지토리를 업데이트하는 것이 더 편리하기 때문에 리포지토리를 복제하는 것이 좋습니다.
- 현재 샘플에 대한 코드 기여를 수락하지 않습니다. 피드백이 있거나 샘플 또는 Mesh 도구 키트에 문제가 있는 경우 다음을 수행합니다. Mesh 도구 키트 패키지가 설치된 Unity 프로젝트에서 Mesh Toolkit을 선택하여 Microsoft에 피드백 제공을 선택한 다음 Mesh 도구 키트의 피드백 링크를 사용하여 알려주세요.>
중요: 복제하는 경우 Git LFS가 설치되어 있어야 합니다.
코드 단추를 선택하고 "클립보드에 URL 복사" 단추를 클릭합니다.
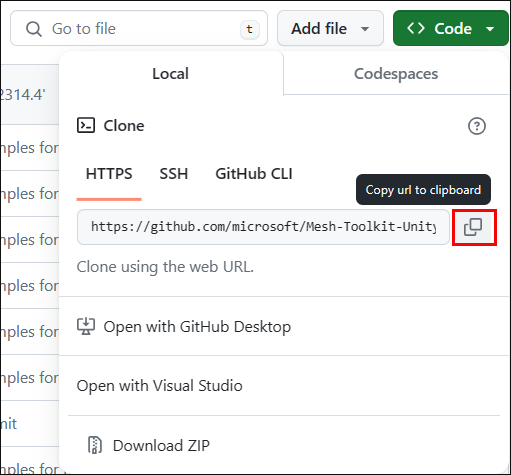
C: 드라이브에 "Mesh Samples"라는 폴더를 만든 다음 해당 폴더에 리포지토리를 복제하는 것이 좋습니다. 이는 두 가지 이유로 좋은 이름입니다. 짧기 때문에 Windows 경로 길이 제한(256자)에 문제가 발생하지 않습니다. 또한 Mesh 201 자습서 외에도 다른 Mesh 샘플이 있으므로 모든 샘플이 한 곳에 배치됩니다.
새로 만든 폴더에서 Git 리포지토리를 만든 다음 Git Bash의 git clone 명령 다음에 복사한 URL을 붙여넣은 다음 Enter 키를 눌러 리포지토리를 복제합니다.
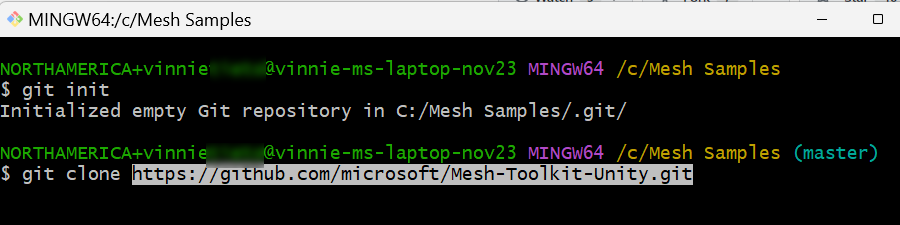
Mesh 도구 키트 패키지
이 자습서에서 필요한 유일한 패키지는 Mesh 도구 키트 패키지이며 이미 자습서 프로젝트에 미리 로드되어 있습니다. 자체 프로젝트를 처음부터 만드는 경우 Mesh 도구 키트 패키지를 가져와야 합니다.
프로젝트의 장면
Unity에서 Mesh201 프로젝트를 엽니다. 둘 이상의 Unity 버전이 설치된 경우 이 자습서에 필요한 프로젝트를
Unity 2022.3.34열어야 합니다.경고: 대규모 자산 크기로 인해 프로젝트를 로드하는 데 15분 또는 약간 더 오래 걸릴 수 있습니다. 필요한 경우 프로젝트가 로드되는 동안 컴퓨터가 절전 모드로 이동하지 않도록 절전 모드 설정을 변경합니다. 이 경우 프로젝트가 제대로 로드되지 않을 수 있습니다.
Assets 폴더에는 시작점과 완료된 프로젝트라는 두 가지 장면이 있습니다.
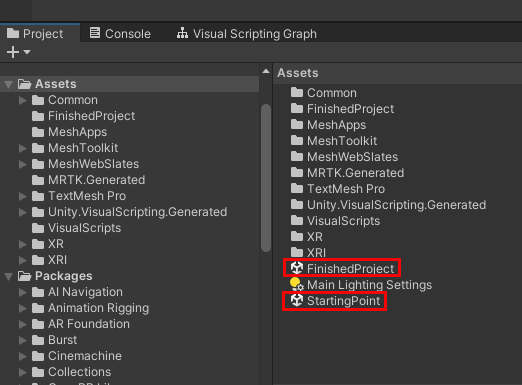
StartingPoint: 자습서를 수행할 장면입니다. 여기에는 방문할 WebSlates 및 상호 작용 지구본을 포함하고 메시 기능을 추가하는 미리 빌드된 설정이 포함되어 있습니다.
FinishedProject: 제목에서 알 수 있듯이 이 장면에는 자습서의 정확한 완성 버전이 포함되어 있습니다. 언제든지 이를 참조하여 시작점 장면에서 자습서 단계를 올바르게 완료했는지 확인할 수 있습니다. 장면을 전환하기 전에 항상 시작점 장면에 작업을 저장합니다.
완료된 프로젝트 사용해 보기
FinishedProject 장면을 열고 실행하고 포함된 몇 가지 스테이션을 방문하여 자습서에서 구현할 Mesh 기능 중 일부를 사용해보는 것이 좋습니다. 스테이션은 구 테라스라는 GameObject에 위치하고 있습니다.
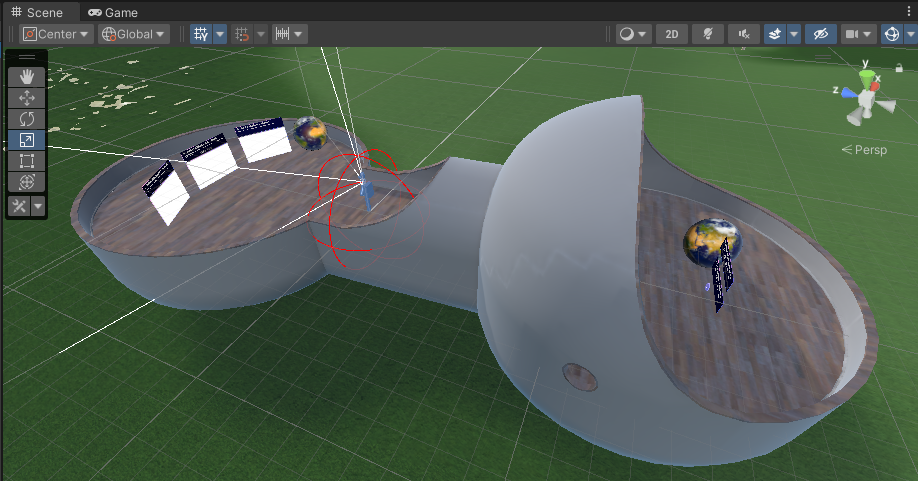
Unity 편집기 재생 단추를 클릭합니다.
스테이션 1, 2, 3은 구 테라스의 한쪽에 위치하고 있습니다. 이 영역으로 이동한 다음 역을 향하도록 자신을 배치합니다.
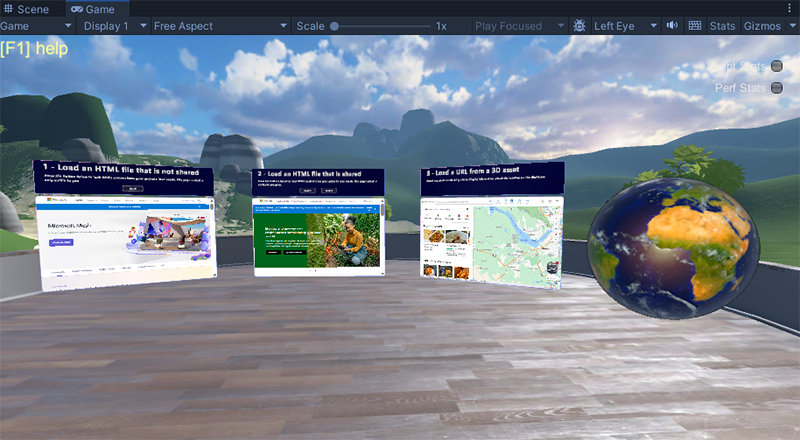
스테이션 1과 2에 가깝게 이동한 다음 로드 단추를 클릭합니다. 이 작업은 HTML 페이지를 WebSlates에 로드합니다.
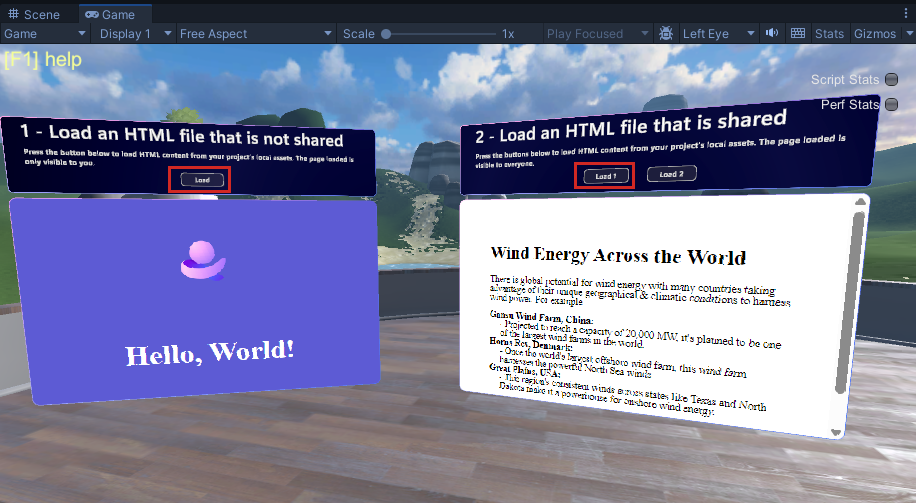
스테이션 3 앞에서 이동한 다음 지구 개체의 여러 다른 반점을 클릭합니다. 이 개체를 마우스 왼쪽 단추로 클릭한 다음 끌어 회전할 수 있습니다. 클릭할 때마다 해당 영역의 지도가 근처 WebSlate에 어떻게 표시되는지 확인합니다.
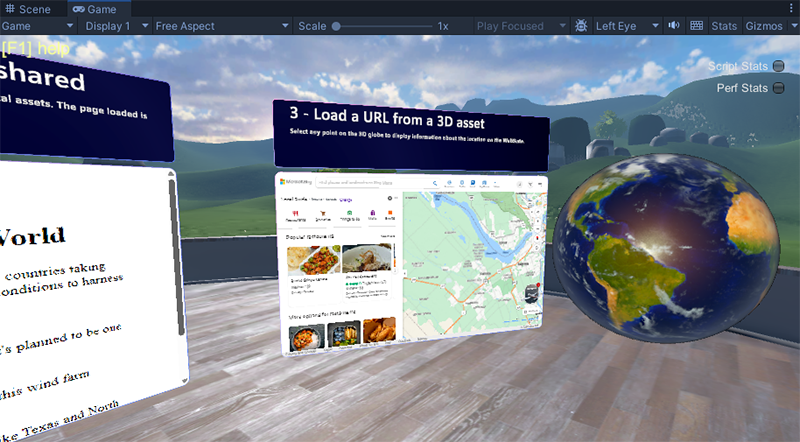
Unity 편집기 재생 단추를 클릭하여 재생 모드를 종료합니다.
장면 창 "크기 조정" 설정 확인
플레이 모드에 있을 때 게임 창에서 상황이 약간 흐릿해 보이는 경우 창 바로 위에 있는 배율 슬라이더를 살펴보세요. 최상의 시각적 충실도를 위해 눈금이 "1x"와 같도록 슬라이더를 왼쪽으로 이동해야 합니다.