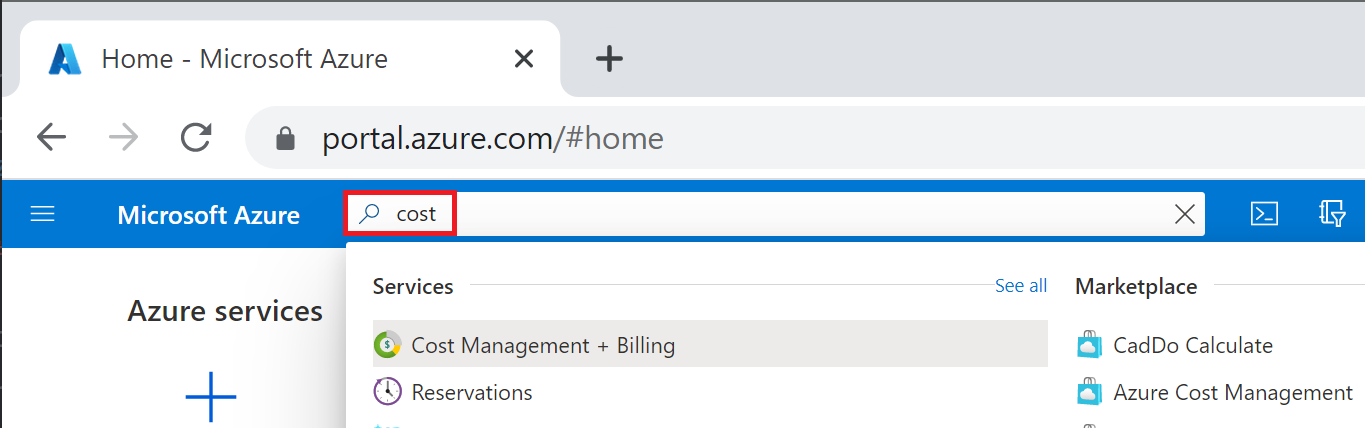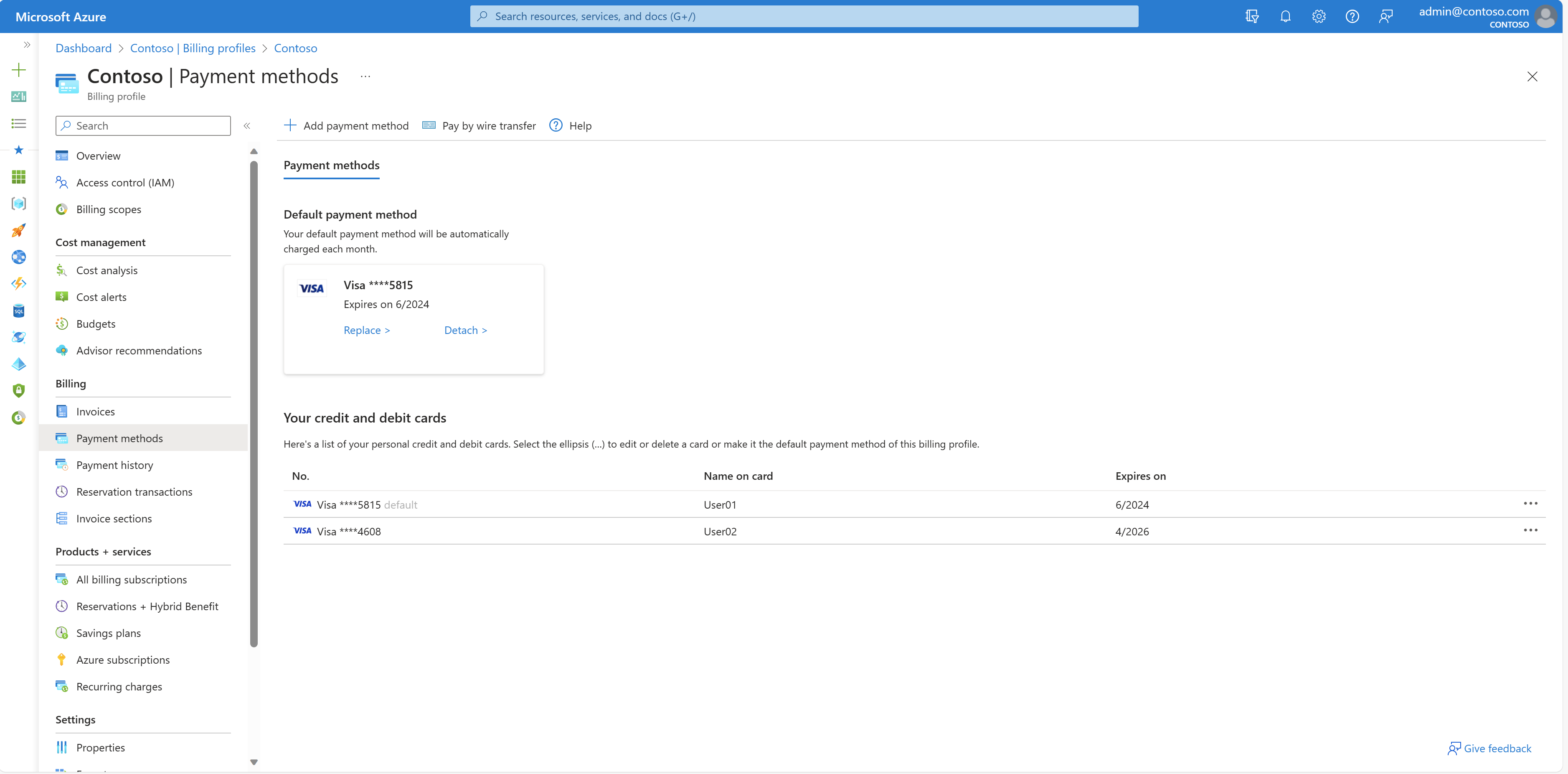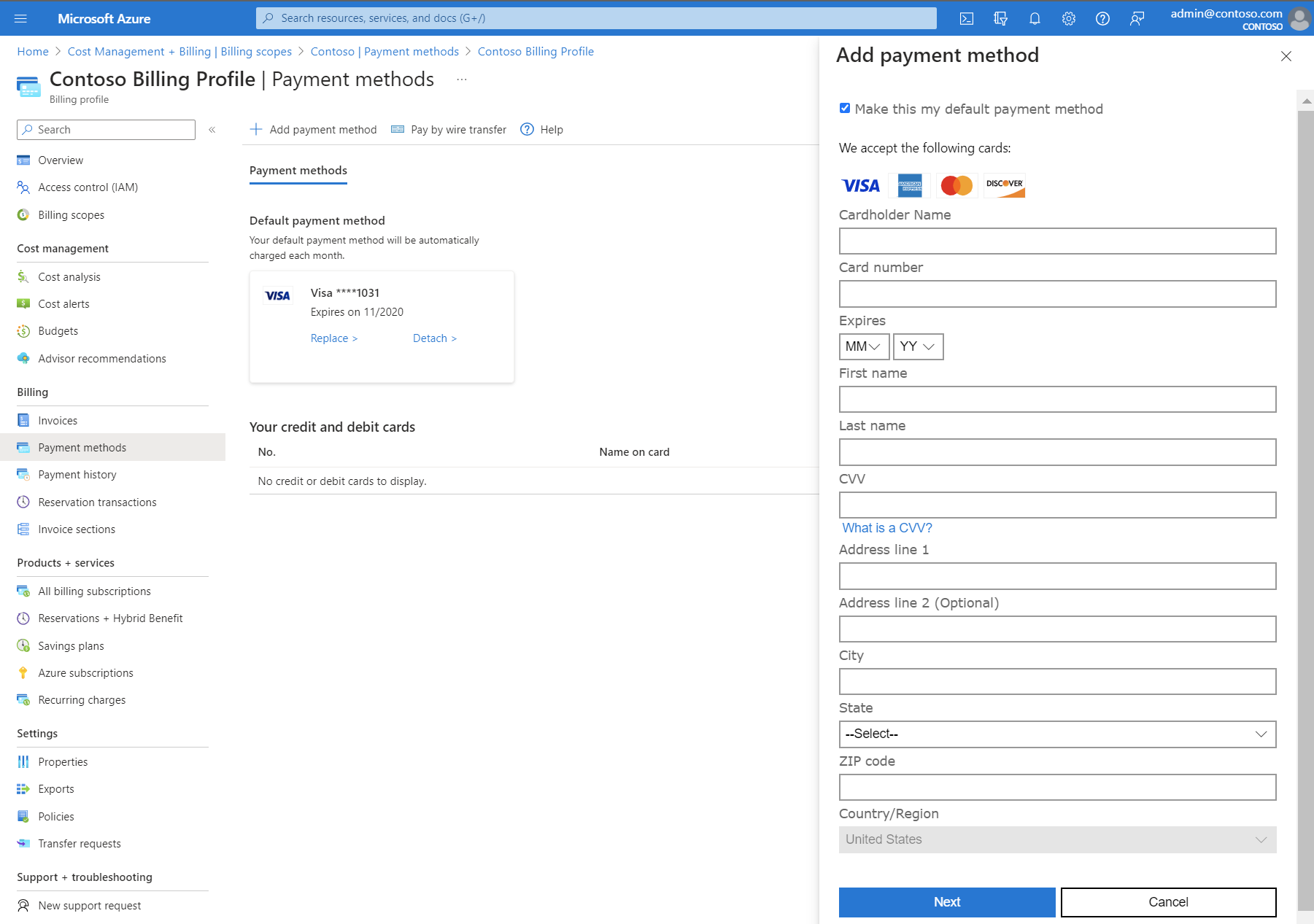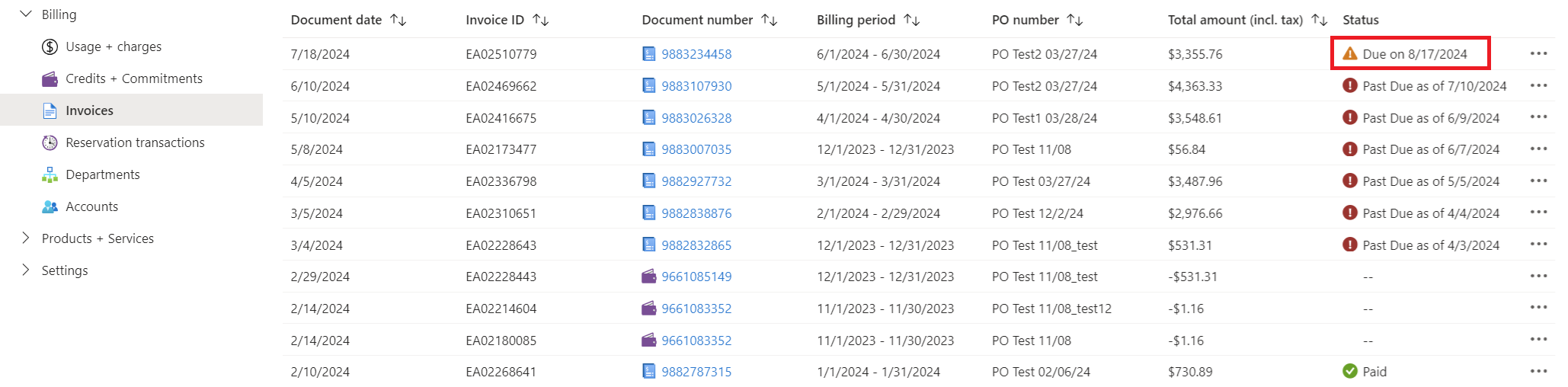Dodawanie, aktualizowanie lub usuwanie formy płatności
Ten artykuł dotyczy klientów, którzy zarejestrowali się w usłudze Azure online przy użyciu karty kredytowej.
W witrynie Azure Portal możesz zmienić domyślną formę płatności na nową kartę kredytową i zaktualizować informacje o karcie kredytowej. Możesz również usunąć formę płatności używaną do płacenia za subskrypcję platformy Azure. Aby wprowadzić te zmiany, potrzebne są następujące poświadczenia:
- W przypadku konta programu subskrypcji online firmy Microsoft (z płatnością zgodnie z rzeczywistym użyciem) musisz być administratorem konta.
- W przypadku konta Umowa z Klientem Microsoft musisz mieć odpowiednie uprawnienia Umowa z Klientem Microsoft.
Obsługiwane formy płatności dla platformy Azure to karta kredytowa, karta debetowa i przelew bankowy. Platforma Azure nie obsługuje kart wirtualnych i przedpłaconych. Aby uzyskać zatwierdzenie płacenia przelewem bankowym, zobacz Opłacanie subskrypcji platformy Azure za pomocą przelewu bankowego.
Uwaga
Większość krajów/regionów akceptuje karty kredytowe i karty debetowe. Oto kilka konkretnych informacji:
- Specjalny region administracyjny Hongkongu i Brazylia obsługują tylko karty kredytowe.
- Indie obsługują karty kredytowe i debetowe za pośrednictwem Visa i Schengen.
Bank Rezerw Indii ma rozporządzenie dotyczące przechowywania informacji o kartach kredytowych, które mogą mieć wpływ na użytkowników kart kredytowych w Indiach. Podsumowując, klienci w Indiach nie mogą przechowywać informacji o karcie kredytowej na platformie Azure za opłaty cykliczne. Zamiast tego muszą wprowadzać informacje dotyczące karty kredytowej za każdym razem, gdy chcą płacić za usługi platformy Azure. Aby uzyskać więcej informacji, zobacz Reserve Bank of India.
Jeśli po dodaniu karty kredytowej wystąpi błąd, zobacz Rozwiązywanie problemów z odrzuconą kartą.
Zarządzanie kartami kredytowymi umożliwiającymi płatność zgodnie z rzeczywistym użyciem
Poniższe sekcje dotyczą klientów, którzy mają konto rozliczeniowe programu subskrypcji online firmy Microsoft. Możesz sprawdzić typ konta rozliczeniowego. Jeśli typ konta rozliczeniowego to Microsoft Online Subscription Program, formy płatności są skojarzone z poszczególnymi subskrypcjami platformy Azure.
Zmień kartę kredytową dla wszystkich subskrypcji, dodając nową kartę kredytową
Możesz zmienić domyślną kartę kredytową dla subskrypcji platformy Azure na nową kartę lub wcześniej zapisaną kartę w witrynie Azure Portal. Aby zmienić kartę kredytową, musisz być administratorem konta.
Jeśli wiele subskrypcji ma aktywną tę samą formę płatności, zmiana domyślnej formy płatności dowolnej z tych subskrypcji spowoduje także zaktualizowanie aktywnej formy płatności pozostałych subskrypcji.
Aby zmienić domyślną kartę kredytową subskrypcji na nową:
Zaloguj się do witryny Azure Portal jako administrator konta.
Wyszukaj i wybierz obszar Zarządzanie kosztami i rozliczenia.
Wybierz subskrypcję, w której chcesz dodać kartę kredytową.
Wybierz pozycję Formy płatności.
W lewym górnym rogu wybierz pozycję Dodaj formę płatności. Zostanie wyświetlony formularz do dodawania karty kredytowej.
Wprowadź szczegóły karty kredytowej.
Aby ustawić tę kartę jako domyślną formę płatności, wybierz pozycję Ustaw jako moją domyślną formę płatności. Ta karta staje się aktywnym instrumentem płatniczym dla wszystkich subskrypcji korzystających z tej samej karty co wybrana subskrypcja.
Wybierz Dalej.
Zastąp kartę kredytową subskrypcji wcześniej zapisaną kartą kredytową
Domyślną kartę kredytową subskrypcji można zamienić na kartę kredytową, która jest już zapisana na koncie, wykonując następujące kroki. Ta procedura zmienia kartę kredytową dla wszystkich pozostałych subskrypcji.
Zaloguj się do witryny Azure Portal jako administrator konta.
Wyszukaj i wybierz obszar Zarządzanie kosztami i rozliczenia.
Wybierz subskrypcję, w której chcesz dodać kartę kredytową.
Wybierz pozycję Formy płatności.
Wybierz pozycję Zamień , aby zmienić bieżącą kartę kredytową.
W okienku Zamień domyślną formę płatności wybierz kartę kredytową, aby zastąpić domyślną, a następnie wybierz pozycję Dalej.
Po kilku chwilach otrzymasz potwierdzenie zmiany formy płatności.
Edytowanie szczegółowych informacji o karcie kredytowej
Jeśli karta kredytowa zostanie odnowiona, a numer pozostanie taki sam, wykonaj następujące kroki, aby zaktualizować istniejące szczegóły karty (na przykład datę wygaśnięcia). Jeśli numer karty kredytowej zmienia się, ponieważ karta została utracona, skradziona lub wygasła, wykonaj kroki opisane w sekcji Dodawanie karty kredytowej jako formy płatności. Nie musisz aktualizować kodu CVV.
Zaloguj się do witryny Azure Portal jako administrator konta.
Wyszukaj i wybierz obszar Zarządzanie kosztami i rozliczenia.
Wybierz pozycję Formy płatności.
Dla karty kredytowej, którą chcesz edytować, wybierz wielokropek (...) na końcu wiersza. Wybierz pozycję Edytuj.
Zaktualizuj szczegółowe informacje o karcie kredytowej.
Wybierz Dalej.
Zarządzanie kartami kredytowymi w przypadku Umowy z Klientem Microsoft
Poniższe sekcje dotyczą klientów, którzy mają Umowa z Klientem Microsoft i którzy zarejestrowali się w usłudze Azure online przy użyciu karty kredytowej. Aby sprawdzić, czy masz Umowa z Klientem Microsoft, zobacz Sprawdzanie typu konta w dalszej części tego artykułu.
Jeśli masz Umowę z Klientem Microsoft, Twoja karta kredytowa jest skojarzona z profilem rozliczeniowym. Aby zmienić formę płatności dla profilu rozliczeniowego, należy zastosować jeden z następujących warunków:
- Jesteś osobą, która zarejestrowała się na platformie Azure i utworzyła konto rozliczeniowe.
- Masz odpowiednie uprawnienia Umowa z Klientem Microsoft.
Zmienianie domyślnej karty kredytowej
Zaloguj się w witrynie Azure Portal.
Wyszukaj i wybierz obszar Zarządzanie kosztami i rozliczenia.
W menu po lewej stronie wybierz pozycję Profile rozliczeniowe.
Wybierz profil rozliczeniowy.
W menu po lewej stronie wybierz pozycję Formy płatności.
W sekcji Domyślna forma płatności wybierz pozycję Zamień.
W okienku Zamień domyślną formę płatności wybierz istniejącą kartę z listy rozwijanej lub dodaj nową, wybierając niebieski link Dodaj formę płatności.
Dodawanie nowej karty kredytowej
Wyszukaj i wybierz obszar Zarządzanie kosztami i rozliczenia.
Wybierz subskrypcję, w której chcesz dodać kartę kredytową.
Wybierz pozycję Formy płatności.
W lewym górnym rogu wybierz pozycję Dodaj formę płatności. Zostanie wyświetlony formularz do dodawania karty kredytowej.
Wprowadź szczegóły karty kredytowej.
Aby ustawić tę kartę jako domyślną formę płatności, wybierz pozycję Ustaw jako moją domyślną formę płatności. Ta karta staje się aktywnym instrumentem płatniczym dla wszystkich subskrypcji korzystających z tej samej karty co wybrana subskrypcja.
Wybierz Dalej.
Edytowanie karty kredytowej
Szczegóły karty kredytowej (takie jak aktualizowanie daty wygaśnięcia) można edytować w witrynie Azure Portal:
Zaloguj się w witrynie Azure Portal.
Wyszukaj i wybierz obszar Zarządzanie kosztami i rozliczenia.
W menu po lewej stronie wybierz pozycję Profile rozliczeniowe.
Wybierz profil rozliczeniowy.
W menu po lewej stronie wybierz pozycję Formy płatności.
W sekcji Twoje karty kredytowe znajdź kartę kredytową, którą chcesz edytować.
Kliknij wielokropek ( ... ) na końcu wiersza.
Aby edytować szczegóły karty kredytowej, wybierz pozycję Edytuj z menu.
Usuwanie metody płatności dla rozliczeń na platformie Azure
Poniższe informacje ułatwiają usunięcie formy płatności, takiej jak karta kredytowa, z następujących typów subskrypcji platformy Azure:
- Umowa klienta firmy Microsoft
- Microsoft Online Subscription Program (płatność zgodnie z rzeczywistym użyciem)
Niezależnie od typu subskrypcji platformy Azure należy ją anulować, aby usunąć skojarzoną z nią formę płatności.
Usunięcie formy płatności dla innych typów subskrypcji platformy Azure, takich jak umowy Microsoft Partner Agreement i Enterprise Agreement, nie jest obsługiwane.
Usuwanie formy płatności Umowy z Klientem Microsoft
Tylko użytkownik, który utworzył konto Umowy z Klientem Microsoft, może usunąć formę płatności.
Aby usunąć formę płatności dla Umowa z Klientem Microsoft:
Zaloguj się w witrynie Azure Portal.
Wyszukaj i wybierz obszar Zarządzanie kosztami i rozliczenia.
W razie potrzeby wybierz zakres rozliczeniowy.
W menu po lewej stronie w obszarze Rozliczenia wybierz pozycję Profile rozliczeniowe.
Na liście profilów rozliczeniowych wybierz profil korzystający z formy płatności.
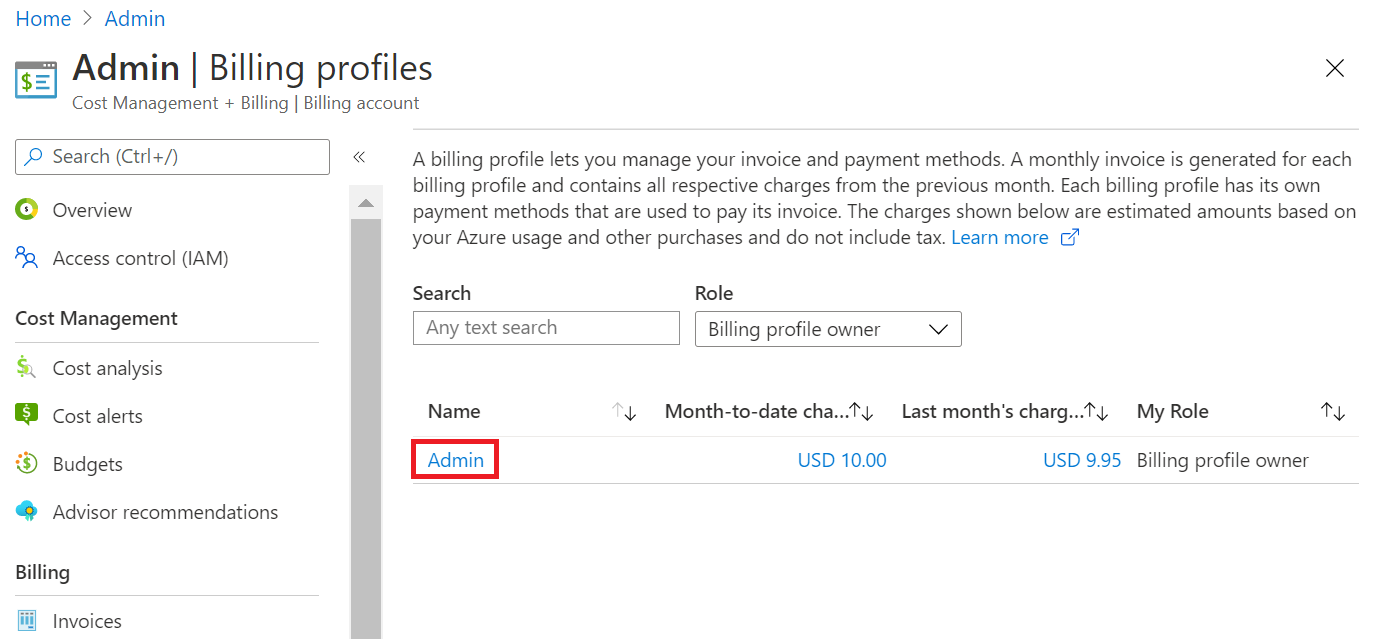
W menu po lewej stronie w obszarze Ustawienia wybierz pozycję Formy płatności.
Tabela form płatności jest wyświetlana w obszarze Twoje karty kredytowe. Znajdź kartę kredytową, którą chcesz usunąć, wybierz wielokropek (...), a następnie wybierz pozycję Usuń.
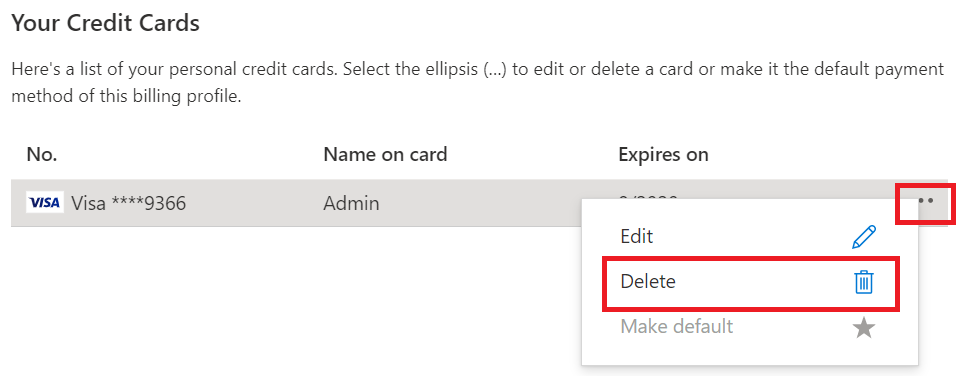
Zostanie wyświetlone okienko Usuń formę płatności. Platforma Azure sprawdza, czy metoda płatności jest używana:
- Jeśli forma płatności nie jest używana, opcja Usuń jest dostępna. Wybierz ją, aby usunąć dane karty kredytowej.
- Jeśli forma płatności jest używana, musi zostać zastąpiona lub odłączona. Kontynuuj odczytywanie następujących sekcji. Wyjaśniają, jak odłączyć formę płatności.
Odłączanie formy płatności Umowa z Klientem Microsoft
Jeśli profil rozliczeniowy Umowa z Klientem Microsoft korzysta z formy płatności, zostanie wyświetlony następujący komunikat.
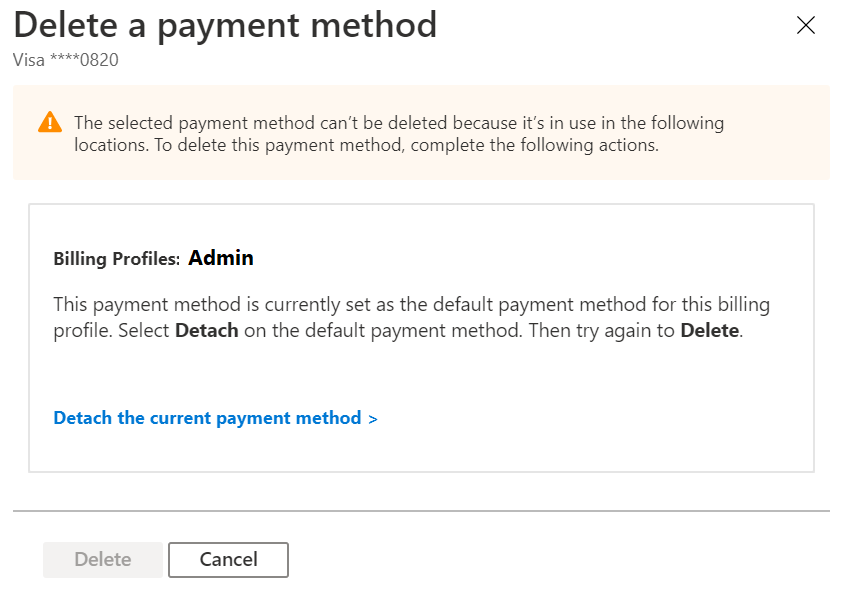
Aby odłączyć formę płatności, musisz spełnić listę warunków. Jeśli nie spełniasz warunku, pojawią się następujące informacje:
- Instrukcje dotyczące spełnienia warunku.
- Link umożliwiający przejście do lokalizacji, w której można rozwiązać problem.
Gdy w pełni spełnisz wszystkie warunki, możesz odłączyć formę płatności od profilu rozliczeniowego.
Uwaga
Po odłączeniu domyślnej formy płatności profil rozliczeniowy wprowadza stan nieaktywny . Nie można odzyskać żadnych danych usuniętych w ramach tego procesu. Gdy profil rozliczeniowy stanie się nieaktywny, musisz utworzyć nową subskrypcję platformy Azure, aby utworzyć nowe zasoby.
Odłączanie błędów formy płatności
Jeśli masz problemy z próbą odłączenia (usunięcia) formy płatności, prawdopodobnie przyczyną jest jedna z następujących przyczyn.
Zaległe opłaty
Zaległe (zaległe) opłaty uniemożliwiają odłączenie formy płatności.
Aby wyświetlić zaległe opłaty:
Zaloguj się w witrynie Azure Portal.
Wyszukaj i wybierz obszar Zarządzanie kosztami i rozliczenia.
Wybierz konto rozliczeniowe.
W obszarze Rozliczenia wybierz pozycję Faktury.
Na liście faktur wyświetl informacje o stanie . Musisz płacić faktury, które mają stan Zaległe.
Po zapłaceniu zaległych opłat możesz odłączyć formę płatności.
Opłaty cykliczne ustawione na automatyczne odnawianie
Opłaty cykliczne uniemożliwiają odłączenie formy płatności. Przykłady opłat cyklicznych obejmują:
- pomoc techniczna platformy Azure umów.
- Aktywne subskrypcje platformy Azure.
- Rezerwacje ustawione na automatyczne odnawianie.
- Plany oszczędności ustawione na automatyczne odnawianie.
Aby zatrzymać automatyczne odnawianie opłat cyklicznych:
Zaloguj się w witrynie Azure Portal.
Wyszukaj i wybierz obszar Zarządzanie kosztami i rozliczenia.
Wybierz konto rozliczeniowe.
W obszarze Rozliczenia wybierz pozycję Opłaty cykliczne.
W okienku Opłaty cykliczne wybierz opłatę, wybierz wielokropek (...) po prawej stronie wiersza, a następnie wybierz pozycję Anuluj.
Po usunięciu wszystkich opłat cyklicznych możesz odłączyć formę płatności.
Oczekujące opłaty
Nie można odłączyć formy płatności, jeśli istnieją oczekujące opłaty. Oto typowy przykład oczekujących opłat:
- Cykl rozliczeniowy rozpoczyna się 1 czerwca.
- Usługi platformy Azure są używane od 1 czerwca do 10 czerwca.
- Subskrypcja zostanie anulowana 10 czerwca.
- Fakturę płacisz 12 czerwca za miesiąc maja i płacisz w całości. Jednak nadal masz oczekujące opłaty za 1 czerwca do 10 czerwca.
W tym przykładzie nie są naliczane opłaty za użycie w czerwcu do następnego miesiąca (sierpień). W związku z tym nie można odłączyć formy płatności, dopóki nie zapłacisz faktury za czerwiec, która nie będzie dostępna do sierpnia.
Aby wyświetlić oczekujące opłaty:
Zaloguj się w witrynie Azure Portal.
Wyszukaj i wybierz obszar Zarządzanie kosztami i rozliczenia.
Wybierz konto rozliczeniowe.
W obszarze Rozliczenia wybierz pozycję Faktury.
W okienku Faktury sprawdź opłaty, które są wyświetlane ze stanem Termin ukończenia. Te elementy oczekują na opłaty.
Po zapłaceniu wszystkich oczekujących opłat możesz odłączyć formę płatności.
Procedura odłączania formy płatności
W witrynie Azure Portal przejdź do pozycji Zarządzanie kosztami i rozliczenia>Profile>rozliczeniowe Formy płatności>Usuń formę płatności. Następnie wybierz link Odłącz bieżącą formę płatności.
Jeśli spełniasz wszystkie warunki, wybierz pozycję Odłącz. W przeciwnym razie przejdź do następnego kroku.
Jeśli opcja Odłącz jest niedostępna, w obszarze Odłącz domyślne formy płatności zostanie wyświetlona lista niezaspokojonych warunków wraz z akcjami, które należy wykonać, aby je poprawić.
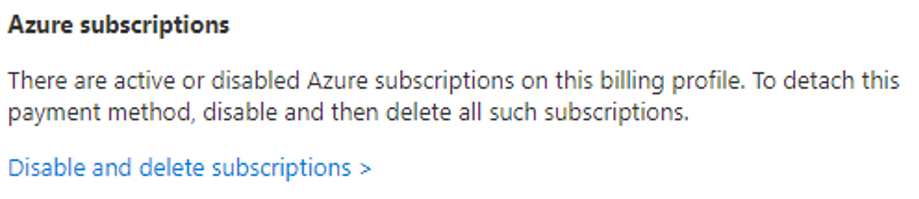
Dla każdego niezaspokojoniania warunku wybierz link. Link przekierowuje Cię do obszaru witryny Azure Portal, w którym można wykonać akcję naprawczą. Wykonaj wszystkie akcje naprawcze.
Wróć do pozycji Zarządzanie kosztami i profile>>rozliczeniowe Formy płatności. Wybierz opcję Odłącz. W dolnej części okienka Odłącz domyślną formę płatności wybierz pozycję Odłącz.
Uwaga
Formę płatności można odłączyć dopiero po rozliczeniu wszystkich poprzednich opłat dla profilu rozliczeniowego. Jeśli jesteś w aktywnym okresie rozliczeniowym, musisz poczekać na koniec okresu rozliczeniowego, aby odłączyć formę płatności. Upewnij się, że wszystkie inne warunki odłączania są spełnione podczas oczekiwania na zakończenie okresu rozliczeniowego.
Usuwanie formy płatności programu subskrypcji online firmy Microsoft
Musisz być administratorem konta, aby usunąć formę płatności programu subskrypcji online firmy Microsoft (płatność zgodnie z rzeczywistym użyciem).
Jeśli subskrypcja korzysta z formy płatności, wykonaj następujące czynności:
Zaloguj się w witrynie Azure Portal.
Wyszukaj i wybierz obszar Zarządzanie kosztami i rozliczenia.
W razie potrzeby wybierz zakres rozliczeniowy.
W menu po lewej stronie w obszarze Rozliczenia wybierz pozycję Formy płatności.
W okienku Formy płatności wybierz wielokropek (...) obok wiersza formy płatności, a następnie wybierz pozycję Usuń.
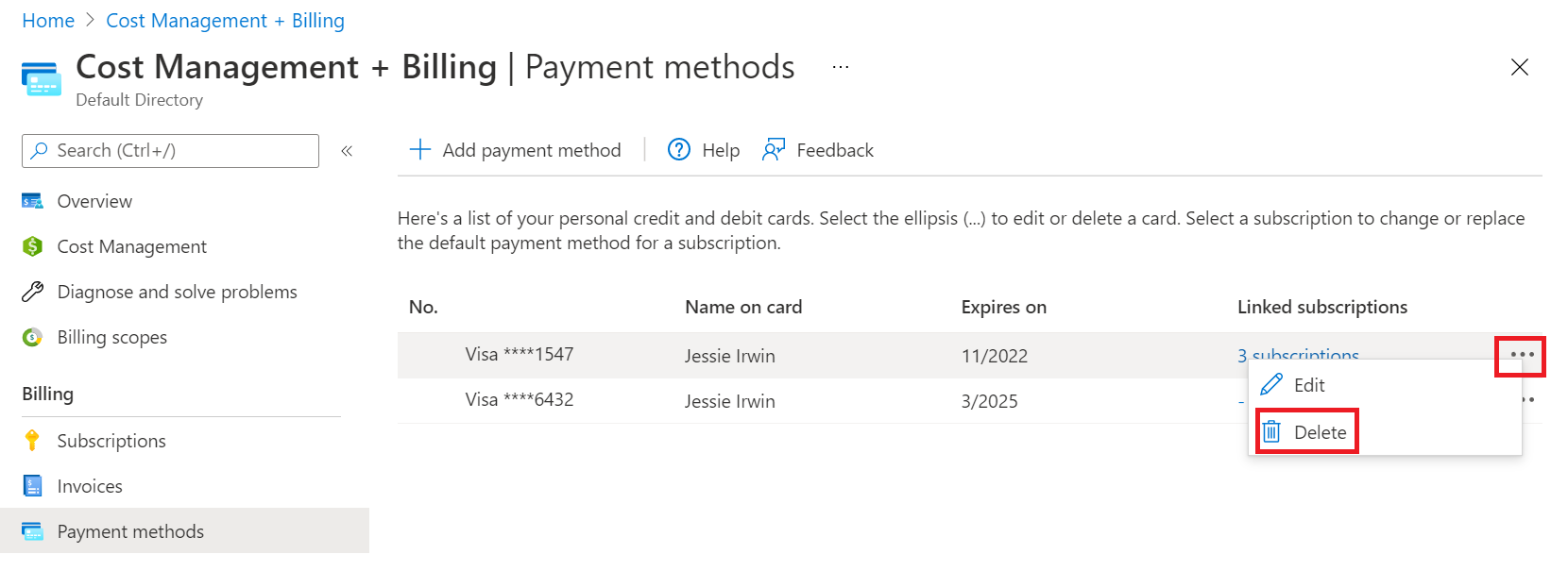
W okienku Usuń formę płatności wybierz pozycję Usuń , jeśli spełniasz wszystkie warunki. W przeciwnym razie przejdź do następnego kroku.
Jeśli usuwanie jest niedostępne, zostanie wyświetlona lista niezaspokojonych warunków wraz z akcjami, które należy wykonać, aby je poprawić.
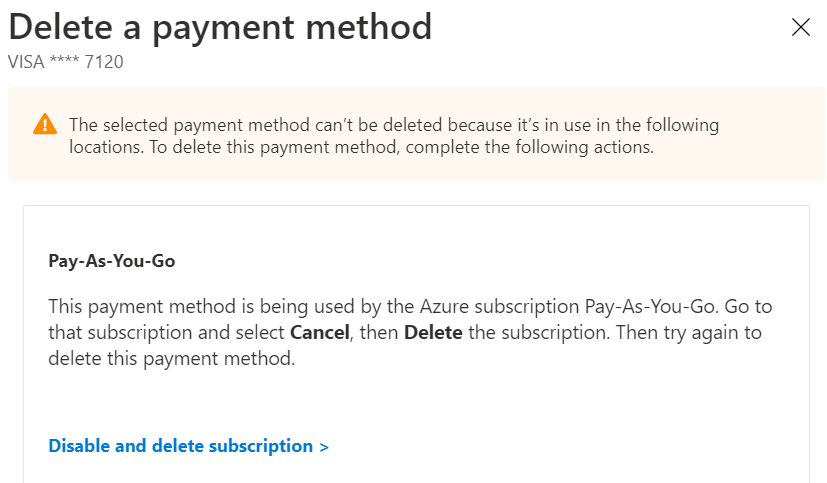
Dla każdego niezaspokojoniania warunku wybierz link. Link przekierowuje Cię do obszaru witryny Azure Portal, w którym można wykonać akcję naprawczą. Wykonaj wszystkie akcje naprawcze.
Przejdź z powrotem do strony Cost Management + Billing>Profile rozliczeniowe>Formy płatności i usuń formę płatności.
Po anulowaniu subskrypcji może upłynąć do 90 dni, zanim będzie można usunąć subskrypcję.
Sprawdzanie typu konta
Zaloguj się w witrynie Azure Portal.
Wyszukaj i wybierz obszar Zarządzanie kosztami i rozliczenia.
Jeśli masz dostęp tylko do jednego zakresu rozliczeniowego, wybierz pozycję Właściwości z menu po lewej stronie.
Wartość Typ w okienku Właściwości określa typ konta. Może to być program subskrypcji online firmy Microsoft, Umowa Enterprise, Umowa z Klientem Microsoft lub umowa partnerska firmy Microsoft. Aby dowiedzieć się więcej o typach kont rozliczeniowych, zobacz Wyświetlanie kont rozliczeniowych w witrynie Azure Portal.
Jeśli masz dostęp do wielu zakresów rozliczeniowych, wybierz pozycję Zakresy rozliczeniowe z menu po lewej stronie, a następnie sprawdź typ w kolumnie Typ konta rozliczeniowego.
Często zadawane pytania
W poniższych sekcjach zamieszczono odpowiedzi na często zadawane pytania dotyczące zmiany danych karty kredytowej.
Dlaczego otrzymuję komunikat o błędzie "Sesja wygasła"?
Jeśli próbowano już wylogować się i wrócić, ale nadal pojawia się komunikat o błędzie informujący, że sesja wygasła, spróbuj użyć prywatnej sesji przeglądania.
Jak mogę używać innej karty dla każdej subskrypcji?
W przypadku określenia nowej karty kredytowej podczas tworzenia subskrypcji żadna inna subskrypcja nie jest skojarzona z tą kartą kredytową. Możesz dodać wiele nowych subskrypcji, z których każda będzie miała unikatową kartę kredytową. Jeśli jednak później wprowadzisz dowolną z następujących zmian, wszystkie subskrypcje używają wybranej formy płatności:
- Ustaw aktywną formę płatności przy użyciu opcji Ustaw aktywną .
- Użyj opcji Zamień płatność dla dowolnej subskrypcji.
- Zmień domyślną formę płatności.
Jak mogę płacić?
Jeśli skonfigurujesz kartę kredytową jako formę płatności, automatycznie obciążamy kartę po każdym okresie rozliczeniowym. Nie musisz wykonywać żadnych czynności.
Jeśli płacisz za pomocą faktury, wyślij płatność do lokalizacji widocznej na dole faktury.
Jak mogę zmienić numer NIP?
Aby dodać lub zaktualizować identyfikator podatkowy, zaktualizuj swój profil w witrynie Azure Portal, a następnie wybierz pozycję Rekord podatkowy. Identyfikator podatkowy jest używany do obliczania kwoty zwolnienia z podatku i pojawia się na fakturze.
Potrzebujesz pomocy? Skontaktuj się z nami.
Jeśli masz pytania lub potrzebujesz pomocy, utwórz wniosek o pomoc techniczną.
Powiązana zawartość
- Zapoznaj się z rezerwacjami platformy Azure, aby dowiedzieć się, czy możesz oszczędzić pieniądze.