Zarządzanie elementami roboczymi
Azure DevOps Services | Azure DevOps Server 2022 — Azure DevOps Server 2019
Elementy robocze ułatwiają planowanie projektu i zarządzanie nim przez śledzenie różnych typów pracy, takich jak scenariusze użytkowników, elementy listy prac produktu, zadania, błędy lub problemy. Elementy robocze umożliwiają opisywanie pracy do wykonania, przypisywanie zadań, śledzenie stanu i koordynowanie wysiłków w zespole.
Po utworzeniu elementów roboczych zarządzanie elementami roboczymi obejmuje następujące kluczowe zadania:
- Aktualizowanie elementów roboczych
- Łączenie elementów roboczych
- Obserwowanie elementów roboczych
- Dodawanie załączników
- Usuwanie załączników
- Trwałe usuwanie załączników
Efektywnie zarządzając elementami roboczymi, możesz upewnić się, że projekt pozostaje na dobrej drodze i że wszyscy członkowie zespołu są zgodni z pracą, którą należy wykonać.
Wymagania wstępne
Dostęp do projektu: należy dodać go do projektu.
Uprawnienia:
- Wyświetl elementy robocze w tym węźle i Edytuj elementy robocze w tym węźle uprawnienia ustawione na Zezwalaj. Domyślnie grupa Współautorzy ma te uprawnienia. Aby uzyskać więcej informacji, zobacz Ustawianie uprawnień i dostępu do śledzenia pracy.
- Aby dodać nowe tagi do elementów roboczych, mają dostęp podstawowy lub wyższy, a uprawnienie Utwórz nową definicję tagu na wartość Zezwalaj. Domyślnie grupa Współautorzy ma to uprawnienie. Uwaga: Uczestnicy projektu nie mogą dodawać nowych tagów, nawet jeśli uprawnienie jest jawnie ustawione ze względu na ich poziom dostępu. Aby uzyskać więcej informacji, zobacz Stakeholder access quick reference (Dostęp uczestnika projektu — krótki przewodnik).
Elementy robocze wiadomości e-mail: wszyscy członkowie projektu, w tym członkowie projektu w grupie Czytelnicy , mogą wysyłać wiadomości e-mail zawierające elementy robocze.
Aktualizowanie elementów roboczych
W miarę postępu pracy członkowie zespołu mogą aktualizować stan i przypisać go ponownie w razie potrzeby. Stany przepływu pracy różnią się w zależności od różnych typów elementów roboczych, ale zwykle są one zgodne z postępem od Nowa lub Aktywna na Ukończono lub Gotowe.
Na poniższej ilustracji przedstawiono stany przepływu pracy dla historii użytkownika. Jeśli chcesz odrzucić element roboczy, zmień stan na Usunięto lub możesz go usunąć. Aby uzyskać więcej informacji, zobacz Przenoszenie, zmienianie lub usuwanie elementu roboczego.
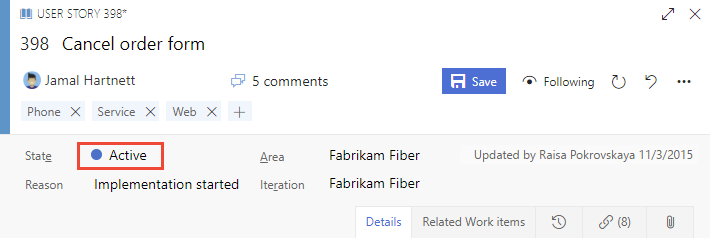
Typowy postęp przepływu pracy:
- Właściciel produktu tworzy historię użytkownika w stanie Nowy z domyślną przyczyną : Nowa historia użytkownika
- Zespół aktualizuje stan Aktywne po podjęciu decyzji o zakończeniu pracy podczas przebiegu
- Historia użytkownika jest przenoszona do rozwiązania, gdy zespół wykonuje wszystkie skojarzone zadania i testy jednostkowe dla scenariusza.
- Historia użytkownika jest przenoszona do stanu Zamknięte , gdy właściciel produktu zgadza się, że historia jest zaimplementowana zgodnie z kryteriami akceptacji i testów akceptacyjnych zakończonych powodzeniem.
Nietypowe przejścia:
- Zmień stan z Aktywny na Nowy.
- Zmień stan z Rozwiązane na Aktywny.
- Zmień stan z Rozwiązane na Nowy.
- Zmień stan z Zamknięte na Aktywny.
- Zmień stan z Nowy na Usunięto.
- Zmień stan z Usunięto na Nowy.

Usunięte elementy robocze pozostają w magazynie danych i można je ponownie uaktywnić, zmieniając stan.
Po każdej aktualizacji zmiany są rejestrowane w polu Historia, które można wyświetlić na karcie Historia .
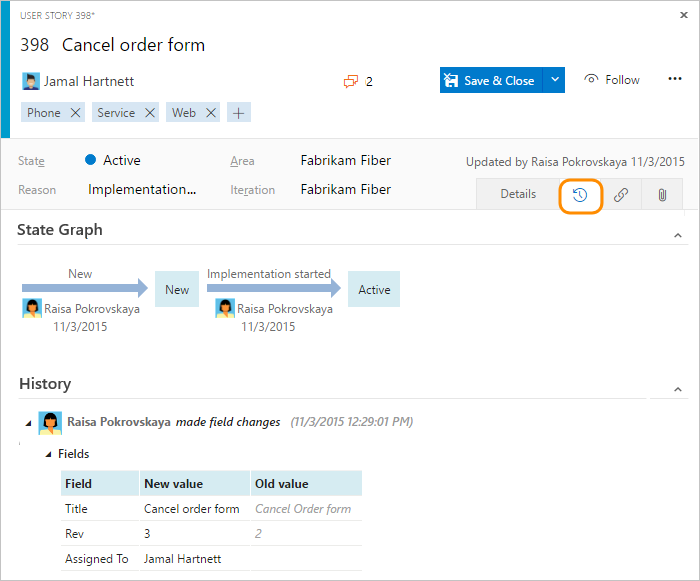
Aby znaleźć elementy robocze na podstawie ich historii, zobacz Historia i inspekcja.
Łączenie z elementem roboczym
Dodaj łącza do elementów roboczych, aby pokazać relacje między nimi i innymi elementami roboczymi lub obiektami. Na przykład połącz usterkę z historią użytkownika, aby wskazać, że usterka blokuje historię użytkownika. Możesz również połączyć elementy robocze z zatwierdzeniami, żądaniami ściągnięcia, kompilacjami i innymi obiektami.
Ustaw relację łącza na różne typy, w tym nadrzędne, podrzędne i zduplikowane.
Aby uzyskać więcej informacji, zobacz Łączenie elementów roboczych z obiektami.
Obserwowanie elementu roboczego
Aby śledzić postęp pojedynczego elementu roboczego, wybierz ikonę ![]() obserwuj. Ta akcja powiadamia o wprowadzeniu zmian w elemencie roboczym.
obserwuj. Ta akcja powiadamia o wprowadzeniu zmian w elemencie roboczym.

Powiadomienia są wyświetlane tylko wtedy, gdy inni członkowie projektu modyfikują element roboczy, na przykład podczas dodawania do dyskusji, zmieniania wartości pola lub dodawania załącznika.
Powiadomienia są wysyłane na preferowany adres e-mail, który można zmienić z profilu użytkownika.
Aby zatrzymać podążanie za zmianami, wybierz następującą ![]() ikonę.
ikonę.
Ważne
Aby zapewnić obsługę następującej funkcji, skonfiguruj serwer SMTP dla członków zespołu w celu otrzymywania powiadomień.
Dodawanie kolumn i sortowanie według kolumny
Posortuj widok według dowolnego pola kolumny wybranego w oknie dialogowym Opcje kolumny w portalu internetowym. Aby uzyskać więcej informacji, zobacz Zmienianie opcji kolumny.
Przechwytywanie komentarzy w sekcji Dyskusja
Użyj sekcji Dyskusja, aby dodać i przejrzeć komentarze dotyczące wykonywanej pracy.
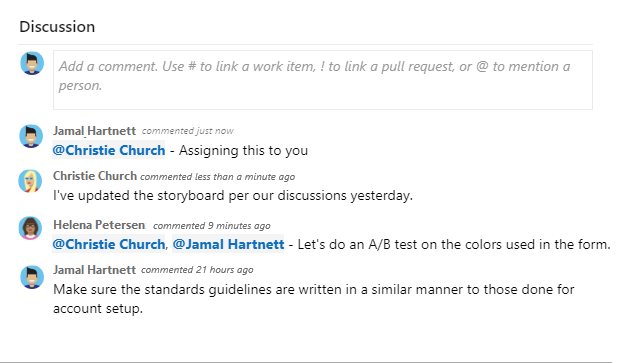
Pasek narzędzi edytora tekstu sformatowanego jest wyświetlany w obszarze wprowadzania tekstu po umieścieniu kursora w dowolnym polu tekstowym obsługującym formatowanie tekstu.
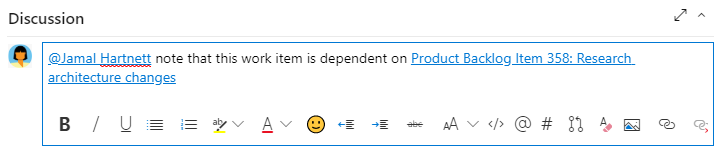
Uwaga
Pole elementu roboczego Dyskusji nie istnieje. Aby wykonać zapytanie o elementy robocze z komentarzami z obszaru Dyskusja, przefiltruj pole Historia. Pełna zawartość tekstu wprowadzonego w polu tekstowym Dyskusja jest dodawana do pola Historia.
Wzmianka o kimś, grupie, elemencie roboczym lub żądaniu ściągnięcia
Wybierz jedną z następujących ikon, aby otworzyć menu ostatnich wpisów, w których wymieniono kogoś, połączonego z elementem roboczym lub połączonego z żądaniem ściągnięcia. Alternatywnie możesz otworzyć to samo menu, wprowadzając ciąg @, #lub !.
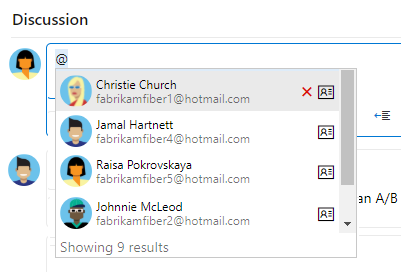
Wprowadź nazwę lub numer, aby filtrować listę menu w celu dopasowania do wpisu. Wybierz wpis, który chcesz dodać. Aby przełączyć grupę do dyskusji, wprowadź @ po nim nazwę grupy, taką jak zespół lub grupa zabezpieczeń.
Edytuj lub usuń komentarz
Aby edytować lub usunąć dowolne komentarze do dyskusji, wybierz pozycję ![]() Edytuj lub wybierz
Edytuj lub wybierz ![]() ikonę akcji, a następnie wybierz pozycję Usuń.
ikonę akcji, a następnie wybierz pozycję Usuń.

Uwaga
Edytowanie i usuwanie komentarzy wymaga usługi Azure DevOps Server 2019 Update 1 lub nowszej wersji.
Po zaktualizowaniu komentarza wybierz pozycję Aktualizuj. Aby usunąć komentarz, upewnij się, że chcesz go usunąć. Pełny dziennik inspekcji wszystkich edytowanych i usuniętych komentarzy jest przechowywany na karcie Historia w formularzu elementu roboczego.
Ważne
W przypadku lokalnego serwera Azure DevOps Server skonfiguruj serwer SMTP, aby członkowie zespołu otrzymywali powiadomienia.
Dodawanie reakcji na komentarz
Dodaj co najmniej jedną reakcję do komentarza, wybierając ikonę uśmiechniętej buźki w prawym górnym rogu dowolnego komentarza. Możesz też wybrać ikony w dolnej części komentarza obok wszystkich istniejących reakcji. Aby usunąć reakcję, wybierz reakcję na dole komentarza. Na poniższej ilustracji przedstawiono przykładowe doświadczenie dodawania reakcji oraz wyświetlanie reakcji na komentarz.
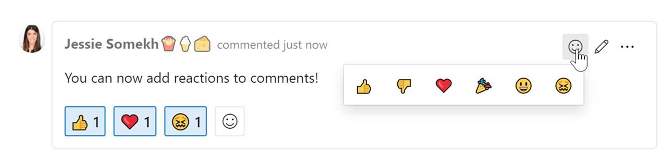
Zapisywanie komentarza bez zapisywania elementu roboczego
Uwaga
Ta funkcja jest dostępna od wersji 2022.1 usługi Azure DevOps Server.
Jeśli masz uprawnienia do dodawania do dyskusji o elemencie roboczym, możesz to zrobić, zapisując komentarze. To uprawnienie jest kontrolowane przez węzły ścieżki obszaru i uprawnienia Edytuj komentarz elementu roboczego w tym węźle . Aby uzyskać więcej informacji, zobacz Ustawianie uprawnień śledzenia pracy, Tworzenie węzłów podrzędnych, modyfikowanie elementów roboczych w obszarze lub ścieżce iteracji.
Po zapisaniu komentarzy nie trzeba zapisywać elementu roboczego.
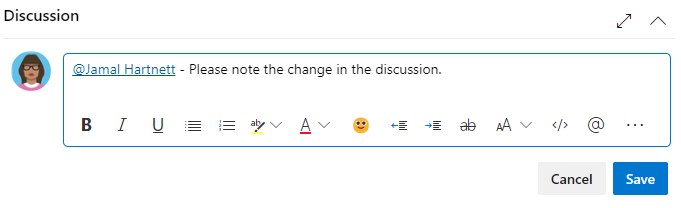
Uwaga
Po zapisaniu zmian wprowadzonych w kontrolce Dyskusja zostanie zapisany tylko komentarz. Nie są wykonywane żadne reguły elementów roboczych zdefiniowane dla typu elementu roboczego.
Skopiuj wybrane elementy do schowka lub wyślij je pocztą e-mail
Aby wybrać kilka elementów w sekwencji, przytrzymaj wciśnięty Shift na stronie portalu internetowego. Aby wybrać elementy inne niż sekwencyjne, użyj Ctrl . Następnie użyj Ctrl+C , aby skopiować zaznaczone elementy do schowka. Alternatywnie otwórz menu kontekstowe dla wybranych elementów roboczych, wybierz ![]() pozycję i wybierz opcję z menu.
pozycję i wybierz opcję z menu.
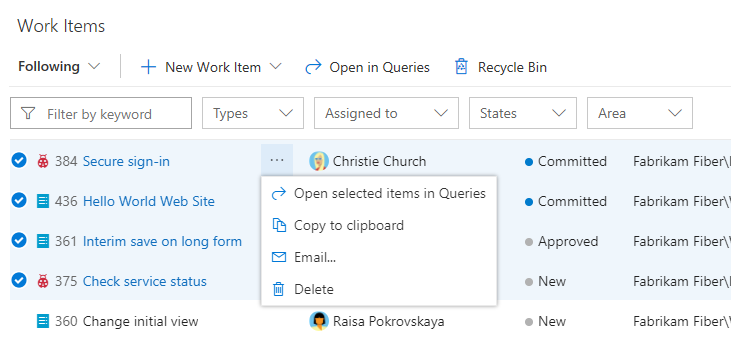
Dodawanie załączników
W elemencie roboczym wybierz kartę >Załączniki Dodaj załącznik.
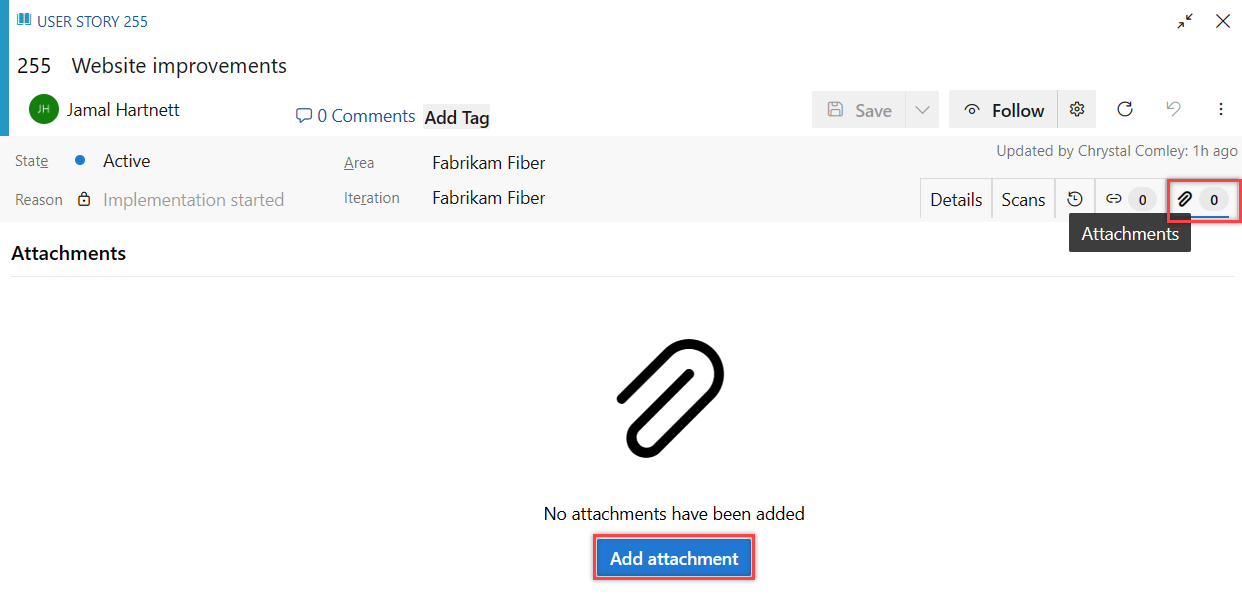
Wybierz plik, wybierz pozycję Otwórz, a następnie pozycję Zapisz.
Załącznik jest dodawany do elementu roboczego.
Usuwanie załączników
W elemencie roboczym wybierz kartę Załączniki .
Wybierz więcej akcji>
 Usuń załącznik.
Usuń załącznik.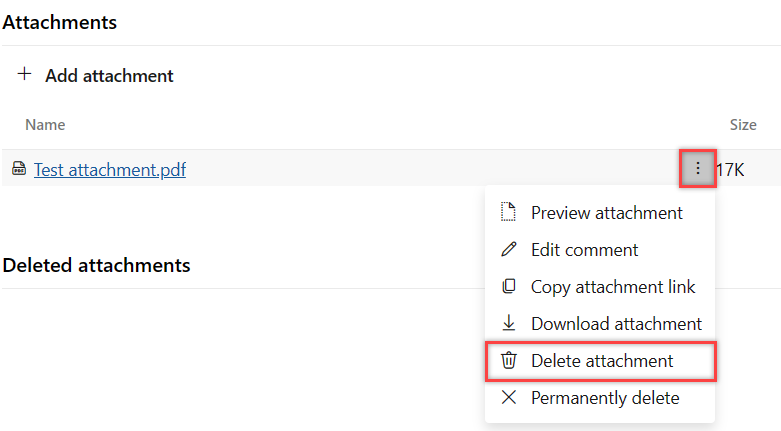
Wybierz pozycję Usuń , aby potwierdzić, że chcesz usunąć załącznik.
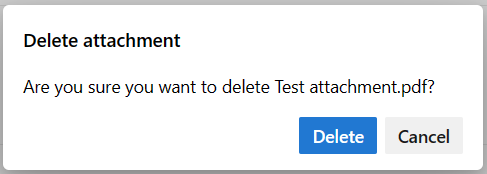
Nie można przywrócić usuniętego załącznika i jest on permenantly usunięty po 28 dniach. W międzyczasie, jeśli masz uprawnienia, możesz je trwale usunąć .
Trwałe usuwanie załączników
Aby trwale usunąć załączniki, musisz trwale usunąć uprawnienia elementów roboczych . Ta akcja jest zwykle zarezerwowana w sytuacjach wymagających natychmiastowego usunięcia, takich jak gdy pliki są zainfekowane. W przeciwnym razie usunięte załączniki zostaną automatycznie usunięte w ciągu 28 dni.
W elemencie roboczym wybierz kartę Załączniki .
Wybierz więcej akcji
 >Trwale usuń załącznik.
>Trwale usuń załącznik.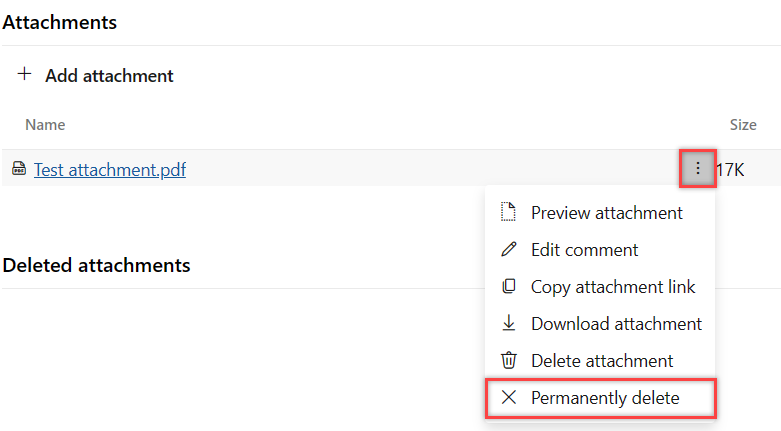
Wybierz pozycję Usuń , aby potwierdzić, że chcesz trwale usunąć załącznik.
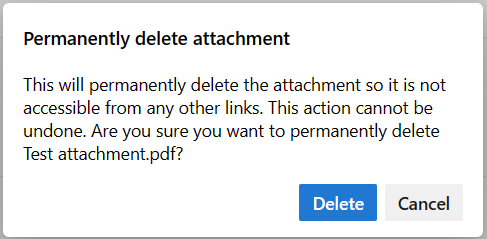
Załącznik jest trwale usuwany i nie jest dostępny z żadnych innych linków.
Uwaga
Ta funkcja jest dostępna tylko w usłudze New Boards Hub.