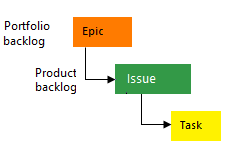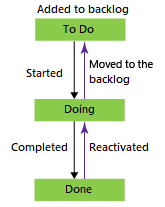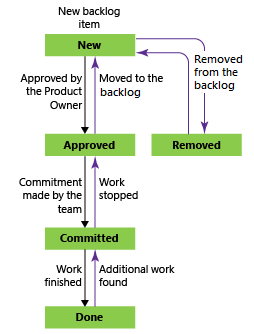Informacje o elementach roboczych i typach elementów roboczych
Azure DevOps Services | Azure DevOps Server 2022 — Azure DevOps Server 2019
Elementy robocze służą do śledzenia funkcji, wymagań, wad kodu, usterek i problemów z projektami lub ryzykiem. Każdy element roboczy jest oparty na typie elementu roboczego, który określa pola dostępne do śledzenia informacji. Dostępne typy elementów roboczych zależą od procesu używanego podczas tworzenia projektu: Agile, Basic, Scrum lub CMMI.
Każdy element roboczy reprezentuje obiekt przechowywany w magazynie danych elementu roboczego i jest przypisany unikatowy identyfikator w organizacji lub kolekcji projektów.
Jeśli dopiero zaczynasz pracę, przeczytaj ten artykuł. Aby rozpocząć śledzenie pracy na tablicy, zobacz Planowanie i śledzenie pracy. Aby uzyskać krótkie informacje na temat różnych zadań elementów roboczych i kluczowych pojęć, zobacz Szybki przewodnik po elemencie roboczym.
Śledzenie pracy z różnymi typami elementów roboczych
Aby śledzić różne typy pracy, wybierz określony typ elementu roboczego. Na poniższych obrazach przedstawiono domyślne typy elementów roboczych dostępne dla czterech procesów domyślnych. Elementy na liście prac mogą być nazywane scenariuszami użytkownika (Agile), problemami (podstawowymi), elementami listy prac produktu (Scrum) lub wymaganiami (CMMI). Wszystkie cztery typy są podobne; opisują wartość klienta pracy i udostępniają pola do śledzenia informacji o tej pracy.
Na poniższej ilustracji przedstawiono hierarchię elementu roboczego listy prac procesu Agile:
Scenariusze i zadania użytkownika służą do śledzenia pracy.
Usterki śledzą wady kodu.
Epiki i funkcje służą do grupowania pracy w większych scenariuszach.

Każdy zespół może skonfigurować sposób zarządzania elementami roboczymi usterek na tym samym poziomie co elementy robocze Scenariusz użytkownika lub Zadanie, konfigurując ustawienie Praca z usterkami . Aby uzyskać więcej informacji na temat używania tych typów elementów roboczych, zobacz Proces Agile.
Każdy typ elementu roboczego należy do kategorii. Kategorie służą do grupowania typów elementów roboczych i określania typów wyświetlanych na listach prac i tablicach.
| Kategoria | Typ elementu roboczego | Steruje listami prac/tablicami |
|---|---|---|
| Epik | Epik | Epickie listy prac i tablice portfela |
| Funkcja | Funkcja | Listy prac i tablice portfela funkcji |
| Wymaganie | Historia użytkownika (Agile) Problem (podstawowy) Element listy prac produktu (Scrum) Wymaganie (CMMI) |
Listy prac i tablice produktów oraz listy prac przebiegu |
| Zadanie | Zadanie | Listy prac przebiegu i tablice zadań |
| Błąd | Błąd | Zależne od konfiguracji zespołu do śledzenia usterek |
Typy elementów roboczych Problem (Agile i CMMI) i Impediment (Scrum) są używane do śledzenia elementów projektów niepracowych, które mogą mieć wpływ na rozpoczęcie pracy. Domyślnie nie są one wyświetlane na żadnej liście prac ani tablicy.
Aby uzyskać listę innych typów elementów roboczych, zobacz Typy elementów roboczych w celu śledzenia testów, przeglądów i opinii w dalszej części tego artykułu.
Śledzenie usterek jako wymagań lub zadań
Twój zespół może wybrać sposób śledzenia usterek. Mogą śledzić je wraz z wymaganiami, pokazując je na liście prac i tablicy produktu. Alternatywnie mogą śledzić usterki podobne do zadań, zazwyczaj łącząc je z scenariuszem użytkownika lub elementem listy prac produktu. Trzecia opcja polega na tym, aby nie śledzić ich jako wymagań ani zadań.
Aby skonfigurować opcję śledzenia usterek zespołu, zobacz Wyświetlanie usterek na listach prac i tablicach. Aby zapoznać się z omówieniem wszystkich ustawień zespołu, zobacz Zarządzanie zespołami i konfigurowanie narzędzi zespołu.
Dostosowywanie typu elementu roboczego
Możesz uwzględnić lub skorygować pola w typie elementu roboczego, wprowadzić spersonalizowany typ elementu roboczego lub dostosować wyświetlanie typów elementów roboczych na listach prac i tablicach. Dostępne podejście i zakres dostosowywania zależą od modelu procesu przypisanego do projektu. Aby uzyskać więcej informacji, zobacz następujące artykuły:
- Dostosowywanie środowiska śledzenia pracy
- Dostosowywanie lokalnego procesu XML.
Formularz elementu roboczego i karta Szczegóły
Formularz elementu roboczego zawiera pola używane do śledzenia informacji dla każdego pojedynczego elementu roboczego. Zdefiniuj i zaktualizuj element roboczy za pomocą odpowiedniego formularza, a także za pomocą metod, takich jak importowanie zbiorcze, eksportowanie, aktualizowanie i modyfikowanie.
Każdy formularz elementu roboczego zawiera kilka kart. Karta Szczegóły zawiera typowe pola, inne pola zdefiniowane dla typu elementu roboczego oraz kontrolkę Dyskusja . Wspólne pola dla wszystkich typów elementów roboczych są wyświetlane w górnej części formularza. Te pola obejmują tytuł, przypisane do, stan, przyczynę, obszar i iterację. Te pola można aktualizować w dowolnym momencie.
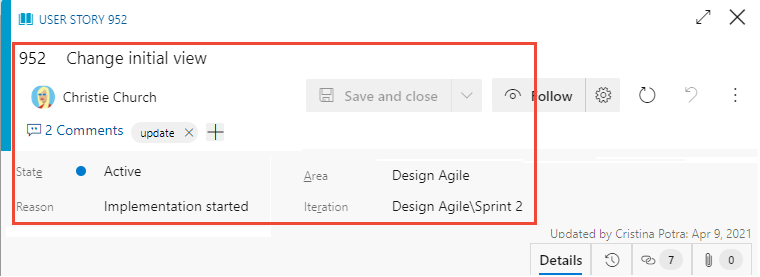
Kontrolki formularza elementu roboczego
| Kontrolka | Function |
|---|---|
| Skopiuj adres URL elementu roboczego do schowka (pojawia się po umieszczeniu wskaźnika myszy na tytule elementu roboczego) | |
| Przejdź do sekcji Dyskusje | |
| Menu Otwórz akcje dla innych zadań elementów roboczych | |
| Odśwież element roboczy z najnowszymi zmianami | |
| Przywracanie zmian w elemencie roboczym | |
| Karta Otwórz historię | |
| Otwórz kartę Łącza | |
| Otwórz kartę Załączniki | |
| Wprowadź lub zamknij tryb pełnego wyświetlania sekcji w formularzu | |
| Zwiń lub rozwiń sekcję w formularzu | |
| Dodaj nowy element roboczy i link do istniejącego elementu roboczego (może pojawić się w |
|
| Zmień typ elementu roboczego (pojawia się w |
|
| Przenoszenie elementu roboczego do innego projektu (pojawia się w |
|
| Skopiuj element roboczy i opcjonalnie zmień typ elementu roboczego (pojawia się w |
|
| Wyślij wiadomość e-mail z elementem roboczym (jest wyświetlana w |
|
| Odtwarzanie elementu roboczego (jest wyświetlane w |
|
| Scenorys z programem PowerPoint (pojawia się w |
Kopiowanie adresu URL
W portalu internetowym skopiuj adres URL z adresu przeglądarki internetowej lub umieść kursor nad tytułem, a następnie wybierz ikonę kopiowania ![]() . Aby uzyskać inne opcje kopiowania, zobacz Kopiowanie lub klonowanie elementów roboczych.
. Aby uzyskać inne opcje kopiowania, zobacz Kopiowanie lub klonowanie elementów roboczych.
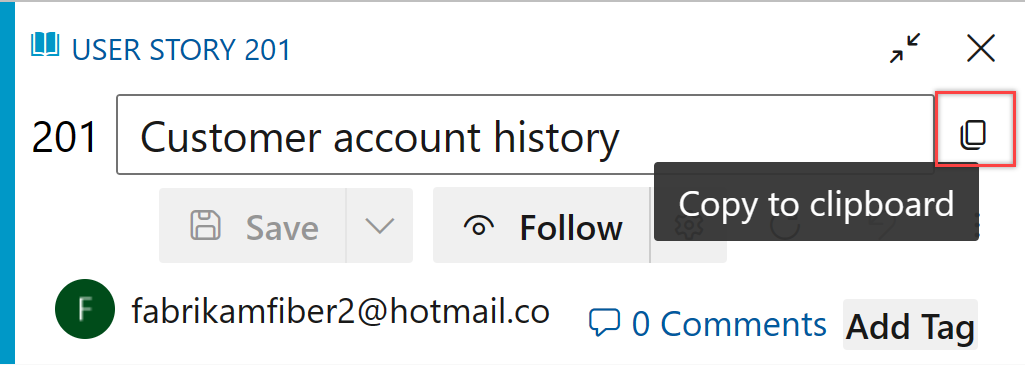
Użyj opcji menu Start storyboarding
Ważne
Począwszy od programu Visual Studio 2019, wtyczka Azure DevOps Office Integration nie obsługuje już scenorysów z programem PowerPoint i programem Microsoft Project. Ponadto galeria programu Visual Studio dla scenorysu programu PowerPoint została uznana za przestarzałą.
Opcja menu Start storyboarding jest dostępna tylko w nowym formularzu internetowym. Jednak ze starego formularza internetowego możesz wybrać link Rozpocznij tworzenie scenorysu na karcie Scenorys elementu listy prac lub otworzyć program PowerPoint. Zobacz Storyboard your ideas using PowerPoint for requirements and usage (Scenorys dotyczący pomysłów przy użyciu programu PowerPoint ), aby uzyskać informacje o wymaganiach i użyciu.
Użyj programu PowerPoint, aby opracować pomysły, wprowadzając je do życia z kształtami scenorysu, tekstem, animacją i innymi funkcjami oferowanymi przez program PowerPoint Storyboarding. W dowolnym elemencie roboczym możesz otworzyć program PowerPoint, wybierając opcję menu Rozpocznij scenorys.
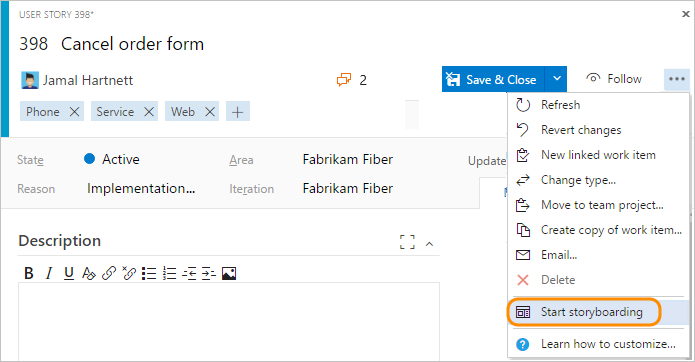
Typowe pola śledzenia pracy
Następujące typowe pola są wyświetlane w większości elementów roboczych w obszarze nagłówka formularza. Jedynym polem wymaganym dla wszystkich typów elementów roboczych jest Tytuł. Po zapisaniu elementu roboczego system przypisuje mu unikatowy identyfikator. Formularz wyróżnia wymagane pola w kolorze żółtym. Opisy innych pól można znaleźć w temacie Indeks pola elementu roboczego.
Uwaga
W zależności od dostosowań wprowadzonych w procesie i projekcie mogą być wymagane dodatkowe pola.
| Pole | Użycie |
|---|---|
| Tytuł | Wprowadź opis 255 znaków lub mniej. Tytuł można zawsze modyfikować później. |
| Przypisane do | Przypisz element roboczy do członka zespołu odpowiedzialnego za wykonywanie pracy. W zależności od kontekstu menu rozwijanego wyświetla tylko członków zespołu lub współautorów projektu. |
| Stanowy | Po utworzeniu elementu roboczego stan domyślny to pierwszy stan w przepływie pracy. W miarę postępu pracy zaktualizujesz go w celu odzwierciedlenia bieżącego stanu. |
| Przyczyna | Automatycznie aktualizuje stan po zmianie. Każdy stan jest skojarzony z przyczyną domyślną. |
| Obszar | Wybierz ścieżkę obszaru skojarzona z produktem lub zespołem lub pozostaw ją pustą do momentu przypisania podczas spotkania planistycznego. Aby zmienić listę rozwijaną obszarów, zobacz Definiowanie ścieżek obszaru i przypisywanie do zespołu. |
| Iteracja | Wybierz przebieg lub iterację, w której ma zostać ukończona praca, lub pozostaw ją pustą i przypisz ją później podczas spotkania planistycznego. Aby zmienić listę rozwijaną iteracji, zobacz Definiowanie ścieżek iteracji (przebiegów) i konfigurowanie iteracji zespołu. |
Śledzenie aktywnych, otwartych, rozwiązanych lub zamkniętych elementów roboczych
Stany przepływu pracy definiują postęp elementu roboczego od utworzenia do zamknięcia. Określają również, czy element roboczy jest wyświetlany na liście prac lub tablicy, zgodnie z opisem w temacie How workflow category states are used in Azure Boards backlogs and boards (Jak stany kategorii przepływu pracy są używane na listach prac i tablicach usługi Azure Boards).
Scenariusz użytkownika (proces Agile) zawiera cztery główne stany, które opisują jego postęp: Nowy, Aktywny, Rozwiązany, Zamknięty i Usunięty. Na poniższych obrazach przedstawiono naturalne progresje i regresje scenariuszy użytkownika (Agile), problemy (Podstawowa), elementy listy prac produktu (Scrum) i wymagania (CMMI). Podobne progresje i regresje są definiowane dla innych typów elementów roboczych w każdym procesie.
Stany przepływu pracy: historia użytkownika, proces Agile

Uwaga
- Element roboczy może istnieć tylko w jednym stanie naraz.
- Po zakończeniu pracy ustaw stan elementu roboczego na Zamknięty.
- Tablica i tablica zadań Przebiegu obsługują wyświetlanie i aktualizowanie stanu przepływu pracy wymagań lub zadań przy użyciu przeciągania i upuszczania. Aby uzyskać więcej informacji, zobacz Rozpoczynanie korzystania z tablicy i Aktualizowanie i monitorowanie tablicy zadań.
- W zależności
 od wybranych opcji widoku elementy robocze w stanie Zamknięte lub Ukończone nie będą wyświetlane na liście prac.
od wybranych opcji widoku elementy robocze w stanie Zamknięte lub Ukończone nie będą wyświetlane na liście prac. - Stan Usunięto usuwa element roboczy z wyświetlania na liście prac. Aby uzyskać więcej informacji, zobacz Przenoszenie, zmienianie lub usuwanie elementów roboczych.
- Możesz wykonywać zapytania dotyczące elementów roboczych według stanu i innych pól, aby wyświetlić listę prac w toku, rozwiązać lub ukończyć. Aby uzyskać więcej informacji, zobacz Query by assignment or workflow changes (Wykonywanie zapytań według przypisań lub zmian przepływu pracy).
Przypisywanie pracy
Element roboczy można przypisać tylko do jednej osoby naraz. Pole Przypisane do to to pole tożsamości przeznaczone do przechowywania tożsamości użytkownika dodanej do projektu. W formularzu elementu roboczego wybierz pole Przypisane do , aby wybrać członka projektu, lub zacznij wpisywać nazwę członka projektu, aby szybko zawęzić wyszukiwanie.

Uwaga
- Element roboczy można przypisać tylko do użytkowników, którzy zostali dodani do projektu lub zespołu.
- Element roboczy można przypisać tylko jednemu użytkownikowi naraz. Jeśli praca jest podzielona między wielu użytkowników, utwórz oddzielne elementy robocze dla każdego użytkownika odpowiedzialnego za pracę.
- W menu rozwijanym pól tożsamości wyświetlane są nazwy ostatnio wybrane w czasie.
- Możesz jednocześnie przypisać kilka elementów roboczych z listy prac lub wyników zapytania. Aby uzyskać szczegółowe informacje, zobacz Zbiorcze modyfikowanie elementów roboczych .
- Aby uzyskać więcej informacji na temat pól tożsamości, zobacz Query by assignment or workflow changes (Wykonywanie zapytań według przypisań lub zmian przepływu pracy).
Po skonfigurowaniu przy użyciu identyfikatora Entra firmy Microsoft lub usługi Active Directory usługa Azure DevOps synchronizuje pola tożsamości, takie jak Aktywowane przez, Przypisane do, Zamknięte przez, Utworzone przez i Rozwiązane przez.
Udziel dostępu do projektu, dodając grupy zabezpieczeń utworzone w usłudze Microsoft Entra ID lub Active Directory. Dodaj konta do istniejących lub niestandardowych grup zdefiniowanych w ustawieniu kolekcji Strony zabezpieczeń . Aby uzyskać więcej informacji, zobacz Dodawanie lub usuwanie użytkowników przy użyciu identyfikatora Entra firmy Microsoft lub Konfigurowanie grup do użycia we wdrożeniach usługi Azure DevOps Server.
Używanie szablonów elementów roboczych do szybkiego wypełniania formularzy
Za pomocą szablonów elementów roboczych można szybko tworzyć elementy robocze ze wstępnie wypełnionymi wartościami dla często używanych pól. Na przykład utwórz szablon zadania, który ustawia ścieżkę obszaru, ścieżkę iteracji i dyscyplinę lub działanie za każdym razem, gdy używasz go do tworzenia zadania. Aby uzyskać więcej informacji, zobacz Dodawanie i aktualizowanie elementów roboczych przy użyciu szablonów.
Menu Obserwowanie, Odświeżanie, Przywracanie i Akcje
Kontrolki menu Obserwuj, Odśwież, Przywróć i Akcje są wyświetlane we wszystkich formularzach elementów roboczych.
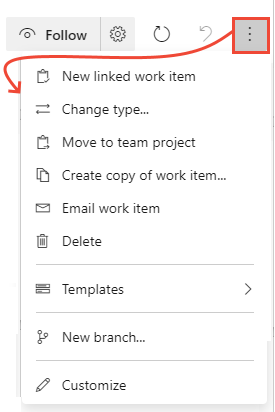
- Wybierz pozycję Śledź , aby pobrać aktualizacje po wprowadzeniu zmian w elemencie roboczym. Aby uzyskać więcej informacji, zobacz Śledzenie zmian wprowadzonych w historii użytkownika, usterce lub innym elemencie roboczym lub żądaniu ściągnięcia.
- Wybierz pozycję
 Odśwież , aby zaktualizować formularz elementu roboczego o najnowsze zmiany wprowadzone przez inną osobę podczas otwierania elementu roboczego.
Odśwież , aby zaktualizować formularz elementu roboczego o najnowsze zmiany wprowadzone przez inną osobę podczas otwierania elementu roboczego. - Wybierz pozycję
 Przywróć zmiany , aby cofnąć wszelkie zmiany wprowadzone w formularzu elementu roboczego.
Przywróć zmiany , aby cofnąć wszelkie zmiany wprowadzone w formularzu elementu roboczego. - Aby wykonać zadanie dostępne w menu Akcje , zobacz następujące artykuły:
- Nowy połączony element roboczy
- Zmień typ
- Przenoszenie do projektu zespołowego
- Utwórz kopię elementu roboczego...
- Wysyłanie wiadomości e-mail przy użyciu elementu roboczego
- Usuń
- Szablony
- Nowa gałąź...
- Dostosowywanie
Uwaga
Niektóre opcje menu mogą nie być wyświetlane na podstawie przypisań uprawnień. Dodatkowe opcje mogą pojawić się z powodu rozszerzeń witryny Marketplace dodanych do organizacji lub innych dostosowań wprowadzonych do typu elementu roboczego.
Kontrolka dyskusji
Za pomocą kontrolki Dyskusja członkowie projektu mogą dodawać i przeglądać komentarze dotyczące wykonywanej pracy. Pasek narzędzi edytora tekstu sformatowanych jest wyświetlany poniżej obszaru wprowadzania tekstu po wybraniu kursora w każdym polu tekstowym. Każdy dodany komentarz jest rejestrowany w polu Historia . Aby uzyskać więcej informacji, zobacz Wyświetlanie i dodawanie elementów roboczych. Aby wykonać zapytanie dotyczące dyskusji lub historii, zobacz Temat Tworzenie zapytań dotyczących historii elementów roboczych i pól dyskusji.
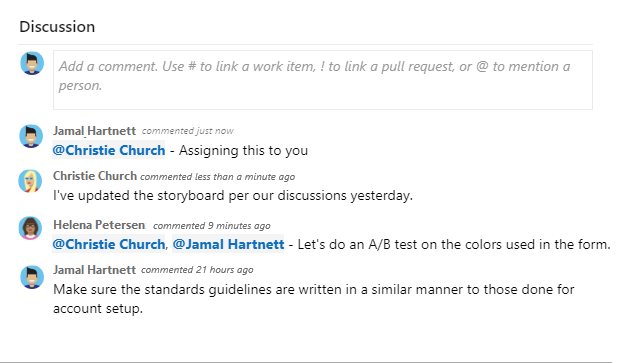
Kontrolki wdrażania, programowania i powiązanej pracy
Kontrolki Wdrażanie, Programowanie i Powiązana praca to specjalne kontrolki dostępne w większości formularzy śledzenia pracy.
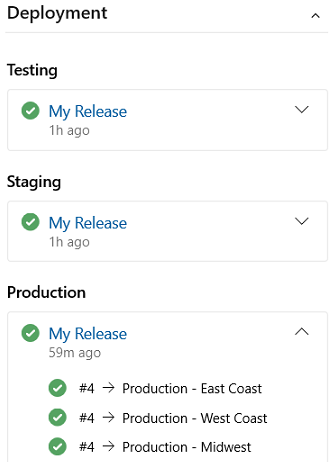
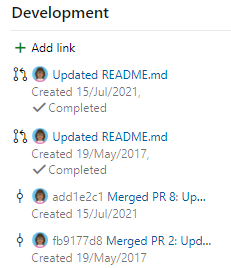

Kontrolka Wdrażanie zapewnia szybki wgląd w to, czy funkcja czy historia użytkownika jest wdrażana i na jakim etapie. Uzyskasz wizualny wgląd w stan elementu roboczego, który jest wdrażany w różnych środowiskach wydania, oraz szybkie nawigowanie po każdym etapie wydania i jego uruchomieniu. Aby uzyskać więcej informacji, zobacz Łączenie elementów roboczych z wdrożeniami.
Kontrolka Programowanie rejestruje wszystkie procesy programistyczne Git, które obsługują ukończenie elementu roboczego. Obsługuje również możliwość śledzenia, zapewniając wgląd we wszystkie gałęzie, zatwierdzenia, żądania ściągnięcia i kompilacje związane z elementem roboczym. Aby uzyskać więcej informacji, zobacz Drive Git development from a work item (Wspieranie programowania w usłudze Git za pomocą elementu roboczego).
Kontrolka Powiązana praca zapewnia szybki widok połączonych elementów roboczych i obsługuje dodawanie linku do nadrzędnego elementu roboczego. Ponadto możesz szybko dodawać i usuwać połączone elementy robocze. Aby uzyskać więcej informacji, zobacz Łączenie historii użytkowników, problemów, usterek i innych elementów roboczych.
Karty Historia, Linki i Załączniki
Karty Historia, ![]() Linki i
Linki i![]() Załączniki obsługują inspekcję, możliwość śledzenia i udostępnianie informacji.
Załączniki obsługują inspekcję, możliwość śledzenia i udostępnianie informacji.![]() Te trzy karty zawierają historię zmian, kontrolki umożliwiające dodawanie i usuwanie linków do elementów roboczych oraz kontrolek w celu dołączania i usuwania plików.
Te trzy karty zawierają historię zmian, kontrolki umożliwiające dodawanie i usuwanie linków do elementów roboczych oraz kontrolek w celu dołączania i usuwania plików.
Historia: Przeglądanie zmian wprowadzonych w elemencie roboczym
Karta ![]() Historia przechowuje rekord zmian wprowadzonych w elemencie roboczym w czasie. Rekord jest wprowadzany w przypadku wprowadzania zmian w dowolnych typowych polach, opisach lub innych polach tekstu sformatowanego, wpisach kontrolki Dyskusji lub dodawaniu lub usuwaniu łączy lub załączników.
Historia przechowuje rekord zmian wprowadzonych w elemencie roboczym w czasie. Rekord jest wprowadzany w przypadku wprowadzania zmian w dowolnych typowych polach, opisach lub innych polach tekstu sformatowanego, wpisach kontrolki Dyskusji lub dodawaniu lub usuwaniu łączy lub załączników.
Diagram historii zmian stanu jest wyświetlany jako pierwszy. Aby wyświetlić całą historię zmian stanu, wybierz pozycję Pokaż wszystko.
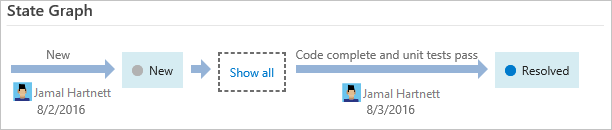
Wybierz wpis w okienku po lewej stronie, aby wyświetlić szczegóły wprowadzonych zmian. Aby uzyskać więcej informacji, zobacz Tworzenie zapytań dotyczących historii elementów roboczych i pól dyskusji.
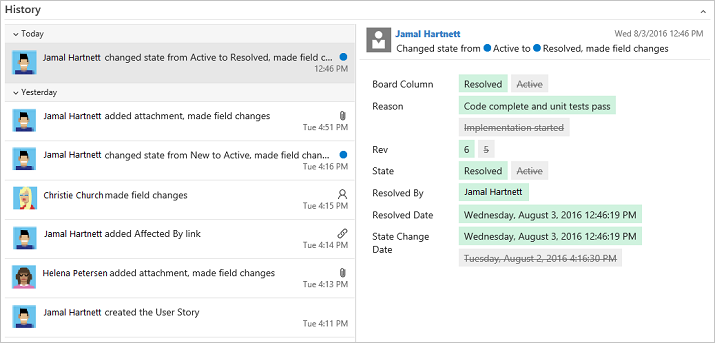
Linki: łączenie elementów roboczych z innymi elementami roboczymi lub obiektami
![]() Na karcie Linki można dodawać, usuwać lub wyświetlać elementy robocze lub inne obiekty połączone z elementem roboczym. Różne typy łączy są używane do łączenia z różnymi obiektami lub do łączenia z innymi elementami roboczymi.
Na karcie Linki można dodawać, usuwać lub wyświetlać elementy robocze lub inne obiekty połączone z elementem roboczym. Różne typy łączy są używane do łączenia z różnymi obiektami lub do łączenia z innymi elementami roboczymi.
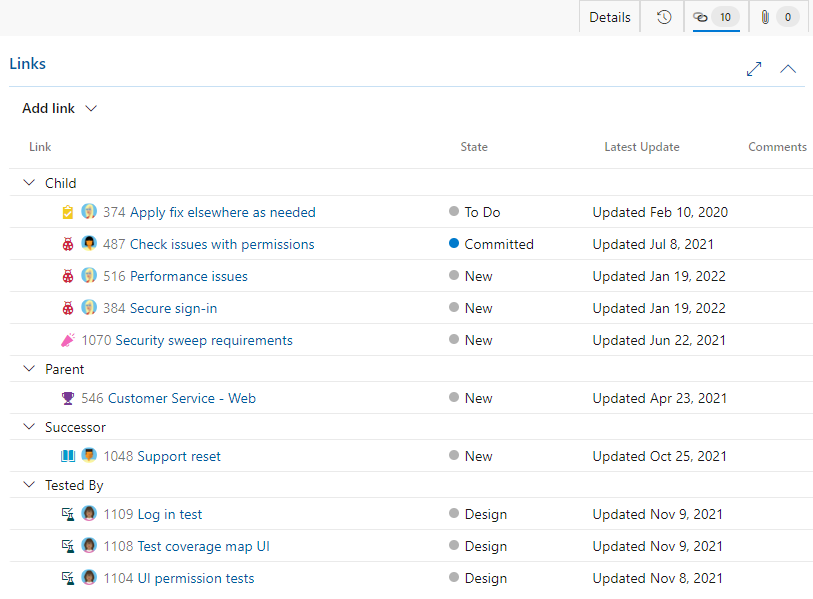
Aby uzyskać więcej informacji, zobacz następujące artykuły, zobacz Łączenie elementów roboczych z innymi obiektami i odwołanie do typu linku.
Załączniki: dołączanie plików do elementu roboczego
![]() Na karcie Załączniki możesz dodawać, usuwać lub wyświetlać pliki lub obrazy dodane do elementu roboczego. Do elementu roboczego można dodać maksymalnie 100 załączników. Załączniki są ograniczone do 60 MB. Aby uzyskać więcej informacji, zobacz Udostępnianie informacji w elementach roboczych i narzędziach społecznościowych.
Na karcie Załączniki możesz dodawać, usuwać lub wyświetlać pliki lub obrazy dodane do elementu roboczego. Do elementu roboczego można dodać maksymalnie 100 załączników. Załączniki są ograniczone do 60 MB. Aby uzyskać więcej informacji, zobacz Udostępnianie informacji w elementach roboczych i narzędziach społecznościowych.
Śledzenie pracy w portalu internetowym
Elementy robocze można dodawać i aktualizować z poziomu portalu internetowego. Aby zapoznać się z omówieniem wszystkich klientów łączących się z projektem, zobacz Narzędzia i klienci łączący się z usługą Azure DevOps. Użyj portalu internetowego, aby wykonać następujące zadania.
- Elementy robocze: służy do szybkiego znajdowania przypisanych do Ciebie elementów roboczych lub filtrowania elementów roboczych na podstawie innych kryteriów, takich jak obserwowane elementy robocze, wymienione przez Ciebie lub wyświetlone lub zaktualizowane.
- Tablice: służy do implementowania praktyk Kanban, aktualizowania stanu i wizualizowania przepływu pracy dla zespołu.
- Listy prac: służy do planowania, określania priorytetów i organizowania pracy dla zespołu, aby wykonywać zadania w ramach listy prac produktu lub portfela.
- Przebiegi: służy do planowania pracy dla zespołu do wykonania podczas przebiegu.
- Zapytania: służy do definiowania zestawu kryteriów filtrowania, aby wyświetlić listę elementów roboczych na potrzeby udostępniania innym osobom, wykonywania aktualizacji zbiorczych lub operacji importowania/eksportowania.
- Plany dostarczania: służy do przeglądania harmonogramu scenariuszy lub funkcji, które mają być dostarczane przez zespoły. Plany pokazują zdefiniowane zaplanowane elementy robocze przypisane do przebiegów (ścieżki iteracji) wybranych zespołów w widoku kalendarza.
- Elementy robocze: służy do szybkiego znajdowania przypisanych do Ciebie elementów roboczych lub filtrowania elementów roboczych na podstawie innych kryteriów, takich jak obserwowane elementy robocze, wymienione przez Ciebie lub wyświetlone lub zaktualizowane.
- Tablice: służy do implementowania praktyk Kanban, aktualizowania stanu i wizualizowania przepływu pracy dla zespołu.
- Listy prac: służy do planowania, określania priorytetów i organizowania pracy dla zespołu, aby wykonywać zadania w ramach listy prac produktu lub portfela.
- Przebiegi: służy do planowania pracy dla zespołu do wykonania podczas przebiegu.
- Zapytania: służy do definiowania zestawu kryteriów filtrowania, aby wyświetlić listę elementów roboczych na potrzeby udostępniania innym osobom, wykonywania aktualizacji zbiorczych lub operacji importowania/eksportowania.
Typy elementów roboczych do śledzenia testów, przeglądów i opinii
Oprócz typów elementów roboczych, które są wyświetlane na listach prac i tablicach, istnieją typy elementów roboczych, które śledzą testowanie, przeglądy i opinie. Te typy, wymienione w poniższej tabeli według kategorii, są dostępne dla większości procesów.
| Kategoria i typ elementu roboczego | Służy do śledzenia określonych typów pracy |
|---|---|
| Żądanie typu Przegląd kodu | Śledzi żądanie przeglądu kodu względem kodu przechowywanego w repozytorium kontroli wersji programu Team Foundation (TFVC). Aby uzyskać więcej informacji, zobacz Dzień w życiu dewelopera: zawieszanie pracy, naprawianie usterki i przeprowadzanie przeglądu kodu. |
| Odpowiedź Przejrzyj kod | Odpowiedź na przegląd kodu jest tworzona dla każdej osoby, która zażądała podania komentarzy do przeglądu. |
| Żądanie opinii | Żądania opinii śledzą żądania opinii wygenerowane za pośrednictwem formularza żądania opinii. Zobacz Uzyskiwanie opinii. |
| Odpowiedź na opinię | Odpowiedź na opinie jest tworzona dla każdej osoby i dla każdego elementu, dla którego opinia jest dostarczana za pośrednictwem klienta Kanał Informacyjny Microsoft back. Zobacz Uzyskiwanie opinii. |
| Krok udostępniony | Wspólne kroki służą do powtarzania testów z różnymi danymi. |
| Parametr udostępniony | Parametry udostępnione określają różne dane i parametry uruchamiania ręcznych przypadków testowych. Zobacz Powtarzanie testu przy użyciu różnych danych. |
| Przypadek testowy | Każdy przypadek testowy definiuje test ręczny. |
| Planu testu | Zestawy testów grupowych planu testów i pojedyncze przypadki testowe. Plany testów obejmują statyczne zestawy testów, zestawy oparte na wymaganiach i zestawy oparte na zapytaniach. Aby uzyskać więcej informacji, zobacz Tworzenie planów testów i zestawów testów. |
| Zestaw testów | Zestawy testów grupować przypadki testowe w oddzielne scenariusze testowania w ramach jednego planu testów. Grupowanie przypadków testowych ułatwia sprawdzenie, które scenariusze zostały ukończone. Zobacz Tworzenie planów testów i zestawów testów. |
Wymagane uprawnienia i dostęp
Członkowie grupy Współautorzy mogą używać większości funkcji w centrum Tablice . Aby dodać użytkowników do projektu, zobacz Dodawanie użytkowników do projektu lub zespołu.
Poniższa tabela zawiera podsumowanie uprawnień, które mają wpływ na możliwość wyświetlania i edytowania elementów roboczych przez członka projektu.
| Poziom | Uprawnienie |
|---|---|
| Ścieżka obszaru | Wyświetlanie elementów roboczych w tym węźle |
| Ścieżka obszaru | Edytowanie elementów roboczych w tym węźle |
| Project | Tworzenie definicji tagu |
| Project | Zmienianie typu elementu roboczego |
| Project | Przenoszenie elementów roboczych z tego projektu |
| Project | Usuwanie i przywracanie elementów roboczych |
| Project | Trwałe usuwanie elementów roboczych |
Użytkownicy z dostępem podstawowym mają pełny dostęp do wszystkich funkcji. Użytkownicy z dostępem uczestników projektu mają ograniczony dostęp do niektórych funkcji. Aby uzyskać więcej informacji, zobacz Ustawianie uprawnień i dostępu do śledzenia pracy i szybki dostęp uczestników projektu.
Następne kroki
Powiązane artykuły
- Poznaj kluczowe pojęcia i zadania elementów roboczych w usłudze Azure Boards
- Nawigowanie po portalu internetowym
- Używanie kontrolek formularza elementu roboczego
- Eksplorowanie list prac, portfeli i zarządzania projektami Agile
- Omówienie zarządzania projektami Kanban i Agile
- Wybór między procesami Agile, Scrum i CMMI
- Wyświetlanie indeksu pola elementu roboczego