Wyświetlanie i konfigurowanie szybkości zespołu
Azure DevOps Services | Azure DevOps Server 2022 — Azure DevOps Server 2019
Metryki prędkości zapewniają przydatne informacje, dzięki czemu zespoły mogą planować i prognozować przebiegi oraz określać, jak dobrze szacują i spełniają planowane zobowiązania. Możesz uzyskać wskazanie, ile pracy może wykonać zespół podczas przebiegu na podstawie liczby ukończonych elementów roboczych lub sumy oszacowań wykonanych na potrzeby nakładu pracy (elementów listy prac produktu), punktów scenariuszy (scenariuszy użytkowników) lub rozmiaru (wymagania). Użyj szybkości jako pomocy w określaniu zdolności zespołu i nie należy go mylić z kluczowymi wskaźnikami wydajności.
Wymagania wstępne
- Członkostwo w projekcie:
- Musisz być członkiem projektu. Przejdź do projektu lub utwórz go.
- Członkostwo w zespole i uprawnienia:
- Aby dodać widżet do pulpitu nawigacyjnego zespołu, musisz być członkiem zespołu.
- Musisz mieć dostęp podstawowy lub większy.
- Musisz mieć uprawnienia do pulpitu nawigacyjnego lub być administratorem zespołu lub administratorem projektu.
- Włączanie funkcji:
- Tablice muszą być włączone. Jeśli to ustawienie jest wyłączone, żaden z widżetów analizy śledzenia pracy nie jest wyświetlany. Aby ją ponownie włączyć, zobacz Włączanie lub wyłączanie usługi.
- Świadomość zadań:
- Należy pamiętać o wymaganych i zalecanych zadaniach wymienionych w dalszej części tego artykułu.
- Członkostwo w projekcie:
- Musisz być członkiem projektu. Przejdź do projektu lub utwórz go.
- Członkostwo w zespole i uprawnienia:
- Aby dodać widżet do pulpitu nawigacyjnego zespołu, musisz być członkiem zespołu.
- Musisz mieć dostęp podstawowy lub większy.
- Musisz mieć uprawnienia do pulpitu nawigacyjnego lub być administratorem zespołu lub administratorem projektu.
- Włączanie funkcji:
- Włącz lub zainstaluj usługę Analytics. Aby dodać rozszerzenia lub włączyć usługę, musisz być właścicielem konta lub członkiem grupy Administratorzy kolekcji projektów.
- Tablice muszą być włączone. Jeśli to ustawienie jest wyłączone, żaden z widżetów analizy śledzenia pracy nie jest wyświetlany. Aby ją ponownie włączyć, zobacz Włączanie lub wyłączanie usługi.
Napiwek
Obrazy w tym artykule mogą różnić się od tego, co widzisz w portalu internetowym. Te różnice mogą być spowodowane aktualizacjami aplikacji internetowej, opcjami włączonymi przez Ciebie lub administratorem oraz procesem wybranym podczas tworzenia projektu (Agile, Basic, Scrum lub CMMI). Proces podstawowy jest dostępny od wersji Azure DevOps Server 2019 Update 1.
Typy wykresów prędkości
Możesz wybrać między dwoma wykresami Prędkości: wykres prędkości w kontekście ze strony Listy prac i widżet Prędkości dla pulpitów nawigacyjnych. Oba wykresy ułatwiają szybkie zrozumienie kategorii stanu przepływu pracy opisanych w poniższej tabeli.
Elementy w stanach Proponowane lub Rozwiązane są wykluczone z obliczeń Ukończono, Ukończono późno i Niekompletne . Aby uzyskać więcej informacji, zobacz How workflow category states are used in Azure Boards (Jak są używane stany kategorii przepływu pracy w usłudze Azure Boards). Wybrane opcje są osobiste i utrwalane między sesjami aż do czasu zmiany.
| Stan przepływu pracy | opis |
|---|---|
| Planowane | Elementy robocze przypisane do przebiegu przed rozpoczęciem. Jeśli zostanie ponownie przydzielony po rozpoczęciu przebiegu, pozostaną one planowane w oryginalnym przebiegu i będą wyświetlane jako Opóźnione lub Niekompletne w nowym przebiegu. |
| Ukończone | Elementy robocze przypisane do przebiegu i ukończone przed końcem przebiegu. |
| Ukończono późno | Elementy robocze przypisane do przebiegu, ale ukończone po zakończeniu przebiegu. |
| Niepełne | Elementy robocze przypisane do przebiegu, ale nie zostały jeszcze ukończone. |
| Resolved | Usterki przypisane do przebiegu wskazujące, że rozwiązanie zostało zaimplementowane, ale jeszcze nie zostało zweryfikowane. |
W dalszej części tego artykułu dowiesz się, jak otworzyć raport Prędkość w kontekście lub skonfigurować widżet Prędkość.
Każdy wykres można skonfigurować na następujące sposoby:
- Suma nakładu pracy, punktów scenariusza, pól rozmiaru lub innych obsługiwanych pól liczbowych przypisanych do elementów listy prac.
- Liczba elementów roboczych na liście prac.
- Liczba iteracji.
Widżet oferuje więcej opcji konfiguracji. Aby uzyskać więcej informacji, zobacz Konfigurowanie i wyświetlanie wykresów prędkości.
Możesz wybrać między dwoma wykresami Prędkości: wykres prędkości w kontekście ze strony Listy prac i widżet Prędkości dla pulpitów nawigacyjnych. Za pomocą widżetu Prędkość można szybko określić:
- Planowana prędkość
- Rzeczywista (ukończona) prędkość
- Praca ukończona później niż planowano
- Ilość pracy nie została ukończona
Oba wykresy obsługują wizualizowanie szybkości zespołu dla kilku przebiegów. Widżet Prędkość obsługuje jednak następujące opcje konfiguracji:
- Suma pól nakładu pracy, punktów scenariusza, rozmiaru lub innych obsługiwanych pól liczbowych przypisanych do elementów listy prac.
- Liczba elementów roboczych na liście prac.
- Liczba iteracji.
- Funkcje zaawansowane.
Wyświetlanie raportu z szybkością w kontekście
Raporty prędkości są dostępne zarówno dla list prac produktu, jak i portfela. Każdy raport zawiera interaktywne kontrolki, dzięki czemu użytkownicy mogą dostosować widok do określonych zainteresowań.
Zaloguj się do projektu (
https://dev.azure.com/{Your_Organization/Your_Project}).Wybierz pozycję Analiza listy prac na tablicach>>, aby otworzyć raport Prędkości dla produktu lub listy prac portfela.
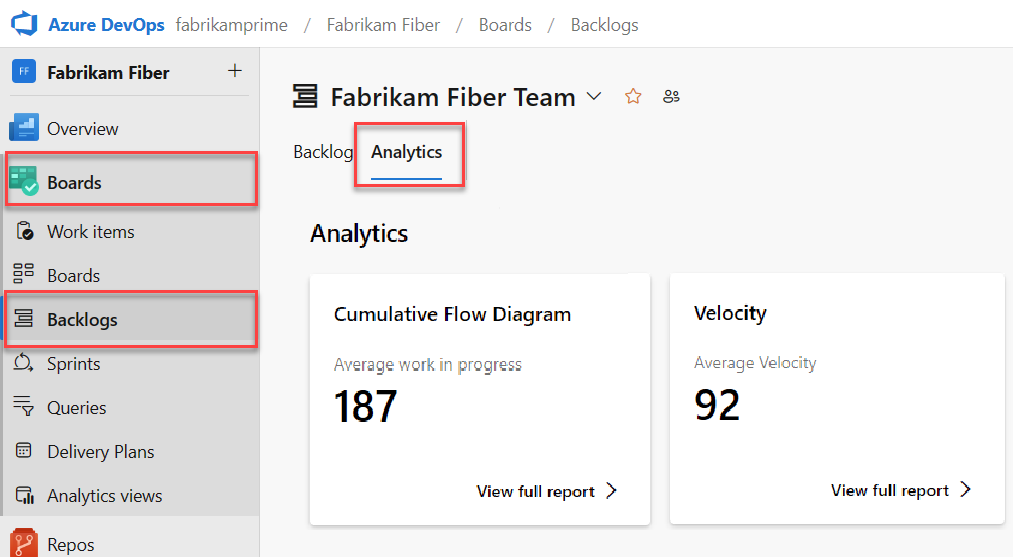
Aby zmienić listę prac na inną, wybierz z selektora listy prac, a następnie wybierz pozycję Wyświetl pełny raport dla pozycji Prędkość.
Użyj kontrolek interakcyjnych, aby wybrać pole liczby lub sum i liczbę iteracji. Wybierz pozycję Iteracji niestandardowe, aby określić dowolną liczbę iteracji z zakresu od 1 do 15.
Jeśli twój zespół nie ukończy przebiegu lub jeśli pracujesz nad elementami przed datą rozpoczęcia przebiegu, nie ma danych do analizowania i prognozowania. Może zostać wyświetlony następujący komunikat: Ustaw daty iteracji, aby używać tego widżetu. Aby rozwiązać tę sytuację, ustaw zakres dat iteracji, aby uwzględnić bieżącą datę lub poczekać na rozpoczęcie przebiegu.
Umieść kursor na obszarze kolumny, aby wyświetlić podsumowanie planowanych i ukończonych elementów roboczych. Na przykład w przypadku przebiegu 07_2019 planowane jest 131 elementów.
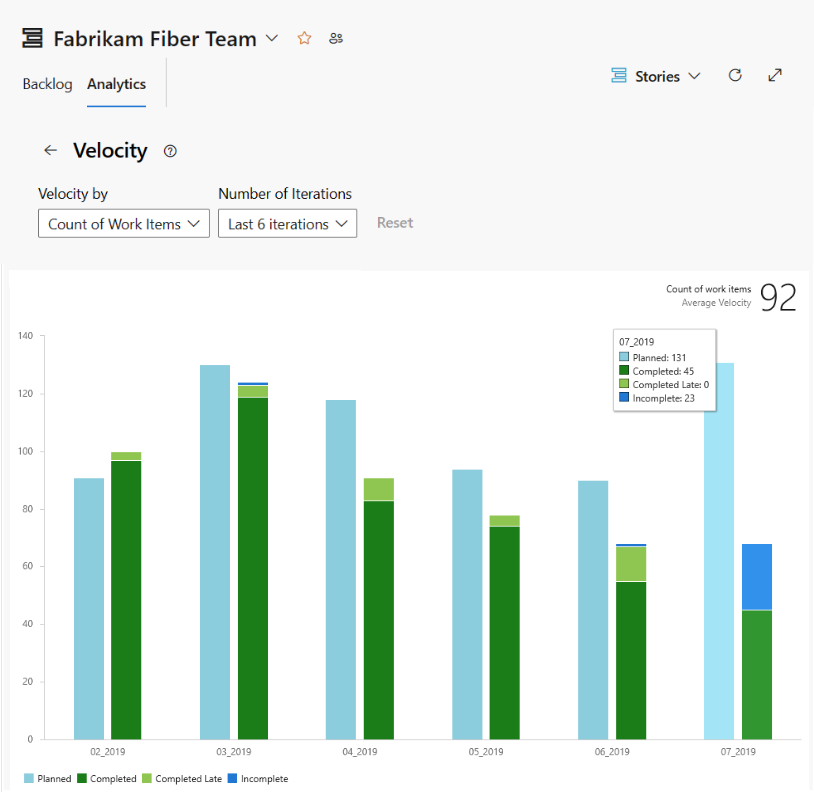
Aby uzyskać więcej informacji, zobacz opisy stanu przepływu pracy wymienione wcześniej w tym artykule.
Aby dodać raport do pulpitu nawigacyjnego, wybierz
 ikonę akcji i wybierz pozycję Kopiuj do pulpitu nawigacyjnego.
ikonę akcji i wybierz pozycję Kopiuj do pulpitu nawigacyjnego.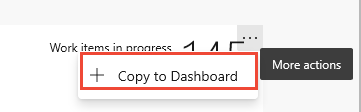
Wybierz pulpit nawigacyjny i wybierz przycisk OK.
Aby powrócić do podsumowania Analiza, wybierz strzałkę
 wstecz.
wstecz.
W portalu internetowym otwórz listę prac produktu.
Sprawdź, czy wybrano właściwy projekt, wybierz pozycję Listy prac tablic>, a następnie wybierz odpowiedni zespół z menu selektora zespołu.
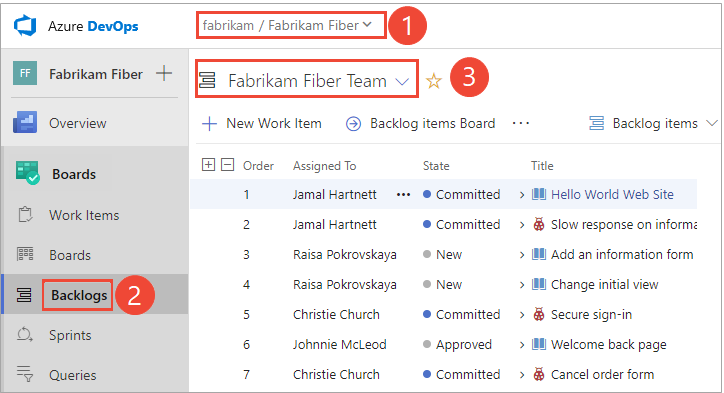
Aby wybrać inny zespół, otwórz selektor i wybierz inny zespół lub wybierz
 opcję Przeglądaj wszystkie listy prac. Możesz też wprowadzić słowo kluczowe w polu wyszukiwania, aby przefiltrować listę list prac zespołu dla projektu.
opcję Przeglądaj wszystkie listy prac. Możesz też wprowadzić słowo kluczowe w polu wyszukiwania, aby przefiltrować listę list prac zespołu dla projektu.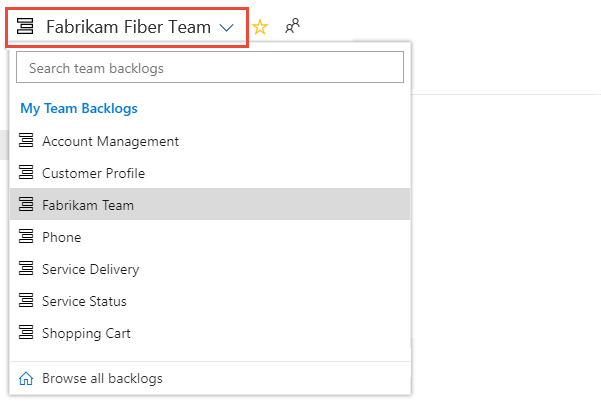
Napiwek
Wybierz ikonę gwiazdki,
 aby wybrać ulubioną listę prac zespołu. Ulubione artefakty (
aby wybrać ulubioną listę prac zespołu. Ulubione artefakty ( ikona ulubione) są wyświetlane w górnej części listy selektorów zespołu.
ikona ulubione) są wyświetlane w górnej części listy selektorów zespołu.Wybierz pozycję Elementy listy prac (dla scrum), Historie (dla metody Agile) lub Wymagania (dla CMMI) jako poziom listy prac.

Otwórz wykres Prędkość.

Aby wykresy były wyświetlane, zespół musi wykonać następujące działania:
- Wybierz przebiegi dla zespołu.
- Przypisz elementy listy prac do przebiegów.
- Szacowanie elementów listy prac przez zdefiniowanie nakładu pracy, punktów historii lub rozmiaru.
Wykres śledzi szacowaną pracę listy prac (sumę nakładu pracy, punktów historii lub rozmiaru), która została ukończona (zielona) w poprzednich przebiegach lub jest w toku (niebieski).
Jak pokazano na poniższym wykresie, szybkość ma tendencję do wahań z przebiegu do przebiegu z różnych powodów. Można jednak szybko określić średnią szybkość, średnio określając wartości wyświetlane na zielono dla każdego przebiegu. Następnie możesz podłączyć średnią do narzędzia Prognoza.
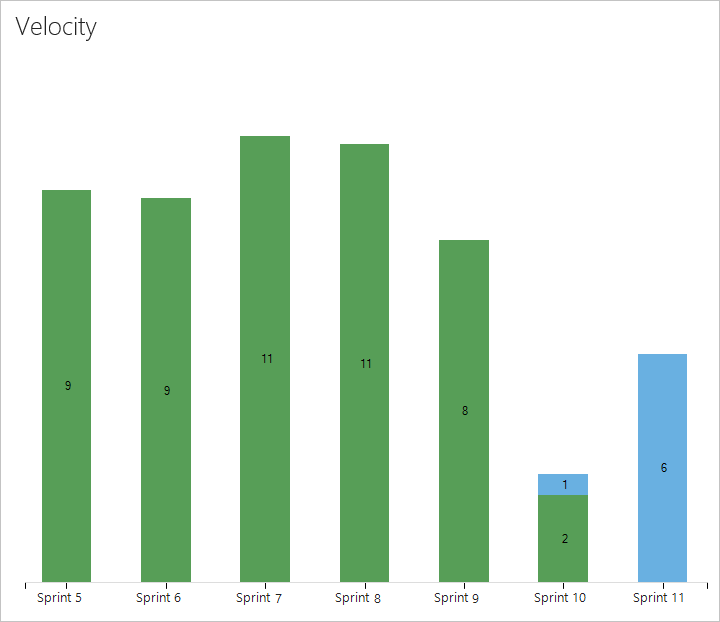
Elementy robocze oparte na procesie scrum są liczone na wykresie po ustawieniu stanu na zatwierdzone, natomiast elementy oparte na procesach Agile i CMMI są liczone po ustawieniu stanu na Aktywny. To zachowanie jest ustawiane za pośrednictwem stanów przepływu pracy na mapowania stanu kategorii.
Konfigurowanie widżetu Prędkość
Widżet Prędkość można skonfigurować tylko dla jednego zespołu. Jeśli chcesz wyświetlić szybkość pracy dla kilku zespołów, musisz skonfigurować zespół zarządzający portfelem, który składa się z kilku zespołów. Aby uzyskać więcej informacji, zobacz Dodawanie zespołów.
Jeśli jeszcze tego nie zrobiliśmy, dodaj widżet Prędkość do pulpitu nawigacyjnego. W przypadku usługi Azure DevOps Server 2019 włącz lub zainstaluj usługę Analytics.
Wykonaj poniższe kroki, aby skonfigurować widżet Prędkość.
Wybierz ikonę
 akcji i wybierz opcję Konfiguruj , aby otworzyć okno dialogowe konfiguracji.
akcji i wybierz opcję Konfiguruj , aby otworzyć okno dialogowe konfiguracji.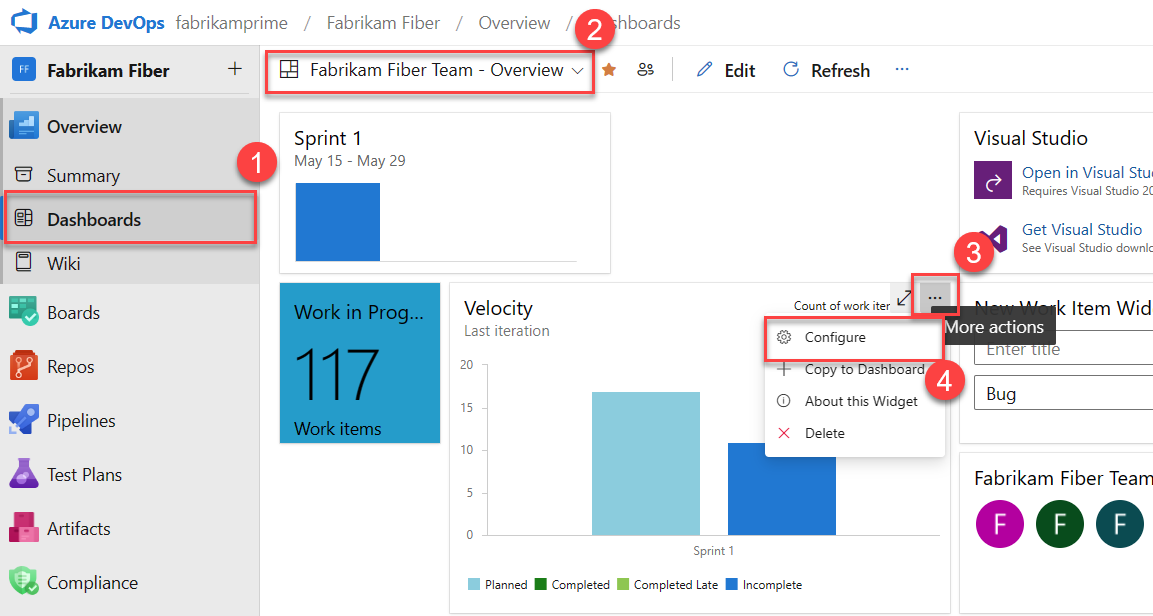
Zmodyfikuj tytuł, wybierz zespół, a następnie wybierz poziom listy prac lub typ elementu roboczego do śledzenia. Wybierz, czy chcesz śledzić liczbę elementów roboczych, czy sumę pola liczbowego. Najczęściej sumowane pole to pole nakładu pracy, punktów historii lub rozmiaru.
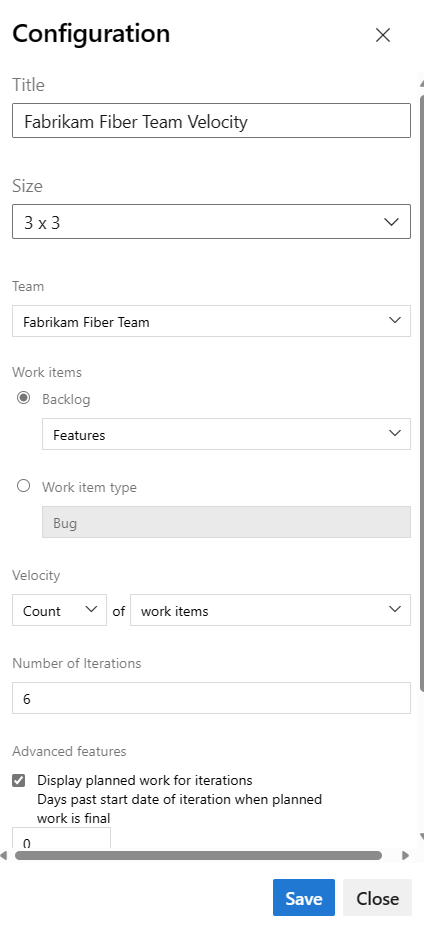
Określ liczbę przebiegów, które chcesz wyświetlić. Wartość domyślna to 6, a wartość maksymalna to 15.
(Opcjonalnie) Zaznacz pola wyboru, aby wyświetlić dodatkowe informacje dotyczące pracy ukończonej później niż planowano dla każdego przebiegu.
- Wyświetlanie planowanej pracy dla iteracji: zaznacz to pole, aby wyświetlić ilość pracy zaplanowanej na iterację na początku iteracji, co jest przydatne do porównywania planowanej pracy z rzeczywistymi elementami dostarczanymi. Domyślnie liczba planowanych prac rozpoczyna się od daty rozpoczęcia iteracji.
- Dni ostatniej daty rozpoczęcia iteracji, gdy planowana praca jest ostateczna: określ liczbę dni ostatniej daty rozpoczęcia zliczania planowanych prac. Jeśli na przykład planowane są pierwsze dwa dni iteracji, możesz wprowadzić wartość
3, a planowana praca zostanie zliczona w trzecim dniu. Jeśli na przykład iteracja rozpoczyna się w dniu01/01/2024, a trzy elementy listy prac są przypisywane do iteracji na01/01/2024koniec dnia, te trzy elementy listy prac są uznawane za planowane. Jeśli twój zespół nie ukończy planowania dopiero po kilku dniach w iteracji, możesz zaktualizować datę rozpoczęcia iteracji dni po zakończeniu planowanej pracy. - Wyróżnij ukończone prace późno: zaznacz to pole, aby wyświetlić elementy robocze oznaczone jako ukończone po dacie zakończenia iteracji, która jest uważana za ukończoną późno i wyświetlana jako jasnozielona. Wyróżnianie ukończonych prac późno jest przydatne w przypadku wykrycia trendu, w którym elementy robocze są oznaczone jako ukończone po zakończeniu iteracji.
- Dni ostatniej daty zakończenia iteracji, po której praca jest opóźniona: określ liczbę dni ostatnich, które należy wziąć pod uwagę pod koniec elementu roboczego, jeśli jego stan jest nadal nowy lub jest w toku. Na przykład wprowadzenie trzech dni daje zespołowi 3 dni po zakończeniu iteracji oznaczanie ukończonych lub wykonanych elementów roboczych przed rozważeniem opóźnienia.
Wybierz pozycję Zapisz. Na poniższej ilustracji przedstawiono szybkość na podstawie punktów historii i ośmiu przebiegów danych.
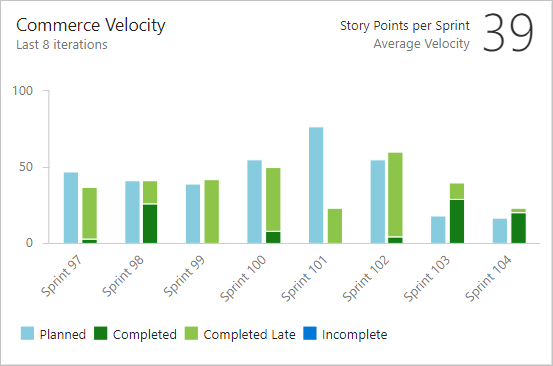
Aby uzyskać więcej informacji na temat stanów Planowano, Ukończono, Ukończono późno i Niekompletne, zobacz opisy stanów wymienione wcześniej w tym artykule.
Wymagane i zalecane zadania dotyczące używania wykresów prędkości
Aby twój zespół uzyskał największe narzędzie z wykresów Prędkość, wykonaj te wymagane i zalecane zadania.
Wymagane zadania
- Zdefiniuj ścieżki iteracji (przebiegi) i skonfiguruj iteracji zespołu. Upewnij się, że przebiegi mają ten sam czas trwania.
- Definiowanie i szacowanie elementów listy prac. Elementy utworzone na podstawie listy prac zespołu są automatycznie przypisywane do bieżącego przebiegu i domyślnej ścieżki obszaru zespołu.
- Zaktualizuj stan elementów listy prac po uruchomieniu i zakończeniu pracy. Na wykresie prędkości lub w widżecie są wyświetlane tylko elementy ze stanem w toku lub gotowe .
Zalecane zadania
- Zdefiniuj elementy listy prac i ich rozmiar w celu zminimalizowania zmienności.
- Zdecyduj, w jaki sposób zespół traktuje błędy. Jeśli są traktowane jak wymagania, błędy pojawiają się na liście prac i są uwzględniane na wykresie Prędkość i prognozowanie.
- Ustaw ścieżkę obszaru zespołu. Narzędzie prognozy prognozuje te ustawienia tak, aby uwzględniały lub wykluczały elementy w ścieżkach obszaru w obszarze domyślnym zespołu.
- Unikaj tworzenia hierarchii elementów listy prac i usterek. Tablica, tablice zadań i lista prac przebiegu pokazują tylko ostatni węzeł w hierarchii. Zamiast tego należy zachować płaską listę z linkami nadrzędny-podrzędny o jednym poziomie głębokości. Używanie funkcji do grupowania wymagań lub scenariuszy użytkowników.
- Zaktualizuj stan ukończonych elementów listy prac na końcu przebiegu. Przenieś niekompletne elementy z powrotem do listy prac produktu na potrzeby przyszłego planowania przebiegu.
- Zminimalizuj zmienność rozmiaru elementów listy prac w celu zwiększenia dokładności szacowania. Zmniejszenie zmienności zwiększa niezawodność metryk prędkości i wyników prognozy. Szacunki najlepiej odgadnąć przez zespół dotyczące nakładu pracy wymaganego do ukończenia elementu względem innych osób na liście prac.
Ważne
- Usunięcie ścieżek obszaru lub ponowne skonfigurowanie ścieżek iteracji powoduje nieodwracalną utratę danych. Na przykład wykresy z widżetami burndown i burnup, burndown i velocity charts dla zespołów ze zmienionymi ścieżkami obszaru nie będą wyświetlać dokładnych danych. Historyczne wykresy trendów odwołują się do ścieżki obszaru i ścieżki iteracji, ponieważ zostały one zdefiniowane w czasie dla każdego elementu roboczego. Po usunięciu nie można pobrać danych historycznych dla tych ścieżek.
- Można usuwać tylko ścieżki obszaru i iteracji, które nie są już używane przez żadne elementy robocze.
Dodawanie innych zespołów
Jeśli każdy zespół chce mieć własny widok listy prac, wykres prędkości i narzędzie do prognozowania, możesz dodać nowy zespół. Każdy zespół ma dostęp do własnego zestawu narzędzi Agile, które filtrować elementy robocze w celu uwzględnienia tylko przypisanych ścieżek obszaru i ścieżek iteracji specyficznych dla tego zespołu.