Łączenie się z klientami za pomocą listy pracy lub widgetu Następny
Jako sprzedawca korzystający ze Dynamics 365 Sales możesz każdego dnia łączyć się z klientami przez telefon, wiadomość e-mail i na spotkaniach Teams. Użytkownik nie traci kontekstu ani potrzeby przełączania się między wieloma aplikacjami.
Jeśli sekwencja zawiera działanie dotyczące kontaktu z klientem, na liście roboczej i w widżecie Następny zostanie wyświetlona odpowiednia ikona (spotkanie dotyczące telefonu, wiadomości e-mail lub zespołów). Po wykonaniu połączenia telefonicznego, wysłaniu wiadomości e-mail lub wzięciu udziału w spotkaniu oznaczysz działanie jako zakończone i przejdziesz do następnego działania w sekwencji. Jeśli działanie nie musi być wykonane lub nie można połączyć się z klientem, można pominąć lub odłożyć działanie. Do działań można dodawać notatki, aby ułatwić zapamiętywnie ważne informacje.
Domyślnie działania są przypisywane do właściciela rekordu. Po zmianie właściciela rekordu bieżący aktywny krok pozostaje w poprzednim właścicielu, a następne kroki w kolejności zostaną automatycznie przypisane do nowego właściciela. Właściciel rekordu może także przypisać konkretne działanie do zespołu lub określonej osoby. W tym celu na karcie listy kontrolnej lub w następnym widgecie wybierz Więcej opcji>Przycisk i wybierz odpowiednio użytkownika lub zespół.
Wymagania dotyczące licencji i ról
| Typ wymagania | Musisz mieć |
|---|---|
| Licencja | Dynamics 365 Sales Premium lub Dynamics 365 Sales Enterprise Więcej informacji: Ceny aplikacji Dynamics 365 Sales |
| Role zabezpieczeń | Dowolna podstawowa rola sprzedaży, taka jak sprzedawca lub menedżer sprzedaży Więcej informacji: Podstawowe role sprzedaży |
Rozmowa z klientem
Użytkownik może zadzwonić do klienta z poziomu rekordu na liście Moja praca lub działania w widgecie Następny. Aplikacja dzwoni na firmowy numer telefonu kontaktu, jeśli taki istnieje. Jeśli żaden numer telefonu służbowego nie jest dostępny, aplikacja łączy się z numerem telefonu komórkowego kontaktu. Jeśli zarówno numer firmy, jak i numer telefonu komórkowego nie są dostępne, aplikacja wyświetla dialer telefonu programowego, aby ręcznie wybrać numer telefonu. Jeśli kontakt zaznaczy, że nie chcesz kontaktować się z nim przez telefon, aplikacja wyświetli komunikat z ostrzeżeniem przed rozpoczęciem rozmowy.
Aby dzwonić z listy służbowej, wybierz ikonę telefonu w rekordzie listy Mojej pracy.
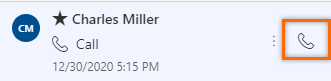
Aby wykonać połączenie z widżetu Następny, wybierz Zadzwoń w działaniu. Po pomyślnym przeprowadzeniu rozmowy telefonicznej należy oznaczyć działanie Rozmowa telefoniczna jako ukończone.
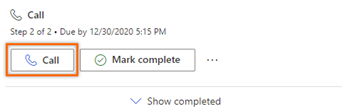
Po nawiązaniu połączenia aplikacja tworzy działanie Połączenie telefoniczne i łączy je z potencjalnym klientem lub możliwością. Działanie Rozmowa telefoniczna zawiera następujące informacje:
- Temat : Nazwa działania w widgecie Następny
- Telefon od: Imię i nazwisko osoby, która wykonała połączenie
- Telefon do: Imię osoby, do której wykonano połączenie
- Numer telefonu: numer telefonu osoby, do której wykonano połączenie
- Kierunek: kierunek rozmowy; zawsze Wychodzący
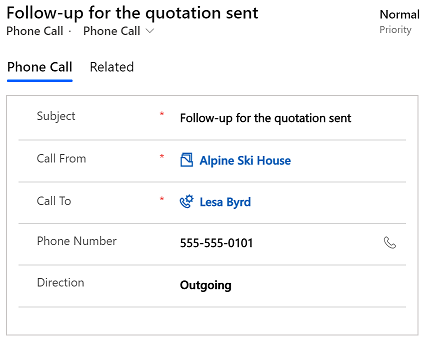
Wyślij wiadomość e-mail do klienta
Użytkownik może wysłać wiadomość e-mail do klienta z rekordu na liście Moja praca lub działania w widgecie Następny. Jeśli adres e-mail kontaktu nie jest dostępny, aplikacja wyświetla komunikat ostrzegawczy. Po wysłaniu e-maila aplikacja tworzy działanie E-mail i łączy je z potencjalnym klientem lub szansą sprzedaży.
Jeśli spróbujesz przejść do innego rekordu lub wysłać wiadomość e-mail od innego potencjalnego klienta lub możliwości podczas tworzenia wiadomości e-mail, aplikacja wyświetli ostrzeżenie, aby najpierw zapisać wiadomość e-mail.
Aby wysłać e-mail, wybierz ikonę e-mailu w rekordzie listy Mojej pracy.
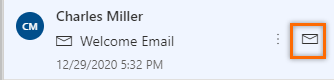
Aby natychmiast wysłać wiadomość e-mail z widżetu Następny, wybierz E-mail w działaniu.
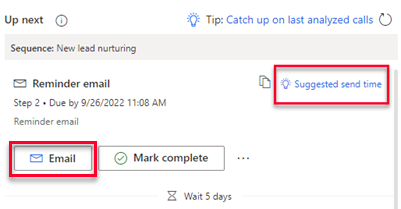
Możesz też napisać e-maila z widżetu Następny i wysłać go później.
Wybierz sugerowany czas wysłania.
Uwaga
Jeśli sugestie e-maili nie są wyświetlane, poproś administratora o włączenie obsługi poczty e-mail dla Twojej organizacji.
Aplikacja sugeruje, kiedy adresat prawdopodobnie odczyta wiadomość e-mail. Aby zaakceptować sugestię lub wysłać wiadomość e-mail w innej godzinie, wybierz opcję Zaplanuj wiadomość e-mail.
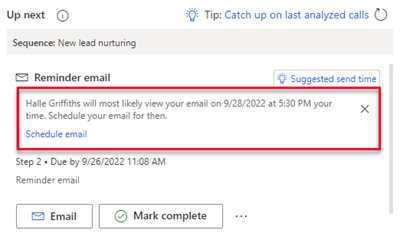
Sugerowana godzina zostanie wypełniona w oknie dialogowym Zaplanuj wiadomość e-mail. Wybierz inną opcję, a następnie wybierz opcję Zaplanuj wiadomość e-mail.
Zadanie wiadomości e-mail zostanie zamknięte i dodane do tablicy użytkownika osi czasu. Stan zadania poczty e-mail pozostaje jako Oczekujący na wysłanie wiadomości e-mail w zaplanowanym czasie. Stan zmieni się na Zakończono.
Dołącz do spotkania Teams lub wyświetl szczegóły spotkania
Możesz utworzyć spotkanie w Dynamics 365 lub utworzyć je w programie Outlook i śledzić je w Dynamics 365. W obu przypadkach spotkanie jest powiązane z rekordem i pojawia się na Twojej liście zadań. Jeśli utworzono termin jako spotkanie aplikacji Teams, lista prac i widżet Następny wyświetlają ikonę spotkania Teams i możesz dołączyć do spotkania, wybierając ją. Jeśli termin nie jest skojarzony ze spotkaniem Teams, sprzedawcy mogą zobaczyć termin i wyświetlić szczegóły, takie jak uczestnicy, zaplanowana godzina i opis.
Aby dołączyć do spotkania aplikacji Teams z listy roboczej, wybierz ikonę spotkania aplikacji Teams w rekordzie listy Mojej pracy.
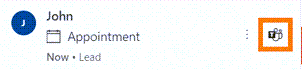
Aby dołączyć do spotkania aplikacji Teams z widżetu Następny, wybierz Dołącz w działaniu.
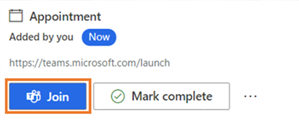
Aby otworzyć termin, wybierz ikonę Wydarzenie w rekordzie listy Mojej pracy.
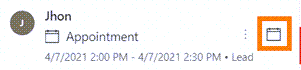
Aby otworzyć termin z widżetu Następny, wybierz Otwórz w działaniu.
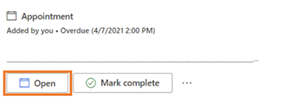
Wysyłanie wiadomości SMS do klientów
Możesz wysłać wiadomość tekstową (SMS) do klienta z rekordu na liście Moja praca lub działania w widżecie Dalej.
Dla kontaktu, do którego jest wysyłana wiadomość, musi być dostępny numer telefonu. W przeciwnym razie zostanie wyświetlony komunikat ostrzegawczy. Po wysłaniu wiadomości SMS aplikacja tworzy działanie i łączy je z rekordem i odpowiednio aktualizuje tablicę użytkownika o nazwie Oś czasu. Aby zapewnić profesjonalną i bezpieczną komunikację, podczas wysyłania automatycznych wiadomości SMS aplikacja zawsze nadaje priorytet służbowym numerom telefonów, a nie osobistym.
Opcję wiadomości SMS można wybrać na kilka sposobów:
Na liście pracy przesuń kursor nad kartą listy pracy, a następnie wybierz ikonę wiadomości.
W widżecie Dalej wybierz w działaniu pozycję Wiadomość SMS.
Po wybraniu wiadomości SMS jest otwierane okienko rozmowy, które pozwala skomponować wiadomość lub wybrać szablon przy użyciu pola tekstowego do wysłania. Dodatkowo, jeśli z klientem jest skojarzonych wiele numerów telefonów, możesz wybrać konkretny numer, z którego ma zostać wysłana wiadomość, a także określony numer dla klienta, z którym ma on otrzymywać wiadomość.
Historia wiadomości jest połączona z rekordem i dostępna dla sprzedawcy, który pracuje nad rekordem, jako dokumentacja. Odpowiedzi od klientów można też wyświetlać i odpowiadać na nie za pośrednictwem okienka konwersacji. Więcej informacji: Zarządzanie konwersacjami w postaci wiadomości SMS
Dodaj notatkę do działania
Notatki dodanie do działania są wyświetlane na osi czasu rekordu.
Uwaga
Jeśli używasz formularzy niestandardowych, a oś czasu nie jest wyświetlana w formularzu, dodaj go. Dowiedz się, jak dodawać, konfigurować, przenosić lub usuwać sekcje w formularzu
Można dodać notatkę, gdy działanie jest w toku.
W widgecie Następny wybierz Więcej opcji (...) >+ Uwaga.
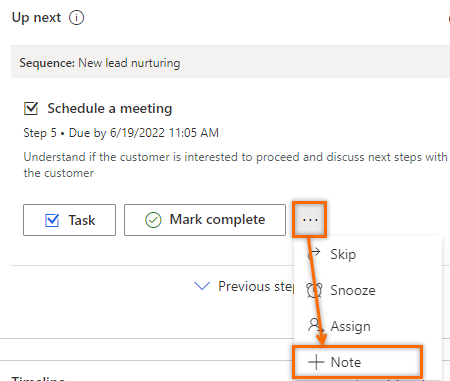
Wpisz notatkę, a następnie wybierz Zapisz.
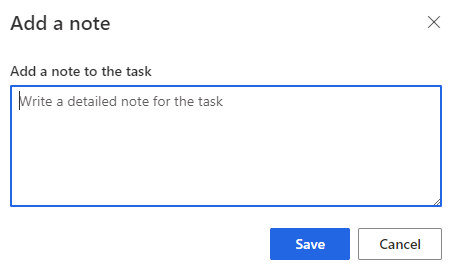
Notatkę można dodać również po oznaczdaniu działania jako zakończonego.
W działaniu wybierz opcję Oznacz jako zakończone.
Wpisz notatkę, a następnie wybierz Rozumiem.
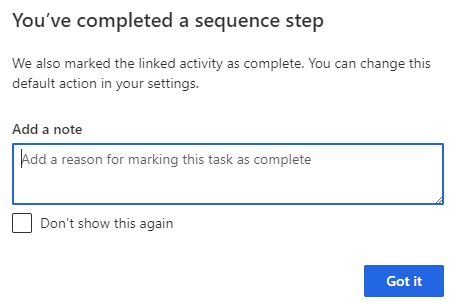
Pomiń lub odłóż działanie
Działanie, które nie jest potrzebne do ukończenia, można pominąć. Następne działanie z sekwencji przenosi się na miejsce pominięciem działania na liście pracy, a pominięcie działania jest przenoszone na listę zakończoną. Jeśli zadanie ręczne nie jest częścią sekwencji, jest oznaczane jako anulowane.
W widgecie Następny wybierz Więcej akcji (...) >Pomiń.
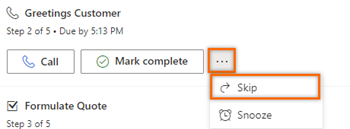
Jeśli nie możesz połączyć się z klientem w terminie i chcesz sprawdzić później, możesz uśpić aktywność i wybrać nową datę i godzinę połączenia. Nie można odłożyć zadania ręcznego.
W widgecie Następny wybierz opcję Więcej akcji (...) >Odłóż.
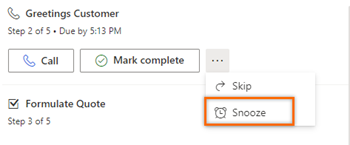
Wybierz nową datę i godzinę, o której działanie powinno zostać ukończone i wybierz Zapisz.
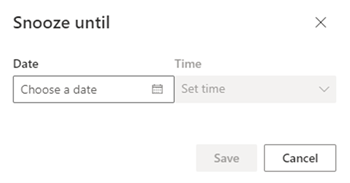
Nie możesz znaleźć opcji w swojej aplikacji?
Istnieją trzy możliwości:
- Nie masz wymaganej licencji ani roli. Zapoznaj się z sekcją Wymagania dotyczące licencji i ról w górnej części tej strony.
- Administrator nie włączył tej funkcji.
- Organizacja używa niestandardowej aplikacji. Skontaktuj się z administratorem, aby poznać dokładne kroki. Kroki opisane w tym artykule są specyficzne dla gotowej aplikacjach Centrum sprzedaży lub Sales Professional.
Informacje pokrewne
Ustalanie priorytetu potoku sprzedaży przy użyciu listy zadań
Opis widgetu Dalej
Używanie kategorii programu Outlook do śledzenia terminów i wiadomości e-mail
Śledzenie kontaktów programu Outlook w Dynamics 365 for Outlook
Integrowanie przykładowego programu softphone dialer z Dynamics 365 Sales
Integracja Microsoft Teams z aplikacjami customer engagement w Dynamics 365