Konfigurowanie aplikacji zaangażowania klientów pod kątem używania usługi SharePoint Online
Gdy używasz SharePoint Online z aplikacjami angażującymi klientów (Dynamics 365 Sales, Dynamics 365 Customer Service, Dynamics 365 Field Service, Dynamics 365 Marketing, i Dynamics 365 Project Service Automation), możesz:
Tworzyć, przekazywać, wyświetlać i usuwać dokumenty przechowywane w SharePoint z poziomu aplikacji zaangażowania klientów.
Użyj zarządzania dokumentami SharePoint w aplikacjach zaangażowania klientów, czyli sprawdź dokument i zmień właściwości dokumentu.
Umożliw użytkownikom niekorzystającym z aplikacji zaangażowania klientów., na przykład klientom, którzy chcą przejrzeć ofertę, bezpośredni dostęp do dokumentów SharePoint, pod warunkiem posiadania przez nich odpowiednich uprawnień.
Ważne
Ten temat jest przeznaczony dla organizacji, które chcą wdrożyć po raz pierwszy lub uaktualnić do opartej na serwerze integracji SharePoint. Po włączeniu opartej na serwerze integracji z programem SharePoint nie można powrócić do poprzedniej metody uwierzytelniania opartego na kliencie.
Aby skonfigurować Aplikacje zaangażowania klientów. do używania SharePoint Online, przeprowadź poniższe kroki.
Przypisz uprawnienia użytkownika do witryny Team SharePoint
Użytkownicy aplikacji zaangażowania klientów. i Microsoft 365 nie mogą automatycznie uzyskiwać dostępu do Twoich witryn SharePoint. Musisz pracować w witrynie SharePoint, aby przypisywać poziomy uprawnień poszczególnym użytkownikom lub grupom.
Przypisuj użytkowników do witryny zespołu
Przejdź do Microsoft 365 centrum administracyjnego i zaloguj się przy użyciu poświadczeń administratora globalnego usługi Microsoft 365.
Otwórz narzędzie do uruchamiania aplikacji Microsoft 365, a następnie wybierz SharePoint.
W menu po lewej stronie wybierz Witryna zespołu.
Na stronie głównej wybierz UDOSTĘPNIJ (w prawym górnym rogu).
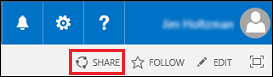
Aby wyświetlić domyślne uprawnienia dla witryny zespołu, wybierz wiele osób.
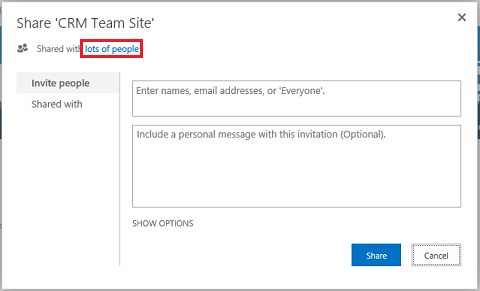
Domyślnie wszyscy użytkownicy w organizacji Microsoft 365 mogą dodawać i edytować dokumenty w witrynie zespołu SharePoint. Aby zaprosić inne osoby, wybierz Zaproś użytkowników i dodaj osoby spoza organizacji, aby udostępnić im dokumenty.
Aby uzyskać więcej informacji na temat uprawnień SharePoint, zobacz Wprowadzenie: Kontrolowanie dostępu użytkowników z uprawnieniami
Konfigurowanie aplikacji dla zakontraktowania klientów na potrzeby zarządzania dokumentami SharePoint
Jeśli jesteś nową organizacją i nie zostało jeszcze wdrożone zarządzanie dokumentami, zobacz Konfigurowanie nowej organizacji.
Jeśli organizacja używa już zarządzania dokumentami z Microsoft Dynamics CRM List Component, musisz przełączyć się na opartą na serwerze integrację z SharePoint. Więcej informacji: Przełączanie ze składnika lista lub zmienianie wdrożenia
Ważne
Oparta na serwerze integracja z SharePoint wykorzystuje nazwę wyświetlaną dla encji do tworzenia biblioteki SharePoint. Po uaktualnieniu do opartej na serwerze integracji z SharePoint należy sprawdzić, czy nazwy wyświetlane w bibliotece dokumentów w programie odpowiadają nazwom wyświetlanym encji w SharePoint. Więcej informacji: "Błąd sprawdzania poprawności" przy próbie skonfigurowania opartej na serwerze integracji SharePoint dla Microsoft Dynamics CRM Online i SharePoint Online.
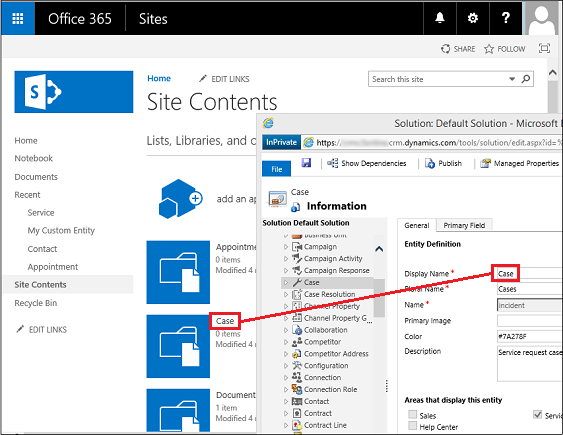
Nazwy te powinny być takie same.
Konfigurowanie nowej organizacji
Jeśli Twoja organizacja nie wdrożyła jeszcze zarządzania dokumentami, w momencie gdy Administrator systemu zaloguje się, pojawi się komunikat z ostrzeżeniem, aby włączyć opartą na serwerze integrację SharePoint.

Uwaga
Jeśli nie widzisz tego komunikatu a uprzednio nie włączałeś opartej na serwerze integracji SharePoint, wyczyść pamięć podręczną przeglądarki lub otwórz aplikacje zaangażowania klientów. za pomocą Internet Explorer z włączoną funkcją InPrivate, aby komunikat wyświetlił się ponownie. Po skonfigurowaniu integracji opartej na serwerze alert ten nie będzie się już więcej pojawiał.
W Centrum administracyjnym Power Platform wybierz środowisko.
Przejdź do Ustawienia>Integracja>Ustawienia zarządzania dokumentami, a następnie wybierz Włącz opartą na serwerze integrację z SharePoint.
W alercie Włącz opartą na serwerze integrację z SharePoint wybierz Dalej.
Wybierz Online, tam gdzie znajdują się Twoje witryny SharePoint, a następnie wybierz Dalej.
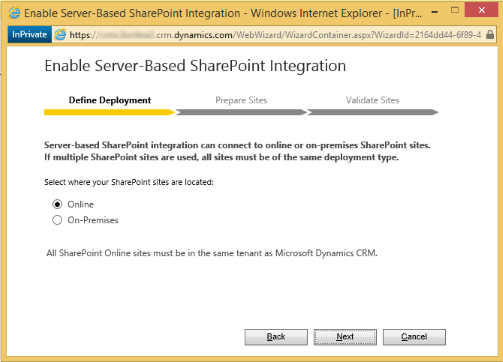
Jeśli Twoje Aplikacje zaangażowania klientów. nie są połączone z witryną online SharePoint, wprowadź adres URL (na przykład https://contoso.sharepoint.com) witryny SharePoint, której będziesz używać do automatycznego tworzenia folderów, a następnie wybierz Dalej.
Napiwek
Aby zobaczyć zbiór witryn SharePoint, w centrum administracyjnym Microsoft 365, wybierz Centra administracji>SharePoint, a następnie wybierz zbiory witryn.
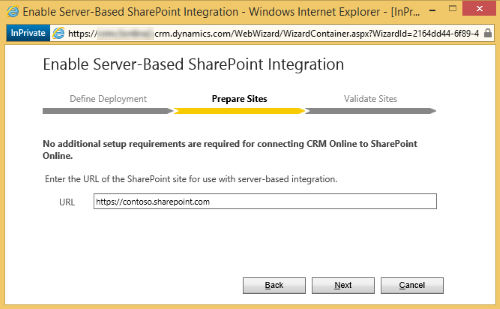
Adres URL będzie sprawdzany pod kątem bycia ważną witryną SharePoint online i znajdowania się w tej samej dzierżawie Microsoft 365 co Twoja organizacja. Po włączeniu opartej na serwerze integracji SharePoint nie można wrócić do poprzedniej integracji po stronie klienta. Wybierz Włącz.
Następne kroki
Po włączeniu opartej a serwerze integracji SharePoint konieczne będzie włączenie encji, które mają być dostępne dla integracji zarządzania dokumentami. Więcej informacji: Włączanie zarządzania dokumentami dla encji
Po włączeniu na opartej na serwerze integracji programu SharePoint możesz włączyć integrację z OneNote i OneDrive. Więcej informacji: Konfigurowanie integracji OneNote i Włączanie OneDrive for Business (online)
Korzystanie z funkcji zarządzania dokumentami
Teraz można przystąpić do dodawania lokalizacji magazynu dokumentu do encji, które zostały włączone powyżej, i rozpocząć zarządzanie dokumentami. Rozpocznij od otwarcia rekordu z włączonym zarządzaniem dokumentami (na przykład Kontakt).
Przejdź do swojej aplikacji sieci Web.
Wybierz konto, takie jak przykładowe konto Adventure Works.
Na pasku nawigacyjnym, wybierz strzałkę w dół obok nazwy konta, a następnie wybierz Dokumenty.
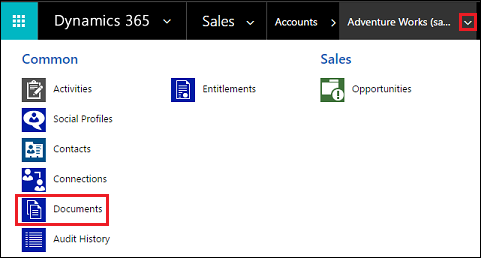
Wybierz Przekaż, a następnie przejdź do dokumentu, aby przekazać do nowego folderu w witrynie zespołu Microsoft 365SharePoint Online.
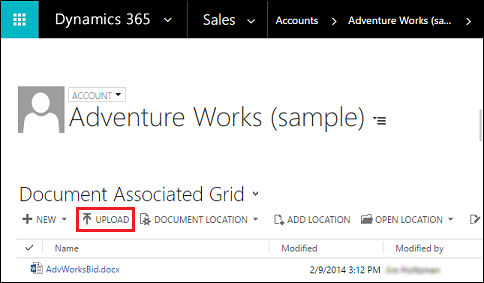
Wybierz lokalizację folderu , a następnie wybierz Ok.
Aby wyświetlić dokument w swojej witrynie zespołu Microsoft 365SharePoint Online, wybierz z lewej strony nazwy dokumentu (zobaczysz znacznik wyboru), a następnie wybierz Otwórz lokalizację.
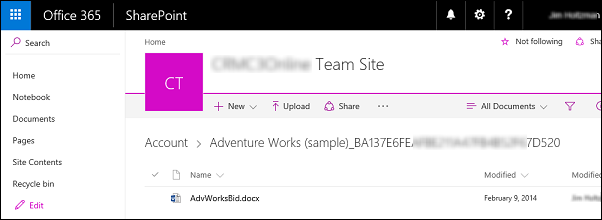
Wybierz Zawartość witryny, aby zobaczyć wszystkie biblioteki dokumentów utworzone dla wybranych przez Ciebie encji zarządzanych.
Wybrane encje, które mają być zarządzane przez Zarządzanie dokumentami są wyświetlane jako biblioteki dokumentów (na przykład: konto, artykuł, sprawa, potencjalny klient, szansa sprzedaży, produkt, oferta i materiały sprzedażowe).
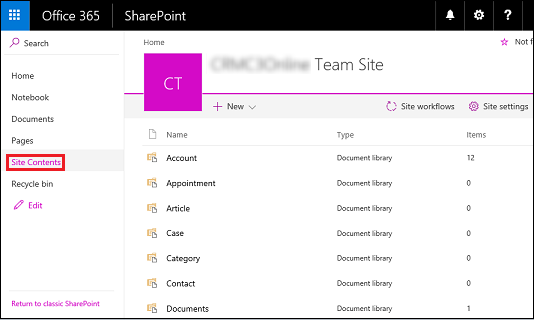
Znane problemy
SharePoint Online wprowadza nową funkcję, która umożliwia SharePoint lub administratorowi globalnemu w Microsoft 365 blokowanie lub ograniczanie dostępu do zawartości SharePoint i OneDrive z niezarządzanych urządzeń. Aby uzyskać więcej informacji, zobacz Kontrolowanie dostępu z urządzeń niezarządzanych.
Dostęp można ustawić na trzech poziomach:
- Zezwalaj na pełny dostęp z aplikacji pulpitu, aplikacji mobilnych i sieci Web
- Zezwalają na dostęp ograniczony, tylko w sieci Web
- Zablokuj dostęp
Dla poziomu „Zablokuj dostęp” tylko urządzenia, które spełniają wymagania zasady zaufania AD zdefiniowane przez SharePoint lub administratora globalnego mogą otworzyć witrynę SharePoint i wykonywać operacje.
Wpływ na integrację aplikacji zaangażowania klientów i SharePoint Online
Gdy usługa SharePoint Online jest skonfigurowana na „Blokowanie dostępu”, aplikacje angażujące klientów otrzymują 401 nieautoryzowaną odpowiedź z SharePoint Online dla wszystkich operacji wyzwalanych przy użyciu integracji serwer-serwer. Jest to spowodowane tym, że SharePoint Online odrzuca token AppAssertedUser (token oparty na oświadczeniach, który jest używany do uwierzytelniania między serwerami między aplikacjami angażujące klientów i SharePoint Online).
Jak można je zastąpić
Aby uniknąć tego problemu można określić zasady dla urządzeń niezarządzanych jako „Zezwalaj na pełny dostęp z aplikacji pulpitu, aplikacji mobilnych i sieci Web” w SharePoint Online.
Zaloguj się do https://admin.microsoft.com jako administrator globalny lub administrator SharePoint. Jeśli widzisz komunikat, że nie masz uprawnień dostępu do strony, oznacza to, że nie masz uprawnień administratora usługi Microsoft 365 w organizacji.
W lewym okienku wybierz Centra administracyjne>SharePoint.
W centrum administracyjnym SharePoint, wybierz kontrola dostępu w lewym okienku.
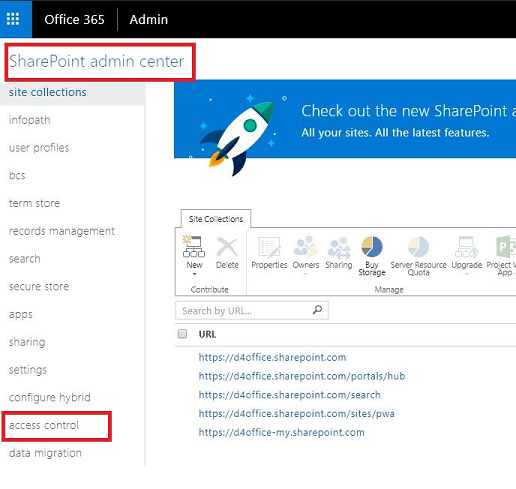
Pod Urządzenia niezarządzane wybierz Zezwalaj na pełny dostęp z aplikacji pulpitu, aplikacji mobilnych i sieci Web.
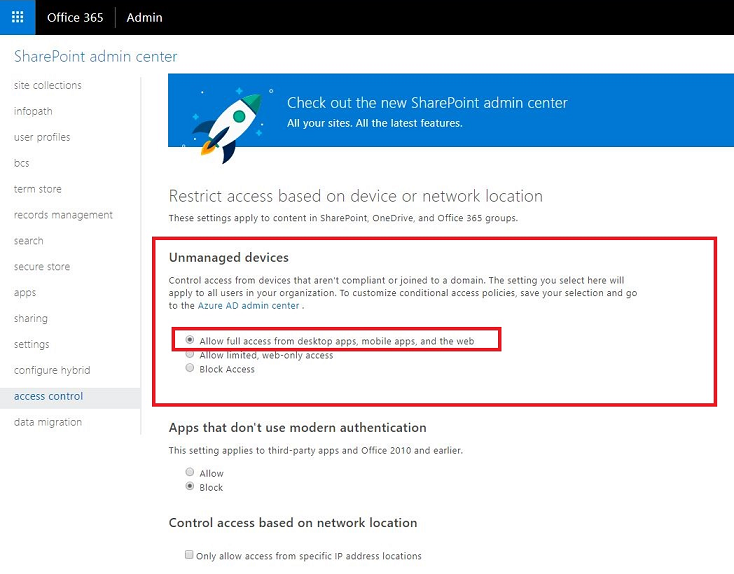
Wybierz OK
Informacje transmitowane między aplikacjami angażujące klientów a SharePoint podczas korzystania z opartej na serwerze integracji z SharePoint
Gdy używasz funkcji zarządzania dokumentami w aplikacjach angażujące klientów za pomocą opartej na serwerze integracji z programem SharePoint, następujące informacje są przesyłane między aplikacjami angażujące klientów a SharePoint:
- Nazwa encji, która jest używana do tworzenia folderów w programie SharePoint, taka jak Klient, Artykuł lub Potencjalny klient. Aby skonfigurować encje, które są integrowane, przejdź do Ustawienia>Zarządzanie dokumentami>Ustawienia zarządzania dokumentami.