Resetowanie lokalnego hasła systemu Windows dla maszyny wirtualnej platformy Azure w trybie offline
Dotyczy: ✔️ maszyny wirtualne z systemem Windows
Lokalne hasło systemu Windows maszyny wirtualnej na platformie Azure można zresetować przy użyciu witryny Azure Portal lub programu Azure PowerShell pod warunkiem zainstalowania agenta gościa platformy Azure. Ta metoda jest podstawowym sposobem resetowania hasła dla maszyny wirtualnej platformy Azure. Jeśli wystąpią problemy z brakiem odpowiedzi agenta gościa platformy Azure lub niepowodzeniem instalacji po przekazaniu obrazu niestandardowego, możesz ręcznie zresetować hasło systemu Windows. W tym artykule szczegółowo opisano sposób resetowania hasła konta lokalnego przez dołączenie źródłowego dysku wirtualnego systemu operacyjnego do innej maszyny wirtualnej. Kroki opisane w tym artykule nie dotyczą kontrolerów domeny systemu Windows.
Ostrzeżenie
Ta metoda powinna być używana w ostateczności. Zawsze spróbuj zresetować hasło przy użyciu witryny Azure Portal lub programu Azure PowerShell .
Omówienie procesu
Podstawowe kroki wykonywania lokalnego resetowania hasła dla maszyny wirtualnej z systemem Windows na platformie Azure, gdy nie ma dostępu do agenta gościa platformy Azure, jest następujący:
- Zatrzymaj maszynę wirtualną, której dotyczy problem.
- Utwórz migawkę dysku systemu operacyjnego maszyny wirtualnej.
- Utwórz kopię dysku systemu operacyjnego na podstawie migawki.
- Dołącz i zainstaluj skopiowany dysk systemu operacyjnego do innej maszyny wirtualnej z systemem Windows, a następnie utwórz pliki konfiguracji na dysku. Pliki ułatwią zresetowanie hasła.
- Odinstalowywanie i odłącz skopiowany dysk systemu operacyjnego od maszyny wirtualnej rozwiązywania problemów.
- Zamień dysk systemu operacyjnego dla maszyny wirtualnej, której dotyczy problem.
Szczegółowe instrukcje dotyczące maszyny wirtualnej z wdrożeniem usługi Resource Manager
Uwaga
Kroki nie mają zastosowania do kontrolerów domeny systemu Windows. Działa tylko na serwerze autonomicznym lub serwerze, który jest członkiem domeny.
Przed wykonaniem poniższych kroków zawsze spróbuj zresetować hasło przy użyciu witryny Azure Portal lub programu Azure PowerShell . Przed rozpoczęciem upewnij się, że masz kopię zapasową maszyny wirtualnej.
Utwórz migawkę dysku systemu operacyjnego maszyny wirtualnej, której dotyczy problem, utwórz dysk z migawki, a następnie dołącz dysk do maszyny wirtualnej rozwiązywania problemów. Aby uzyskać więcej informacji, zobacz Rozwiązywanie problemów z maszyną wirtualną z systemem Windows przez dołączenie dysku systemu operacyjnego do maszyny wirtualnej odzyskiwania przy użyciu witryny Azure Portal.
Nawiąż połączenie z maszyną wirtualną rozwiązywania problemów przy użyciu pulpitu zdalnego.
Utwórz
gpt.inielement\Windows\System32\GroupPolicyna źródłowym dysku maszyny wirtualnej (jeśli gpt.ini istnieje, zmień nazwę na gpt.ini.bak):Ostrzeżenie
Upewnij się, że nie utworzono przypadkowo następujących plików w folderze C:\Windows, dysku systemu operacyjnego dla maszyny wirtualnej rozwiązywania problemów. Utwórz następujące pliki na dysku systemu operacyjnego dla źródłowej maszyny wirtualnej dołączonej jako dysk danych.
Dodaj następujące wiersze do utworzonego
gpt.inipliku:[General] gPCFunctionalityVersion=2 gPCMachineExtensionNames=[{42B5FAAE-6536-11D2-AE5A-0000F87571E3}{40B6664F-4972-11D1-A7CA-0000F87571E3}] Version=1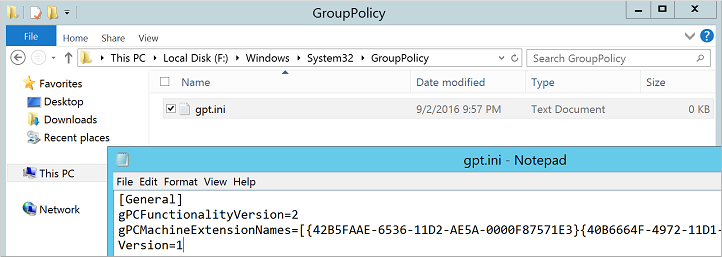
Utwórz
scripts.iniw pliku\Windows\System32\GroupPolicy\Machine\Scripts\. Upewnij się, że są wyświetlane ukryte foldery i rozszerzenia nazw plików. W razie potrzeby utwórzMachinefoldery lubScripts.Dodaj następujące wiersze utworzonego
scripts.inipliku:[Startup] 0CmdLine=FixAzureVM.cmd 0Parameters=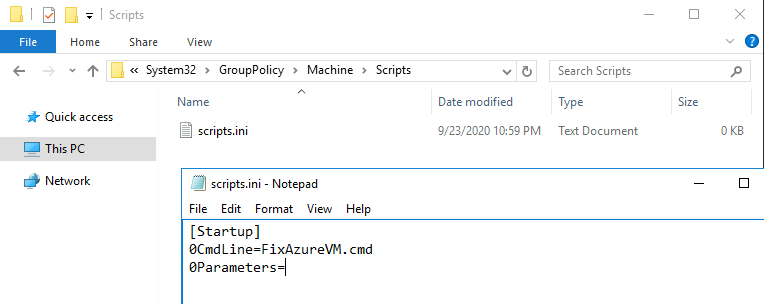
Utwórz
FixAzureVM.cmdelement za\Windows\System32\GroupPolicy\Machine\Scripts\Startup\pomocą następującej zawartości, zastępując<username>element i<newpassword>własnymi wartościami:net user <username> <newpassword> /add /Y net localgroup administrators <username> /add net localgroup "remote desktop users" <username> /add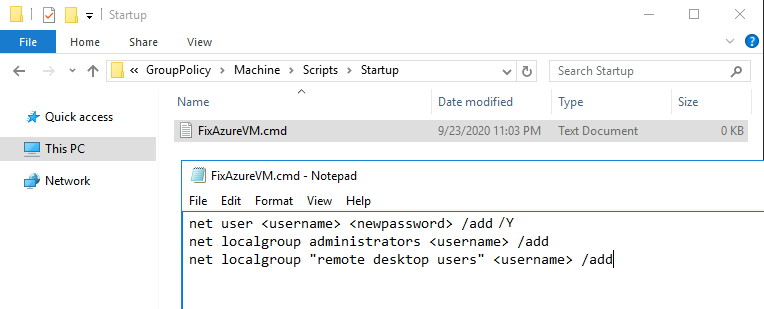
Podczas definiowania nowego hasła należy spełnić skonfigurowane wymagania dotyczące złożoności hasła dla maszyny wirtualnej.
W witrynie Azure Portal odłącz dysk od maszyny wirtualnej rozwiązywania problemów.
Zmień dysk systemu operacyjnego dla maszyny wirtualnej, której dotyczy problem.
Po uruchomieniu nowej maszyny wirtualnej połącz się z maszyną wirtualną przy użyciu pulpitu zdalnego przy użyciu nowego hasła określonego w skrypcie
FixAzureVM.cmd.Z sesji zdalnej do nowej maszyny wirtualnej usuń następujące pliki, aby wyczyścić środowisko:
- Z %windir%\System32\GroupPolicy\Machine\Scripts\Startup
- usuwanie FixAzureVM.cmd
- Z %windir%\System32\GroupPolicy\Machine\Scripts
- usuwanie scripts.ini
- Z %windir%\System32\GroupPolicy
- usuń gpt.ini (jeśli gpt.ini istniała wcześniej i zmieniono jej nazwę na gpt.ini.bak, zmień nazwę pliku .bak z powrotem na gpt.ini)
- Z %windir%\System32\GroupPolicy\Machine\Scripts\Startup
Następne kroki
Jeśli nadal nie możesz nawiązać połączenia przy użyciu pulpitu zdalnego, zapoznaj się z przewodnikiem rozwiązywania problemów z protokołem RDP. Szczegółowy przewodnik rozwiązywania problemów z protokołem RDP zawiera informacje na temat metod rozwiązywania problemów, a nie konkretnych kroków. Możesz również otworzyć żądanie pomoc techniczna platformy Azure pomocy praktycznej.
Skontaktuj się z nami, aby uzyskać pomoc
Jeśli masz pytania lub potrzebujesz pomocy, utwórz wniosek o pomoc techniczną lub zadaj pomoc techniczną społeczności platformy Azure. Możesz również przesłać opinię o produkcie do społeczności opinii na temat platformy Azure.