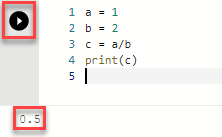Criar e executar um notebook do Python
Importante
O Azure Data Studio será desativado em 28 de fevereiro de 2026. Recomendamos que você use Visual Studio Code. Para obter mais informações sobre como migrar para o Visual Studio Code, visite O que está acontecendo com o Azure Data Studio?
Aplica-se a:SQL Server 2019 (15.x)
Este tutorial demonstra como criar e executar um notebook no Azure Data Studio usando o kernel do Python.
Pré-requisitos
Criar um notebook
As seguintes etapas mostram como criar um arquivo de notebook no Azure Data Studio:
Abra o Azure Data Studio. Se for solicitado que você se conecte a um SQL Server, você poderá se conectar ou selecionar Cancelar.
Selecione Novo Notebook no menu Arquivo.
Selecione Python 3 para o Kernel. Anexar a é definido como "localhost".

Você pode salvar o notebook usando o comando Salvar ou Salvar como... no menu Arquivo.
Para abrir um notebook, você pode usar o comando Abrir arquivo... no menu Arquivo, selecionar Abrir arquivo na página Inicial ou usar o comando Arquivo: abrir da paleta de comandos.
Alterar o kernel do Python
Na primeira vez em que você se conecta ao kernel do Python em um notebook, a página Configurar Python para Notebooks é exibida. Você pode selecionar:
- Nova instalação do Python para instalar uma nova cópia do Python para o Azure Data Studio, ou
- Usar a instalação existente do Python para especificar o caminho para uma instalação existente do Python para uso do Azure Data Studio
Para exibir o local e a versão do kernel ativo do Python, crie uma célula de código e execute os seguintes comandos do Python:
import os
import sys
print(sys.version_info)
print(os.path.dirname(sys.executable))
Para se conectar a uma instalação diferente do Python:
- No menu Arquivo, selecione Preferências e Configurações.
- Role até Configuração do Notebook em Extensões.
- Em Usar Python Existente, desmarque a opção "Caminho local para uma instalação do Python preexistente usada por Notebooks".
- Reinicie o Azure Data Studio.
Quando o Azure Data Studio é iniciado e você se conecta ao kernel do Python, a página Configurar Python para Notebooks é exibida e você pode optar por criar uma instalação do Python ou especificar um caminho para uma instalação existente.
Executar uma célula de código
Você pode criar células contendo código SQL que pode ser executado no local selecionando o botão Executar célula (a seta preta redonda) à esquerda da célula. Os resultados são mostrados no notebook após a conclusão da execução da célula.
Por exemplo:
Adicione uma nova célula de código Python selecionando o comando +Código na barra de ferramentas.
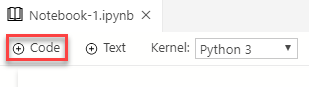
Copie e cole o exemplo a seguir na célula e selecione Executar célula. Este exemplo executa cálculos matemáticos simples e o resultado é exibido abaixo.
a = 1 b = 2 c = a/b print(c)