Criar e executar um notebook do SQL Server
Importante
O Azure Data Studio será desativado em 28 de fevereiro de 2026. Recomendamos que você use Visual Studio Code. Para obter mais informações sobre como migrar para o Visual Studio Code, visite O que está acontecendo com o Azure Data Studio?
Aplica-se a:SQL Server 2019 (15.x)
Este tutorial demonstra como criar e executar um notebook no Azure Data Studio usando um SQL Server.
Pré-requisitos
- Azure Data Studio instalado
- SQL Server instalado
Criar um notebook
As seguintes etapas mostram como criar um arquivo de notebook no Azure Data Studio:
No Azure Data Studio, conecte-se ao SQL Server.
Selecione-o na Conexões na janela Servidores. Em seguida, escolha Novo Notebook.
Aguarde até que o Kernel e o contexto de destino (Anexar a) sejam preenchidos. Confirme se o Kernel está definido como SQL e defina Anexar a para o SQL Server (neste exemplo, o localhost).
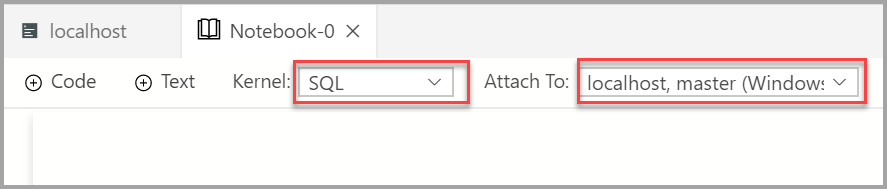
Você pode salvar o notebook usando o comando Salvar ou Salvar como... no menu Arquivo.
Para abrir um notebook, você pode usar o comando Abrir arquivo... no menu Arquivo, selecionar Abrir arquivo na página Inicial ou usar o comando Arquivo: abrir da paleta de comandos.
Alterar a conexão SQL
Para alterar a conexão SQL de um notebook:
Selecione o menu Anexar a na barra de ferramentas do notebook e, em seguida, Alterar Conexão.

Agora você pode selecionar um servidor de conexão recente ou inserir novos detalhes de conexão para se conectar.
Executar uma célula de código
Você pode criar células contendo código SQL que pode ser executado no local clicando no botão Executar célula (a seta preta redonda) à esquerda da célula. Os resultados são mostrados no notebook após a conclusão da execução da célula.
Por exemplo:
Adicione uma nova célula de código selecionando o comando +Code na barra de ferramentas.

Copie e cole o exemplo a seguir na célula e clique em Executar célula. Esse exemplo cria um banco de dados.
USE master GO -- Drop the database if it already exists IF EXISTS ( SELECT name FROM sys.databases WHERE name = N'TestNotebookDB' ) DROP DATABASE TestNotebookDB GO -- Create the database CREATE DATABASE TestNotebookDB GO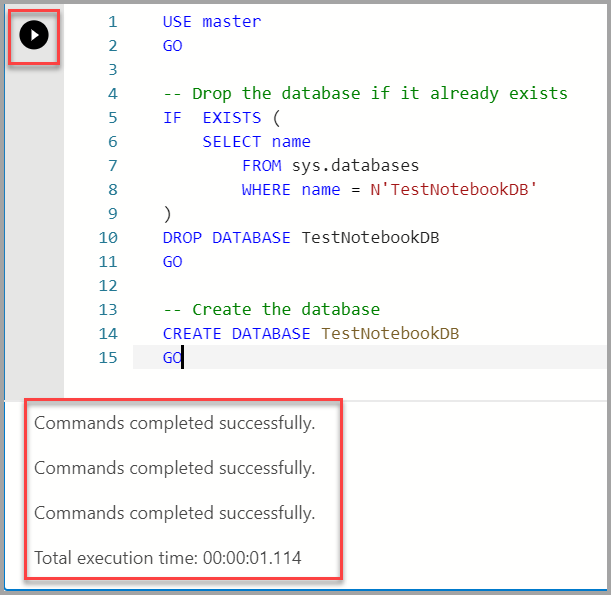
Salvar o resultado
Se você executar um script que retorna um resultado, poderá salvar esse resultado em formatos diferentes usando a barra de ferramentas exibida acima do resultado.
- Salvar como CSV
- Salvar como Excel
- Salvar como JSON
- Salvar como XML
Por exemplo, o código a seguir retorna o resultado de PI.
SELECT PI() AS PI;
GO
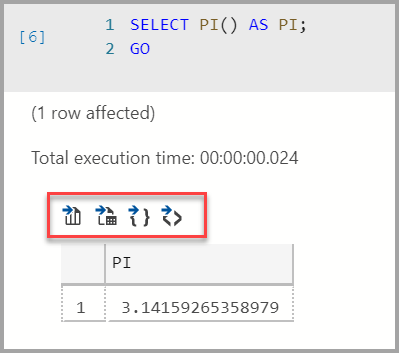
Próximas etapas
Saiba mais sobre os notebooks: