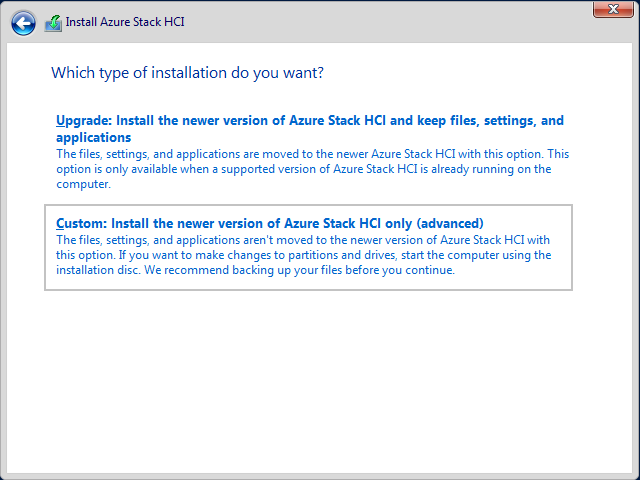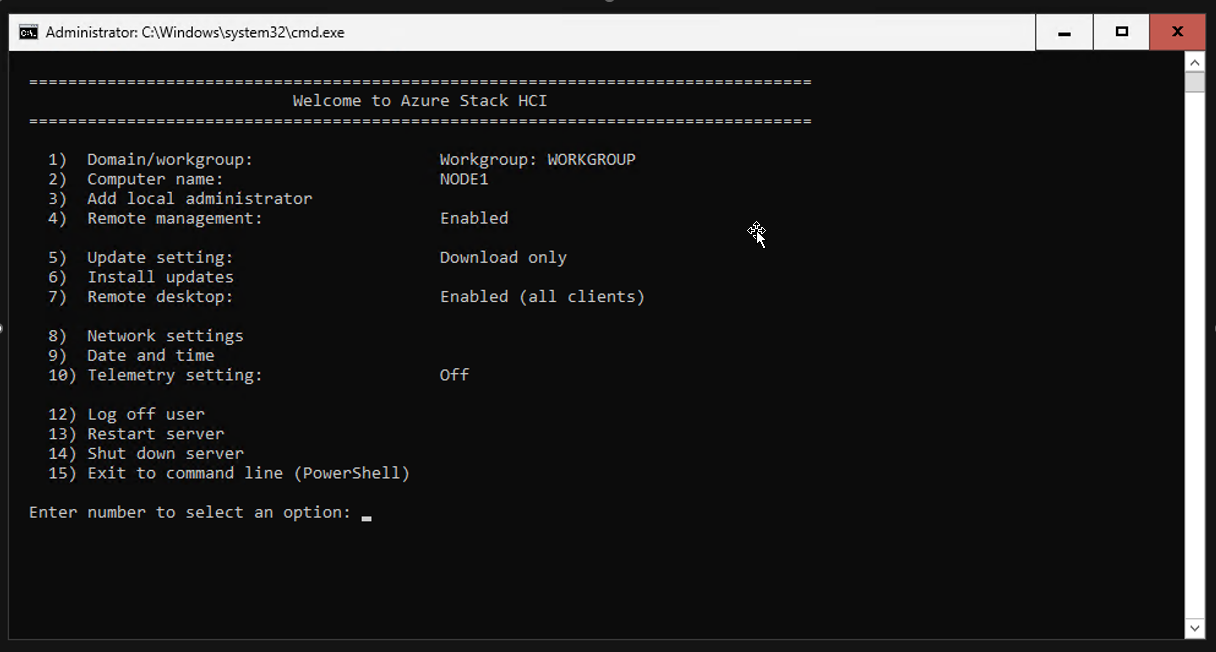Implantar o sistema operacional Azure Stack HCI
Aplica-se a: Azure Stack HCI, versão 22H2
Aviso
As instruções de implantação fornecidas neste artigo se aplicam a uma versão mais antiga, Azure Stack HCI, versão 22H2. Para novas implantações, recomendamos que você use a versão mais recente disponível para o público geral, Azure Stack HCI, versão 23H2. Para obter instruções de implantação, consulte Sobre a implantação do Azure Stack HCI, versão 23H2.
A primeira etapa na implantação do Azure Stack HCI é baixar o Azure Stack HCI e instalar o sistema operacional em cada servidor que você deseja agrupar. Este artigo discute diferentes maneiras de implantar o sistema operacional e usar Windows Admin Center para se conectar aos servidores.
Observação
Se você comprou o hardware da solução Sistema Integrado do Azure Stack HCI no Catálogo do Azure Stack HCI por meio do seu parceiro de hardware preferencial da Microsoft, o sistema operacional Azure Stack HCI deve estar pré-instalado. Nesse caso, você pode ignorar esta etapa e prosseguir para Criar um cluster do Azure Stack HCI.
Determinar os requisitos de hardware e rede
A Microsoft recomenda comprar uma solução de hardware/software validada do Azure Stack HCI de nossos parceiros. Essas soluções são desenvolvidas, montadas e validadas em nossa arquitetura de referência para garantir a compatibilidade e a confiabilidade e você começar a trabalhar rapidamente. Verifique se os sistemas, componentes, dispositivos e drivers que você está usando são certificados para uso com o Azure Stack HCI. Visite o site de soluções do Azure Stack HCI para obter soluções validadas.
No mínimo, você precisa de um servidor, uma conexão de rede confiável de alta largura de banda e baixa latência entre servidores e unidades SATA, SAS, NVMe ou de memória persistente fisicamente conectadas a apenas um servidor cada. No entanto, seus requisitos de hardware podem variar dependendo do tamanho e da configuração dos clusters que você deseja implantar. Para garantir que sua implantação seja bem-sucedida, examine os requisitos do sistema do Azure Stack HCI.
Antes de implantar o sistema operacional Azure Stack HCI:
- Planeje seus requisitos de rede física e requisitos de rede de host.
- Se sua implantação se estender por vários sites, determine quantos servidores você precisará em cada site e se a configuração do cluster será ativa/passiva ou ativa/ativa. Para obter mais informações, consulte Visão geral de clusters estendidos.
- Escolha cuidadosamente as unidades e planeje os volumes para atender aos requisitos de desempenho e capacidade de armazenamento.
Para obter os requisitos do Serviço de Kubernetes do Azure no Azure Stack HCI e do Windows Server, consulte Requisitos do AKS no Azure Stack HCI.
Coletar informações
Para se preparar para a implantação, você precisará anotar os nomes de servidor, nomes de domínio, nomes de conta de computador, protocolos e versões RDMA e ID de VLAN para sua implantação. Reúna os seguintes detalhes sobre seu ambiente:
Nome do servidor: familiarize-se com as políticas de nomenclatura da sua organização para computadores, arquivos, caminhos e outros recursos. Se você precisar provisionar vários servidores, cada um deverá ter um nome exclusivo.
Nome de domínio: familiarize-se com as políticas da sua organização para nomenclatura e ingresso no domínio. Você ingressará os servidores em seu domínio e precisará especificar o nome de domínio.
Nomes de contas de computador: os servidores que você deseja adicionar como nós de cluster têm contas de computador. Essas contas de computador precisam ser movidas para sua própria unidade organizacional (UO) dedicada.
Unidade organizacional (UO): se ainda não tiver feito isso, crie uma UO dedicada para suas contas de computador. Consulte o administrador do domínio sobre como criar uma UO. Para obter informações detalhadas, consulte Criar um cluster de failover.
Endereços IP estáticos: o Azure Stack HCI requer endereços IP estáticos para o tráfego de VM (carga de trabalho) e não dá suporte à atribuição de endereço IP dinâmico por meio do DHCP para essa rede de alta velocidade. Você pode usar o DHCP para o adaptador de rede de gerenciamento, a menos que esteja usando dois em uma equipe, caso em que novamente você precisa usar IPs estáticos. Consulte o administrador da rede sobre o endereço IP que você deve usar para cada servidor no cluster.
Rede RDMA: Existem dois tipos de protocolos RDMA: iWarp e RoCE. Observe qual os adaptadores de rede usam e, se for o RoCE, observe também a versão (v1 ou v2). Para RoCE, observe também o modelo do comutador topo de rack.
ID da VLAN: observe a ID da VLAN a ser usada para os adaptadores de rede nos servidores, se houver. Você deve ser capaz de obter isso com o administrador da rede.
Nomes de sites: para clusters estendidos, dois sites são usados para recuperação de desastres. Você pode configurar sites usando os Serviços de Domínio Active Directory ou o assistente Criar cluster pode configurá-los automaticamente para você. Consulte o administrador do domínio sobre a configuração de sites.
Instalar o Windows Admin Center
Windows Admin Center é um aplicativo baseado em navegador implantado localmente para gerenciar o Azure Stack HCI. A maneira mais simples de instalar o Windows Admin Center é em um computador de gerenciamento local (modo de área de trabalho), embora você também possa instalá-lo em um servidor (modo de serviço).
Se você instalar o Windows Admin Center em um servidor, as tarefas que exigem o CredSSP, como a criação de clusters e a instalação de atualizações e extensões, exigirão o uso de uma conta que seja membro do grupo Administradores de Gateway no servidor Windows Admin Center. Para obter mais informações, consulte as duas primeiras seções de Configurar o controle de acesso e as permissões do usuário.
Preparar hardware para implantação
Depois de adquirir o hardware do servidor para sua solução do Azure Stack HCI, é hora de criá-lo em rack e cabeá-lo. Use as etapas a seguir para preparar o hardware do servidor para a implantação do sistema operacional.
- Rack todos os nós de servidor que você deseja usar em seu cluster de servidor.
- Conecte os nós do servidor aos seus switches de rede.
- Configure o BIOS ou a UEFI (Interface de Firmware Extensível Unificada) de seus servidores, conforme recomendado pelo fornecedor de hardware do Azure Stack HCI para maximizar o desempenho e a confiabilidade.
Observação
Se você estiver preparando uma implantação de servidor único, consulte a visão geral do servidor único do sistema operacional do Azure Stack HCI
Opções de implantação do sistema operacional
Você pode implantar o sistema operacional Azure Stack HCI da mesma maneira que está acostumado a implantar outros sistemas operacionais da Microsoft:
- Pré-instalação do fabricante do servidor.
- Implantação headless usando um arquivo de resposta.
- System Center Virtual Machine Manager (VMM).
- Implantação de rede.
- Implantação manual conectando um teclado e um monitor diretamente ao hardware do servidor em seu datacenter ou conectando um dispositivo de hardware KVM ao hardware do servidor.
Pré-instalação do fabricante do servidor
Para a implantação empresarial do sistema operacional Azure Stack HCI, recomendamos o hardware da solução Sistema Integrado do Azure Stack HCI do seu parceiro de hardware preferencial. O hardware da solução chega com o sistema operacional pré-instalado e dá suporte ao uso do Windows Admin Center para implantar e atualizar drivers e firmware do fabricante do hardware.
O hardware da solução varia de 1 a 16 nós e é testado e validado pela Microsoft e por fornecedores parceiros. Para encontrar o hardware da solução Azure Stack HCI do seu parceiro de hardware preferencial, consulte o Catálogo do Azure Stack HCI.
Implantação headless
Você pode usar um arquivo de resposta para fazer uma implantação headless do sistema operacional. O arquivo de resposta usa um formato XML para definir definições de configuração e valores durante uma instalação autônoma do sistema operacional.
Para essa opção de implantação, você pode usar o Gerenciador de Imagem de Sistema do Windows para criar um arquivo de resposta unattend.xml para implantar o sistema operacional em seus servidores. O Gerenciador de Imagem de Sistema do Windows cria seu arquivo de resposta autônomo por meio de uma ferramenta gráfica com seções de componentes para definir as "respostas" para as perguntas de configuração e, em seguida, garantir o formato e a sintaxe corretos no arquivo. A ferramenta Gerenciador de Imagem de Sistema do Windows está disponível no Windows ADK (Kit de Avaliação e Implantação do Windows). Para começar: Baixe e instale o Windows ADK.
Implantação do System Center Virtual Machine Manager (VMM)
Você pode usar o System Center 2022 para implantar o sistema operacional Azure Stack HCI, versão 21H2 em hardware bare-metal, bem como para clusterizar e gerenciar os servidores. Para obter mais informações sobre como usar o VMM para fazer uma implantação bare-metal do sistema operacional, consulte Provisionar um host ou cluster Hyper-V de computadores bare-metal.
Importante
Você não pode usar o Microsoft System Center Virtual Machine Manager 2019 para implantar ou gerenciar clusters que executam o Azure Stack HCI, versão 21H2. Se você estiver usando o VMM 2019 para gerenciar o cluster do Azure Stack HCI, versão 20H2, não tente atualizar o cluster para a versão 21H2 sem primeiro instalar o System Center 2022.
Implantação de rede
Outra opção é instalar o sistema operacional Azure Stack HCI pela rede usando os Serviços de Implantação do Windows.
Implantação manual
Para implantar manualmente o sistema operacional Azure Stack HCI na unidade do sistema de cada servidor a ser clusterizado, instale o sistema operacional por meio de seu método preferido, como a inicialização de um DVD ou unidade USB. Conclua o processo de instalação usando a ferramenta de Configuração do Servidor (SConfig) para preparar o servidor ou servidores para clustering. Para saber mais sobre a ferramenta, consulte Configurar uma instalação Server Core com o SConfig.
Para instalar manualmente o sistema operacional Azure Stack HCI:
Inicie o assistente para Instalar o Azure Stack HCI na unidade do sistema do servidor em que você deseja instalar o sistema operacional.
Escolha o idioma a ser instalado ou aceite as configurações de idioma padrão, selecione Avançar e, na próxima página do assistente, selecione Instalar agora.
Na página Avisos aplicáveis e termos de licença, revise os termos de licença, marque a caixa de seleção Aceito os termos de licença e selecione Avançar.
Na caixa Que tipo de instalação você deseja? , selecione Personalizado: instalar a versão mais recente do Azure Stack HCI somente (avançado).
Observação
As instalações de atualização não são suportadas nesta versão do sistema operacional.
Na página Onde você deseja instalar o Azure Stack HCI? , confirme o local da unidade onde deseja instalar o sistema operacional ou atualize-o e selecione Avançar.
A página Instalando o Azure Stack HCI é exibida para mostrar o status do processo.
Observação
O processo de instalação reinicia o sistema operacional duas vezes para concluir o processo e exibe avisos sobre como iniciar os serviços antes de abrir um prompt de comando do administrador.
No prompt de comando do Administrador, selecione Ok para alterar a senha do usuário antes de entrar no sistema operacional e pressione Enter.
No prompt Inserir nova credencial para administrador, digite uma nova senha, digite-a novamente para confirmá-la e pressione Enter.
No prompt de confirmação Sua senha foi alterada, pressione Enter.
Configure o servidor usando o SConfig
Agora você está pronto para usar a ferramenta de configuração do servidor (SConfig) para executar tarefas importantes. Para usar o SConfig, faça logon no servidor que executa o sistema operacional Azure Stack HCI. Isso pode ser feito localmente por meio de um teclado e monitor ou usando um controlador de gerenciamento remoto (sem periféricos ou BMC) ou Área de Trabalho Remota. A ferramenta SConfig é aberta automaticamente quando você faz logon no servidor.
Na janela Bem-vindo ao Azure Stack HCI (ferramenta SConfig), você pode executar estas tarefas de configuração inicial em cada servidor:
- Configure a rede ou confirme se a rede foi configurada automaticamente usando o protocolo DHCP.
- Renomeie o servidor se o nome do servidor padrão gerado automaticamente não for adequado para você.
- Associe o servidor a um domínio do Active Directory.
- Adicione sua conta de usuário de domínio ou grupo de domínio designado aos administradores locais.
- Habilite o acesso ao WinRM (Gerenciamento Remoto do Windows) se você planeja gerenciar o servidor de fora da sub-rede local e decidiu não ingressar no domínio ainda. (As regras de firewall padrão permitem o gerenciamento da sub-rede local e de qualquer sub-rede dentro dos serviços de domínio do Active Directory.)
Para obter mais detalhes, consulte Ferramenta de Configuração de Servidor (SConfig).
Depois de configurar o sistema operacional conforme necessário com o SConfig em cada servidor, você estará pronto para usar o assistente de Criação de Cluster no Windows Admin Center para agrupar os servidores.
Observação
Se você estiver instalando o Azure Stack HCI em um único servidor, deverá usar o PowerShell para criar o cluster.
Próximas etapas
Para executar a próxima tarefa de gerenciamento relacionada a este artigo, consulte: