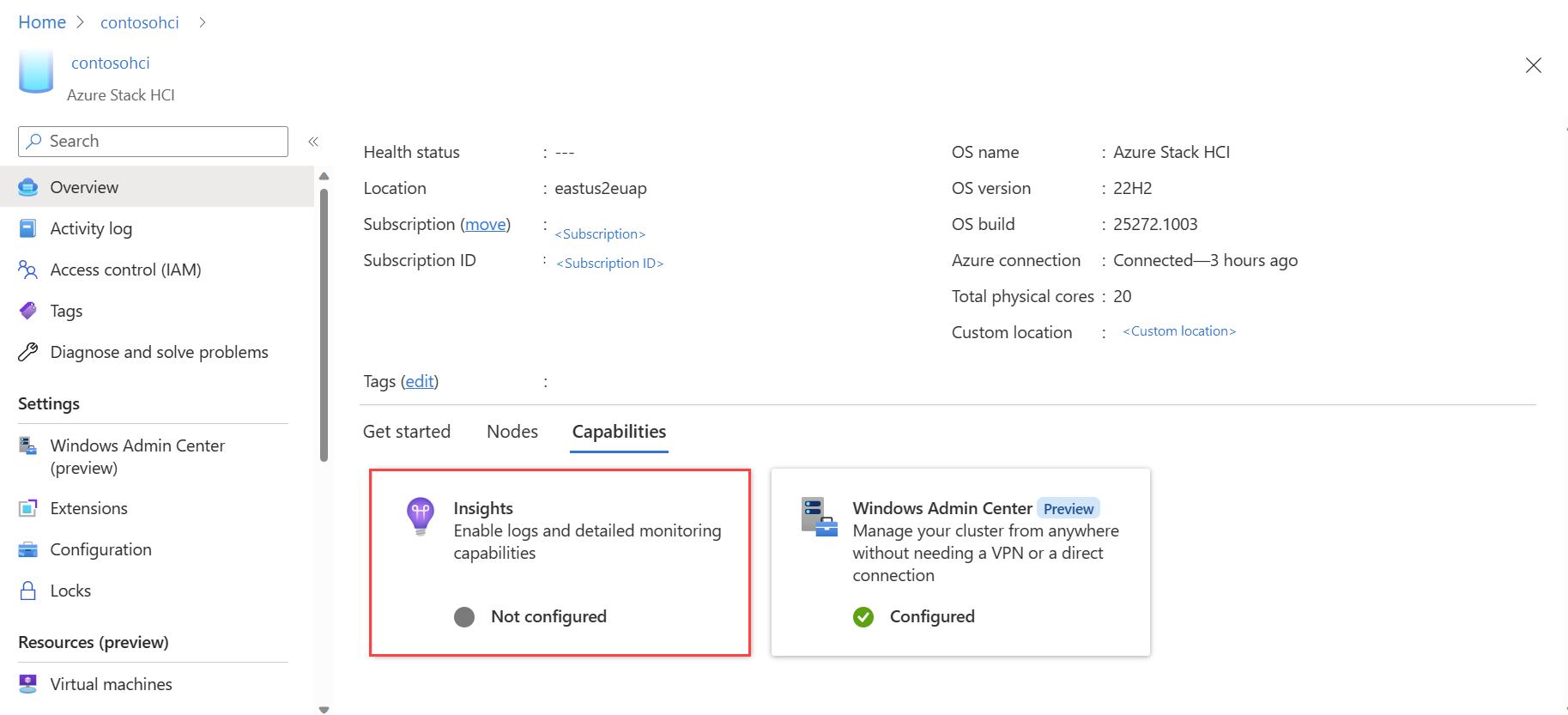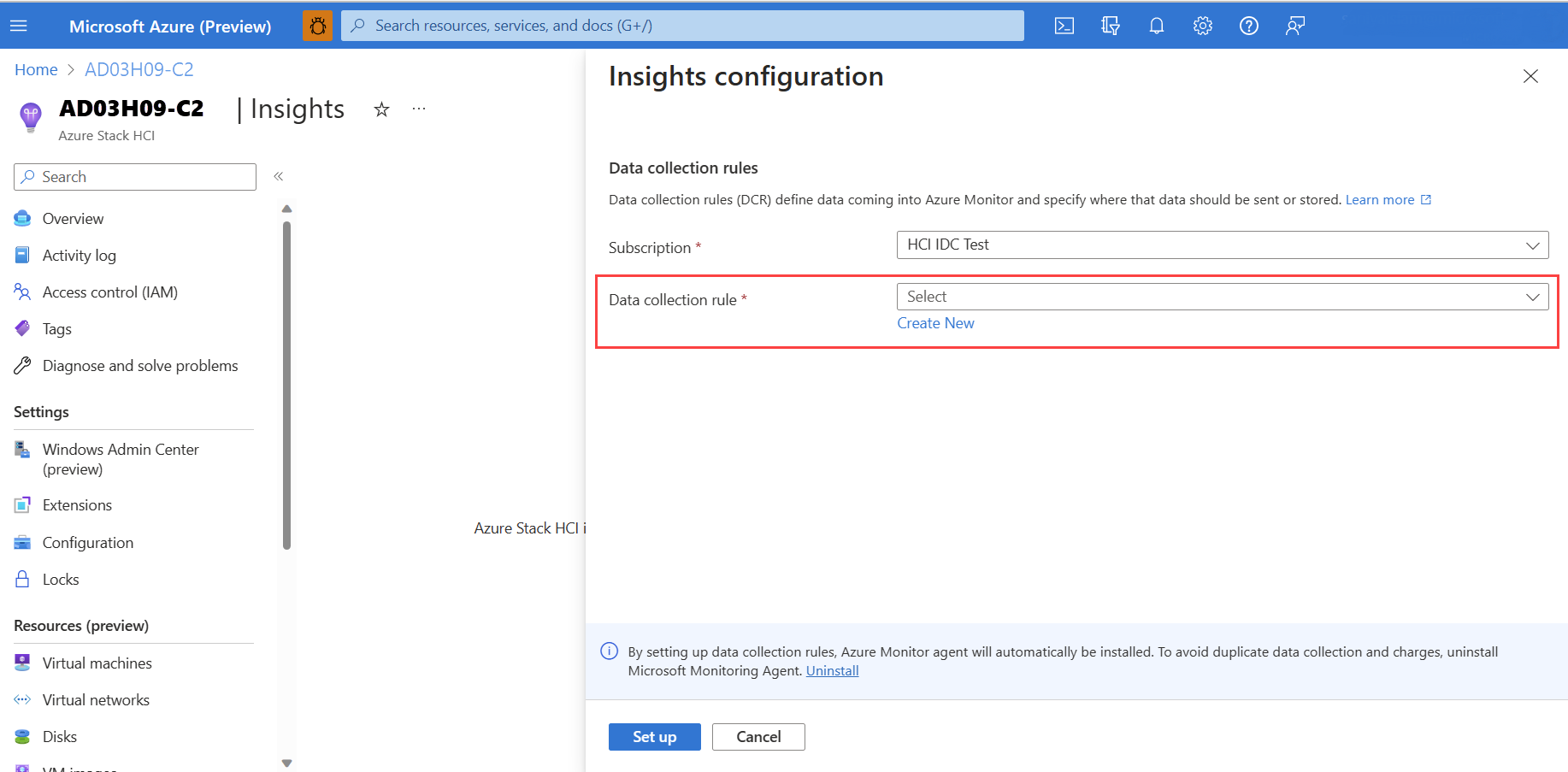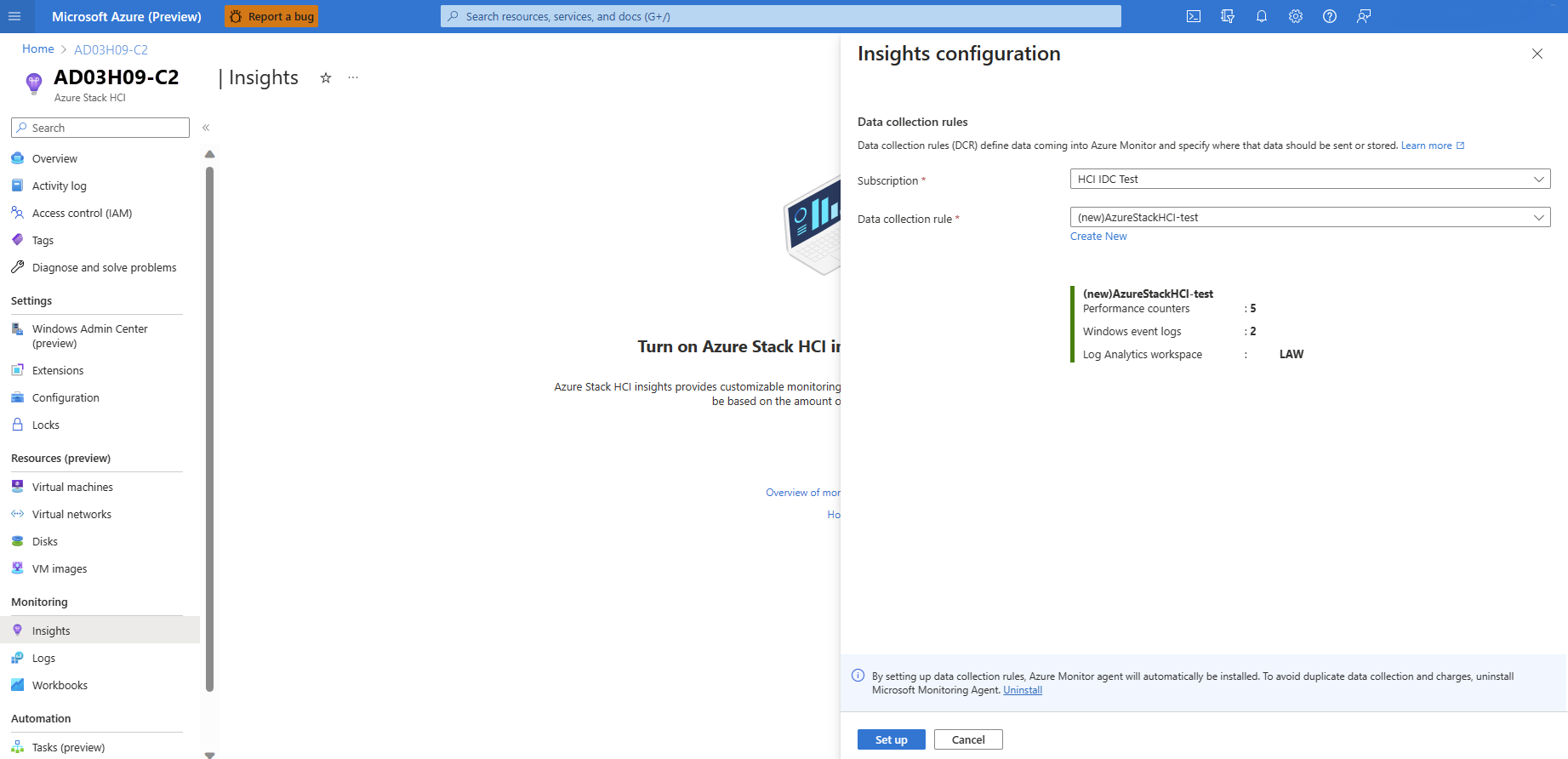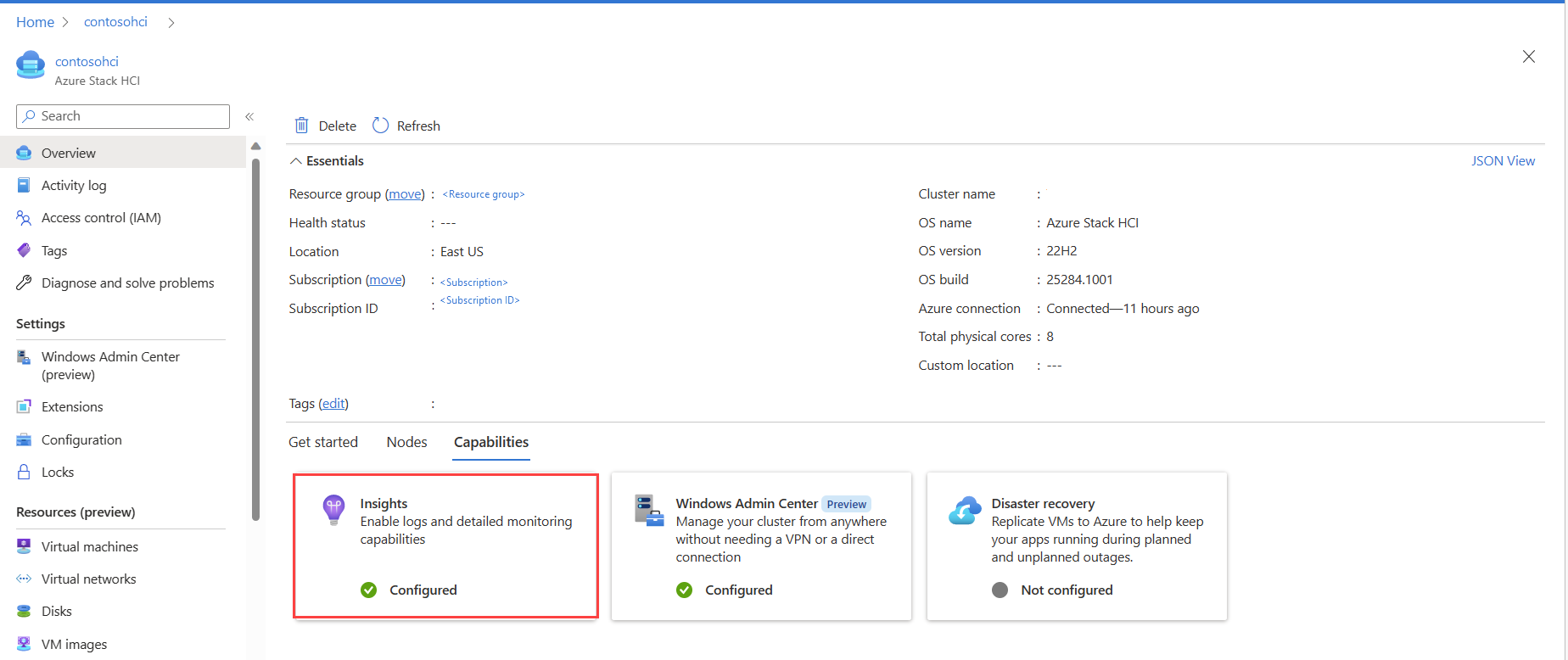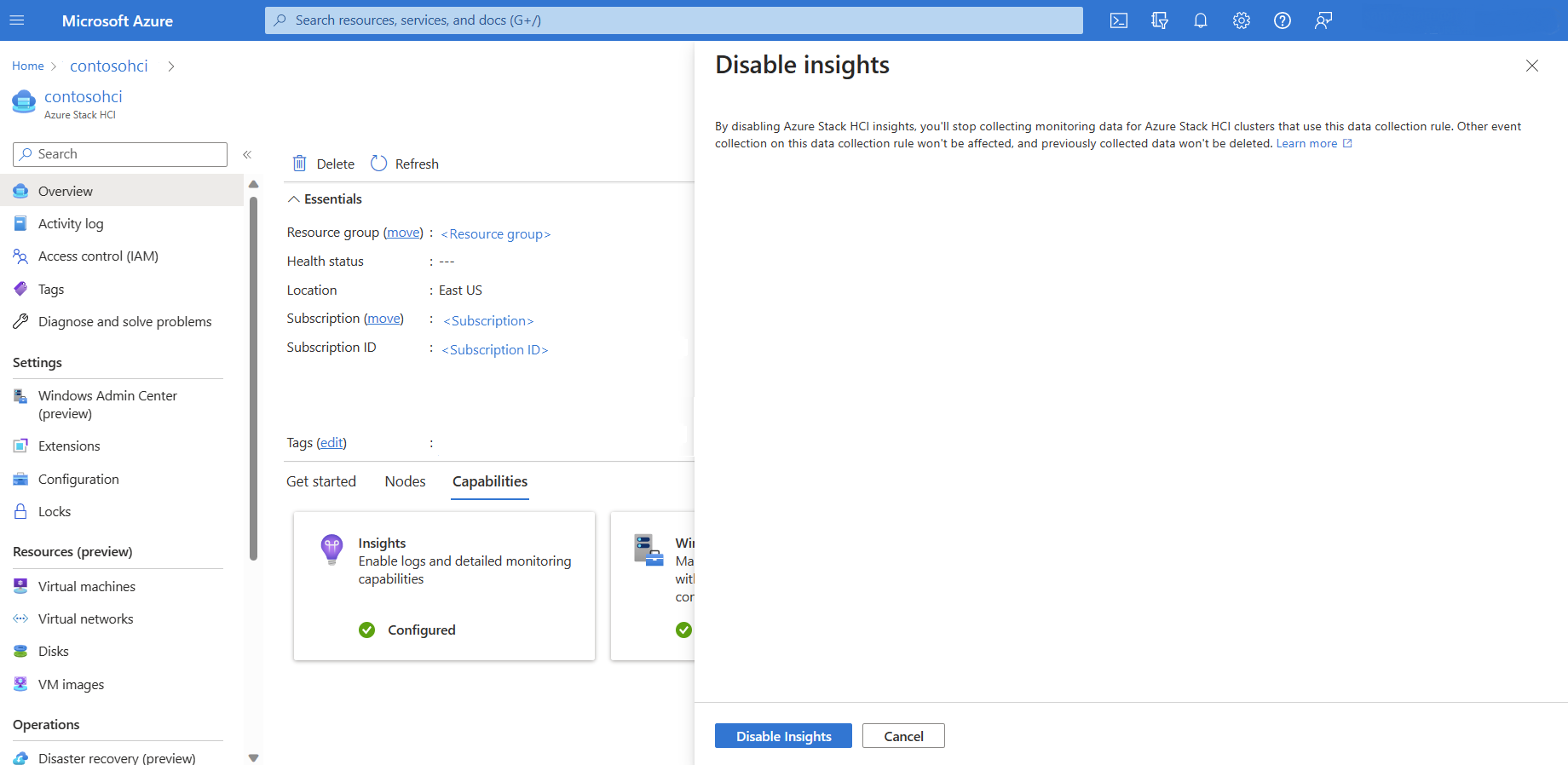Monitorar um único cluster do Azure Stack HCI, versão 23H2 com o Insights
Aplica-se a: Azure Stack HCI, versão 23H2
Este artigo descreve como usar o Insights para monitorar um único cluster do Azure Stack HCI. Para vários clusters do Azure Stack HCI, consulte Monitorar vários clusters do Azure Stack HCI com o Insights.
O Insights é um recurso do Azure Monitor que permite que você comece a monitorar rapidamente o cluster do Azure Stack HCI. Você pode exibir as principais métricas, integridade e informações de uso relacionadas a cluster, servidores, máquinas virtuais e armazenamento.
Reserve alguns momentos para assistir ao passo a passo em vídeo sobre Insights para Azure Stack HCI:
Benefícios
O Insights for Azure Stack HCI oferece os seguintes benefícios:
Gerenciado pelo Azure. O Insights é gerenciado pelo Azure e acessado por meio do portal do Azure, garantindo que esteja sempre atualizado. Não há necessidade de banco de dados ou configuração de software especial.
Escalabilidade. O Insights é capaz de carregar mais de 400 conjuntos de informações de cluster em várias assinaturas simultaneamente. Não há limitações de cluster, domínio ou localização física.
Capacidade de personalização. A experiência do Insight é criada com base nos modelos de pasta de trabalho do Azure Monitor. Isso permite que você altere as exibições e consultas, modifique ou defina limites que se alinhem aos seus limites específicos e, em seguida, salve essas personalizações em uma pasta de trabalho. Em seguida, você pode fixar gráficos nas pastas de trabalho nos painéis do Azure.
Pré-requisitos
Aqui estão os pré-requisitos para usar o Insights for Azure Stack HCI:
Você deve ter acesso a um cluster do Azure Stack HCI implantado e registrado.
A identidade gerenciada para o recurso do Azure deve estar habilitada. Para obter mais informações, consulte Gerenciamento avançado habilitado.
Habilitar os Insights
Habilitar o Insights ajuda você a monitorar todos os clusters do Azure Stack HCI atualmente associados ao workspace do Log Analytics, fornecendo métricas de integridade úteis. O Insights instala o Agente do Azure Monitor e ajuda você a configurar DCRs (regras de coleta de dados) para monitorar o cluster do Azure Stack HCI.
Para habilitar o Insights em escala, consulte Habilitar o Insights para o Azure Stack HCI em escala usando políticas do Azure.
Siga estas etapas para habilitar o Insights do portal do Azure:
No portal do Azure, navegue até a página de recursos de cluster do Azure Stack HCI e selecione o cluster. Na guia Recursos, selecione Insights.
Na página Insights , selecione Introdução.
Na página de configuração do Insights, selecione um DCR existente no menu suspenso Regra de coleta de dados. O DCR especifica os logs de eventos e os contadores de desempenho que precisam ser coletados e os armazena em um workspace do Log Analytics. O Insights cria um DCR padrão se ainda não existir. Somente os DCRs habilitados para Insights são incluídos.
(Opcional) Você também pode criar um novo DCR selecionando Criar novo na página de configuração do Insights.
Importante
É altamente recomendável que você não crie seu próprio DCR. O DCR criado pelo Insights inclui um fluxo de dados especial necessário para sua operação. Você pode editar esse DCR para coletar mais dados, como eventos do Windows e do Syslog. Os DCRs criados por meio da instalação do AMA terão um prefixo
AzureStackHCI-anexado ao nome do DCR.Na página Nova regra de coleta de dados, especifique a assinatura, o nome do DCR e o nome do ponto de extremidade de coleta de dados (DCE). As DCEs são usadas para acessar o serviço de configuração para buscar DCRs associadas para o Agente do Azure Monitor. Para obter mais informações sobre a DCE, consulte Pontos de extremidade de coleta de dados no Azure Monitor.
Observação
Se você estiver usando links privados no agente, deverá adicionar DCEs. Para obter mais informações sobre as configurações de rede do AMA, consulte Definir configurações de rede do Agente do Azure Monitor.
Selecione o botão Revisar + criar.
Se um DCR ainda não tiver sido criado para o cluster não monitorado, um será criado com contadores de desempenho habilitados e o canal de log de eventos do Windows habilitado.
Examine a tela final com um resumo do nome do DCR, número de logs de eventos, contadores de desempenho e nome do workspace do Log Analytics no qual os dados são armazenados. Selecione Configurar.
Depois de selecionar Configurar, você será redirecionado para a página Extensões , onde poderá ver o status da instalação do agente. Ao configurar o Insights, o AMA é instalado automaticamente em todos os nós do cluster.
Vá para a página de recursos de cluster do Azure Stack HCI e selecione o cluster. O Insights agora é exibido como Configurado na guia Recursos :
Regras de coleta de dados
Ao habilitar o Insights em um computador com o Agente do Azure Monitor, você deve especificar um DCR a ser usado. Para obter mais informações sobre DCRs, consulte Regras de coleta de dados no Azure Monitor.
| Opção | Descrição |
|---|---|
| Contadores de desempenho | Especifica quais contadores de desempenho de dados devem ser coletados do sistema operacional. Esta opção é necessária para todos os computadores. Esses contadores de desempenho são usados para preencher as visualizações na pasta de trabalho do Insights. Atualmente, a pasta de trabalho do Insights usa cinco contadores de desempenho - Memory()\Available Bytes, Network Interface()\Bytes Total/sec, Processor(_Total)\% Processor Time, RDMA Activity()\RDMA Inbound Bytes/sece RDMA Activity()\RDMA Outbound Bytes/sec |
| Canal de log de eventos | Especifica quais logs de eventos do Windows devem ser coletados do sistema operacional. Esta opção é necessária para todos os computadores. Os logs de eventos do Windows são usados para preencher as visualizações na pasta de trabalho do Insights. Atualmente, os dados são coletados por meio de dois canais de log de eventos do Windows: - microsoft-windows-health/operational e microsoft-windows-sddc-management/operational |
| Espaço de Trabalho do Log Analytics | Espaço de trabalho para armazenar os dados. Somente workspaces com Insights são listados. |
Canal de evento
O Microsoft-windows-sddc-management/operational canal de eventos e Microsoft-windows-health/operational do Windows é adicionado ao workspace do Log Analytics em logs de eventos do Windows.
Ao coletar esses logs, o Insights mostra o status de integridade dos servidores, unidades, volumes e VMs individuais. Por padrão, cinco contadores de desempenho são adicionados.
Contadores de desempenho
Por padrão, cinco contadores de desempenho são adicionados:
A tabela a seguir descreve os contadores de desempenho monitorados:
| Contadores de desempenho | Descrição |
|---|---|
| Memória(*)\Bytes Disponíveis | Bytes disponíveis é a quantidade de memória física, em bytes, imediatamente disponível para alocação a um processo ou para uso do sistema. |
| Interface de rede(*)\Total de bytes/s | A taxa na qual os bytes são enviados e recebidos em cada adaptador de rede, incluindo caracteres de enquadramento. Total de bytes/s é uma soma de bytes recebidos/s e bytes enviados/s. |
| Processor(_Total)% Processor Time | A porcentagem de tempo decorrido que todos os threads de processo usaram o processador para executar instruções. |
| Atividade RDMA(*)\Bytes de entrada RDMA/s | Taxa de dados recebidos por RDMA pelo adaptador de rede por segundo. |
| Atividade RDMA(*)\Bytes de saída RDMA/s | Taxa de dados enviados por RDMA pelo adaptador de rede por segundo. |
Depois de ativar o Insights, pode levar até 15 minutos para coletar os dados. Quando o processo for concluído, você poderá ver uma visualização avançada da integridade do cluster no menu Insights no painel esquerdo:
Desativar Insights
Para desativar o Insights, siga estas etapas:
Quando você desabilita o recurso Insights, a associação entre a regra de coleta de dados e o cluster é excluída e os logs do Serviço de Integridade e do Gerenciamento do SDDC não são mais coletados; no entanto, os dados existentes não são excluídos. Se você quiser excluir esses dados, acesse o workspace do DCR e do Log Analytics e exclua os dados manualmente.
Atualizar insights
O bloco Insights mostra uma mensagem Precisa de atualização nos seguintes casos:
- Uma regra de coleta de dados é alterada.
- Um evento de integridade do log de eventos do Windows é excluído.
- Qualquer um dos cinco contadores de desempenho do workspace do Log Analytics é excluído.
Para ativar o Insights novamente, siga estas etapas:
Solucionar problemas
Esta seção fornece diretrizes para resolver os problemas com o uso do Insights para Azure Stack HCI.
Solucionar problemas de página de pastas de trabalho em branco sem dados preenchidos
Questão. Você verá uma página Pastas de Trabalho em branco sem dados preenchidos, conforme mostrado na captura de tela a seguir:
Possíveis causas. Pode haver várias causas para esse problema, como configuração recente do Insights ou configuração inadequada do DCR associado.
Solução. Para solucionar o problema, execute as seguintes etapas em sequência:
- Se você configurou recentemente o Insights, aguarde até uma hora para que o AMA colete dados.
- Verifique a configuração do DCR associado. Certifique-se de que os canais de eventos e os contadores de desempenho sejam adicionados como fontes de dados ao DCR associado, conforme descrito na seção Regras de Coleta de Dados.
- Se o problema persistir após executar as etapas acima e você ainda não vir nenhum dado, entre em contato com o suporte ao cliente para obter assistência.
Para obter diretrizes de solução de problemas mais detalhadas, consulte Diretrizes de solução de problemas para o Agente do Azure Monitor.
Visualizações do Insights
Depois que o Insights estiver habilitado, as tabelas a seguir fornecerão detalhes sobre todos os recursos.
Integridade
Fornece falhas de integridade em um cluster.
| Métrica | Descrição | Unidade | Exemplo |
|---|---|---|---|
| Falha | Uma breve descrição das falhas de saúde. Ao clicar no link, um painel lateral é aberto com mais informações. | Nenhuma unidade | PoolCapacityThresholdExceeded |
| Tipo de recurso com falha | O tipo de recurso que encontrou uma falha. | Nenhuma unidade | Armazenamento |
| ID do recurso com falha | ID exclusiva do recurso que encontrou uma falha de integridade. | ID Exclusiva | {1245340c-780b-4afc-af3c-f9bdc4b12f8a}: SP:{c57f23d1-d784-4a42-8b59-4edd8e70e830} |
| Severidade | A gravidade da falha pode ser um aviso ou crítica. | Nenhuma unidade | Aviso |
| Tempo de falha inicial | Carimbo de data/hora de quando o servidor foi atualizado pela última vez. | Datetime | 09/04/2022 12:15:42 |
Servidor
| Métrica | Descrição | Unidade | Exemplo |
|---|---|---|---|
| Servidores | Os nomes dos servidores no cluster. | Nenhuma unidade | VM-1 |
| Última atualização | A data e a hora em que o servidor foi atualizado pela última vez. | Datetime | 09/04/2022 12:15:42 |
| Status | A integridade dos recursos do servidor no cluster. | Pode ser saudável, de advertência, crítico e outros | Healthy |
| Uso da CPU | A % de tempo que o processo usou a CPU. | Percentual | 56% |
| Uso de memória | O uso de memória do processo do servidor é igual ao contador Process\Private Bytes mais o tamanho dos dados mapeados na memória. | Percentual | 16% |
| Processadores lógicos | O número de processadores lógicos. | Count | 2 |
| CPUs | O número de CPUs. | Count | 2 |
| Tempo de atividade | O tempo durante o qual uma máquina, especialmente um computador, está em operação. | Timespan | 2.609 horas |
| Site | O nome do site ao qual o servidor pertence. | Nome do site | Sítio A |
| Nome de domínio | O domínio local ao qual o servidor pertence. | Nenhuma unidade | Contoso.local |
Máquinas virtuais
Fornece o estado de todas as máquinas virtuais no cluster. Uma VM pode estar em um dos seguintes estados: Em execução, Parado, Com falha ou Outro (Desconhecido, Iniciando, Instantâneo, Salvando, Parando, Pausando, Retomando, Pausado, Suspenso).
| Métrica | Descrição | Unidade | Exemplo |
|---|---|---|---|
| Servidores | O nome do servidor. | Nenhuma unidade | Exemplo-VM-1 |
| Última Atualização | Isso fornece a data e a hora de quando o servidor foi atualizado pela última vez | Datetime | 09/04/2022 12:24:02 |
| Total de VMs | O número de VMs em um nó de servidor. | Count | 0 de 0 em execução |
| Executando | O número de VMs em execução em um nó de servidor. | Count | 2 |
| Interrompido | O número de VMs paradas em um nó de servidor. | Count | 3 |
| Com falha | O número de VMs com falha em um nó de servidor. | Count | 2 |
| Outro | Se a VM estiver em um dos seguintes estados (Desconhecido, Iniciando, Instantâneo, Salvando, Parando, Pausando, Retomando, Pausado, Suspenso), ela será considerada como "Outro". | Count | 2 |
Armazenamento
A tabela a seguir fornece a integridade dos volumes e unidades no cluster:
| Métrica | Descrição | Unidade | Exemplo |
|---|---|---|---|
| Volumes | O nome do volume | Nenhuma unidade | ClusterPerformanceHistory |
| Última atualização | A data e a hora em que o armazenamento foi atualizado pela última vez. | Datetime | 14/04/2022 14:58:55 |
| Status | O status do volume. | Saudável, aviso, crítico e outros. | Healthy |
| Capacidade total | A capacidade total do dispositivo em bytes durante o período do relatório. | Bytes | 2.5 GB |
| Capacidade disponível | A capacidade disponível em bytes durante o período de relatório. | Bytes | 20 B |
| Iops | Operações de entrada/saída por segundo. | Por segundo | 45/s |
| Taxa de transferência | Número de bytes por segundo atendidos pelo Gateway de Aplicativo. | Bytes por segundo | 5B/s |
| Latência | O tempo que leva para que a solicitação de E/S seja concluída. | Second | 0,0016 s |
| Resiliência | A capacidade de se recuperar de falhas. Maximiza a disponibilidade dos dados. | Nenhuma unidade | Espelho de três vias |
| Eliminação de duplicação | O processo de reduzir o número físico de bytes de dados que precisam ser armazenados no disco. | Disponível ou não | Sim/Não |
| Sistema de arquivos | O tipo de sistema de arquivos. | Nenhuma unidade | ReFS |
Preços do Azure Monitor
Quando você habilita a visualização de monitoramento, os logs são coletados de:
- Gerenciamento de integridade (Microsoft-windows-health/operational).
- Gerenciamento de SDDC (Microsoft-Windows-SDDC-Management/Operacional; ID do evento: 3000, 3001, 3002, 3003, 3004).
Você é cobrado com base na quantidade de dados ingeridos e nas configurações de retenção de dados do workspace do Log Analytics.
O Azure Monitor tem preços pagos conforme o uso e os primeiros 5 GB por conta de cobrança por mês são gratuitos. Como os preços podem variar devido a vários fatores, como a região do Azure que você está usando, visite a calculadora de preços do Azure Monitor para obter os cálculos de preços mais atualizados.