Gerenciar contas de armazenamento do Azure Stack Hub
Saiba como gerenciar contas de armazenamento do Azure Stack Hub. Localize, recupere e recupere a capacidade de armazenamento com base nas necessidades de negócios.
Localizar uma conta de armazenamento
A lista de contas de armazenamento na região pode ser exibida no Azure Stack Hub seguindo estas etapas:
Entre no portal
https://adminportal.local.azurestack.externaldo administrador .Selecione Todos os serviços>Contas de Armazenamento>.
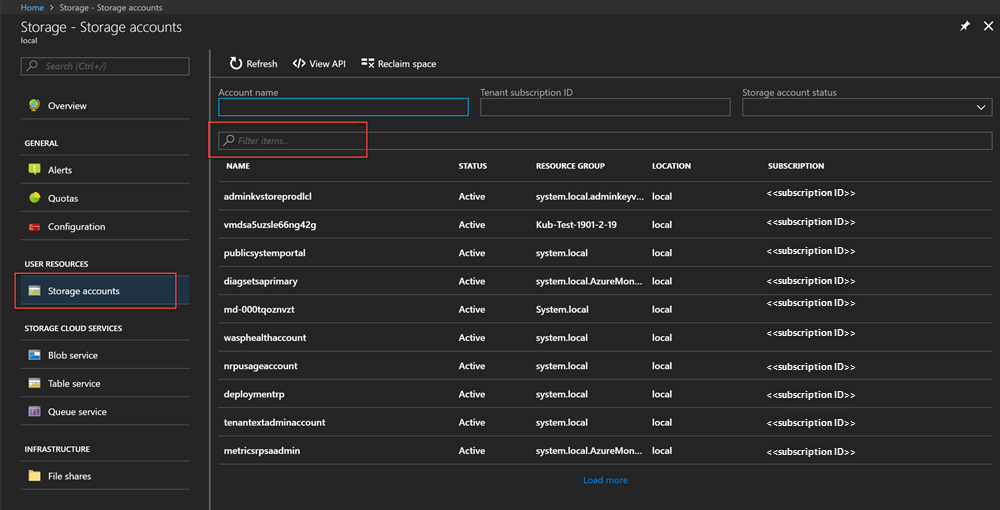
Por padrão, as primeiras 10 contas são exibidas. Você pode optar por buscar mais clicando no link Carregar mais na parte inferior da lista.
OU
Se você estiver interessado em uma conta de armazenamento específica, poderá filtrar e buscar somente as contas relevantes .
Para filtrar contas:
Selecione Filtrar na parte superior do painel.
No painel Filtro, ele permite que você especifique o nome da conta, a ID da assinatura ou status para ajustar a lista de contas de armazenamento a serem exibidas. Use-os conforme apropriado.
Conforme você digita, a lista aplicará automaticamente o filtro.

Para redefinir o filtro: selecione Filtrar, desmarque as seleções e atualize.
A caixa de texto de pesquisa (na parte superior do painel de lista de contas de armazenamento) permite realçar o texto selecionado na lista de contas. Você pode usá-lo quando o nome completo ou a ID não estiver disponível facilmente.
Você pode usar o texto gratuito aqui para ajudar a encontrar a conta em que está interessado.
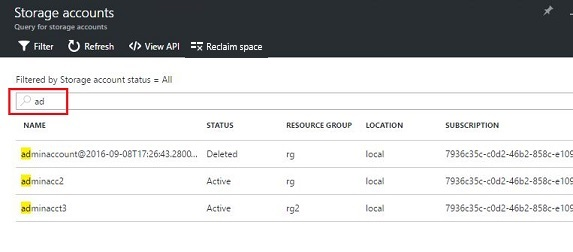
Examinar os detalhes da conta
Depois de localizar as contas que você está interessado em exibir, você pode selecionar a conta específica para exibir determinados detalhes. Um novo painel é aberto com os detalhes da conta. Esses detalhes incluem o tipo de conta, hora de criação, local e assim por diante.
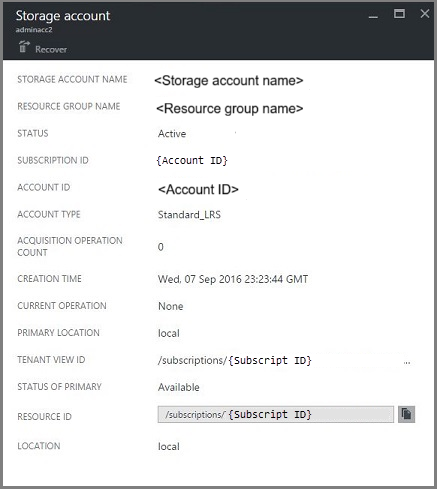
Recuperar uma conta excluída
Você pode estar em uma situação em que precisa recuperar uma conta excluída.
No Azure Stack Hub, há uma maneira simples de fazer isso:
Navegue até a lista de contas de armazenamento. Para obter mais informações, consulte Localizar uma conta de armazenamento na parte superior deste artigo.
Localize essa conta específica na lista. Talvez seja necessário filtrar.
Verifique o estado da conta. Ele deve dizer Excluído.
Selecione a conta, que abre o painel de detalhes da conta.
Na parte superior deste painel, localize o botão Recuperar e selecione-o.
Clique em Sim para confirmar.
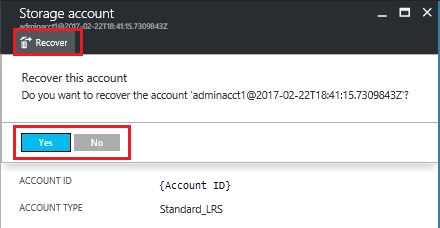
A recuperação agora está em processo. Aguarde uma indicação de que foi bem-sucedido. Você também pode selecionar o ícone "sino" na parte superior do portal para exibir as indicações de progresso.
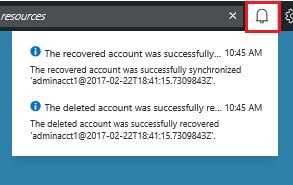
Depois que a conta recuperada for sincronizada com êxito, ela poderá ser usada novamente.
Alguns Gotchas
Sua conta excluída mostra o estado como fora de retenção.
A não retenção significa que a conta excluída excedeu o período de retenção e pode não ser recuperável.
Sua conta excluída não aparece na lista de contas.
Sua conta pode não aparecer na lista de contas quando a conta excluída já tiver sido coletada. Nesse caso, não pode ser recuperado. Para obter mais informações, consulte Recuperar capacidade neste artigo.
Definir o período de retenção
A configuração do período de retenção permite a um operador de nuvem especificar um período de tempo em dias (entre 0 e 9999) durante os quais qualquer conta excluída pode potencialmente ser recuperada. O período de retenção padrão é definido para 0 dias. Configurar o valor “0” significa que qualquer conta excluída está imediatamente fora da retenção e marcada para coleta de lixo periódica.
Para alterar o período de retenção:
Entre no portal
https://adminportal.local.azurestack.externaldo administrador .Selecione Todos os serviços>Gerenciamento de região em Administração.
SelecioneConfiguraçõesde Armazenamento> de provedores> de recursos. Seu caminho é Região inicial > – Armazenamento de provedores de recursos.>
Selecione Configuração e edite o valor do período de retenção.
Defina o número de dias e salve-o.
Esse valor é imediatamente eficaz e é definido para toda a sua região.
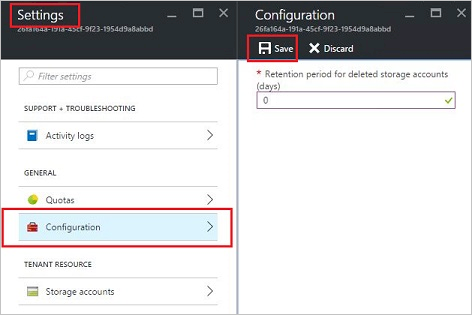
Recuperar capacidade
Um dos efeitos colaterais de ter um período de retenção é que uma conta excluída continua consumindo capacidade até sair do período de retenção. Como operador de nuvem, talvez você precise de uma maneira de recuperar o espaço excluído da conta, mesmo que o período de retenção ainda não tenha expirado.
Você pode recuperar a capacidade usando o portal ou o PowerShell.
Para recuperar a capacidade usando o portal:
Navegue até o painel contas de armazenamento. Consulte Localizar uma conta de armazenamento.
Selecione Recuperar espaço na parte superior do painel.
Leia a mensagem e selecione OK.
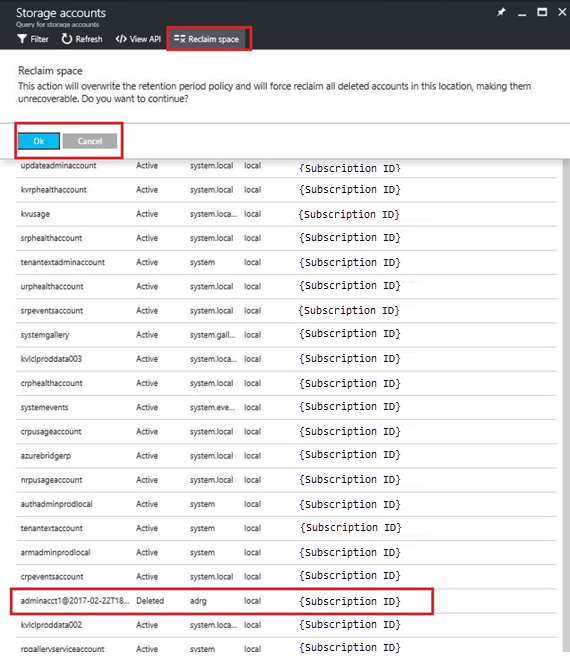
Aguarde a notificação de êxito. Consulte o ícone de sino no portal.
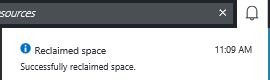
Atualize a página Contas de armazenamento. As contas excluídas não são mais mostradas na lista porque foram limpas.
Você também pode usar o PowerShell para substituir explicitamente o período de retenção e recuperar imediatamente a capacidade.
Para recuperar a capacidade usando o PowerShell:
- Confirme se você Azure PowerShell instalado e configurado. Caso contrário, use as seguintes instruções:
- Para instalar a versão mais recente do Azure PowerShell e associá-la à sua assinatura do Azure, consulte Como instalar e configurar Azure PowerShell. Para obter mais informações sobre cmdlets de Resource Manager do Azure, consulte Usando Azure PowerShell com o Azure Resource Manager.
- Execute os seguintes cmdlets:
Observação
Se você executar esses cmdlets, excluirá permanentemente a conta e seu conteúdo. Não é recuperável. Use isso com cuidado.
$farm_name = (Get-AzsStorageFarm)[0].name
Start-AzsReclaimStorageCapacity -FarmName $farm_name
Para obter mais informações, consulte a documentação do PowerShell do Azure Stack Hub.
Próximas etapas
- Para obter informações sobre como gerenciar permissões, consulte Definir permissões de acesso usando o controle de acesso baseado em função.
- Para obter informações sobre como gerenciar a capacidade de armazenamento para o Azure Stack Hub, consulte Gerenciar a capacidade de armazenamento para o Azure Stack Hub.