Preparar os pré-requisitos do SQL Server 2016 ─ Link da Instância Gerenciada de SQL do Azure
Aplica-se a: Instância Gerenciada de SQL do Azure
Este artigo explica como habilitar o recurso de grupo de disponibilidade Always On com o WSFC (Cluster de Failover do Windows Server) no SQL Server 2016 como uma etapa extra de preparo do ambiente para o link da Instância Gerenciada.
As etapas descritas neste artigo só são obrigatórias para o SQL Server 2016, pois essa versão do SQL Server não pode habilitar os grupos de disponibilidade sem que o Cluster de Failover do Windows Server esteja presente no computador host com o sistema operacional Windows. O requisito mínimo para habilitar os grupos de disponibilidade no SQL Server 2016 é criar um cluster local de nó único (computador único). Não são necessários diversos nós e, portanto, nenhum SQL Server adicional. No entanto, o link também pode dar suporte a configurações de cluster de diversos nós opcionalmente, caso você tenha esse tipo de ambiente para qualquer versão do SQL Server (2016-2022).
Instalar o módulo do WSFC no Windows Server
Execute o comando do PowerShell a seguir como administrador no Windows Server que hospeda o SQL Server para instalar o módulo do Windows Server Failover Cluster.
# Run as Administrator in PowerShell on Windows Server OS hosting the SQL Server
# This installs WSFC module on the host OS
Install-WindowsFeature -Name Failover-Clustering –IncludeManagementTools
Como alternativa, também é possível usar o Gerenciador do Servidor para instalar o módulo do WSFC usando a interface gráfica do usuário.
Criar um cluster de nó único
A próxima etapa é criar um cluster no sistema operacional Windows que hospeda o SQL Server. Para isso, há duas opções de métodos:
- Comando simples do PowerShell ─ tem certas limitações listadas abaixo ou
- Aplicativo do Gerenciador de Cluster de Failover ─ oferece total flexibilidade de configuração.
Ambos os métodos são descritos abaixo.
Criar um cluster usando o PowerShell
O método mais simples para criar um cluster de nó único local é executar um comando simples do PowerShell no sistema operacional Windows Server que hospeda o SQL Server. Esse método tem limitações, pois se destina a computadores de servidor único não conectados a um domínio. A criação de um cluster com esse método não permite a administração por meio da interface gráfica do usuário do Gerenciador de Cluster de Failover.
Para criar rapidamente um cluster de nó único em seu computador, execute o comando do PowerShell fornecido abaixo. Substitua:
<ClusterName>no script com o nome de cluster desejado. O nome deve ser uma única palavra, sem espaços ou caracteres especiais (por exemplo,WSFCluster)
# Run as Administrator in PowerShell on Windows Server OS hosting the SQL Server
# This creates a single-node cluster on the host OS, not joined in the domain
New-Cluster -Name "<ClusterName>" -AdministrativeAccessPoint None -Verbose -Force
Para remover o cluster no futuro, a única forma é utilizar o comando do PowerShell Remove-Cluster.
Se você já tiver criado o cluster com sucesso usando esse método, acesse Conceder permissões no SQL Server para o WSFC
Criar umcluster usando o aplicativo Gerenciador de Cluster de Failover
Como alternativa, uma maneira mais flexível de criar um cluster no sistema operacional Windows que hospeda o SQL Server é por meio da interface gráfica do usuário, usando o aplicativo Gerenciador de Cluster de Failover. Siga estas etapas:
Descubra o nome do Windows Server executando o comando
hostnameno prompt de comando.Grave a saída do comando (saída de exemplo marcada na imagem abaixo) ou mantenha a janela aberta, pois você usará esse nome em uma das próximas etapas.
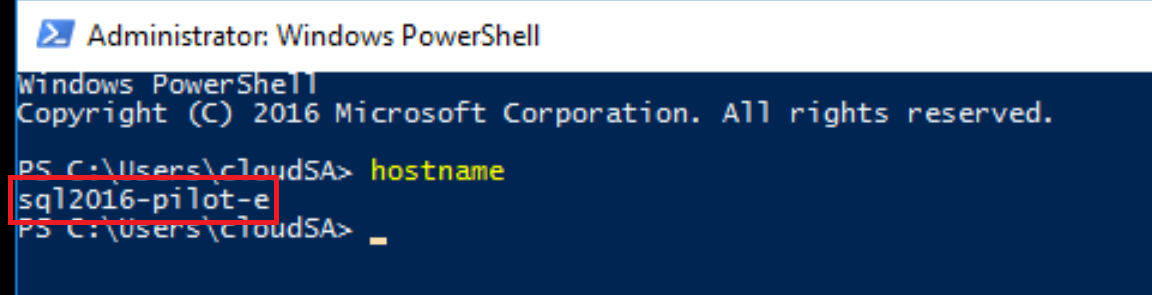
Abra o Gerenciador de Cluster de Failover pressionando as teclas Windows + R no teclado, digite
%windir%\system32\Cluadmin.msce clique em OK.- Como alternativa, o Gerenciador de Cluster de Failover pode ser acessado abrindo o Gerenciador do Servidor, selecionando Ferramentas no canto superior direito e clicando em Gerenciador de Cluster de Failover.
No Gerenciador de Cluster do Windows, clique na opção “Criar cluster”.
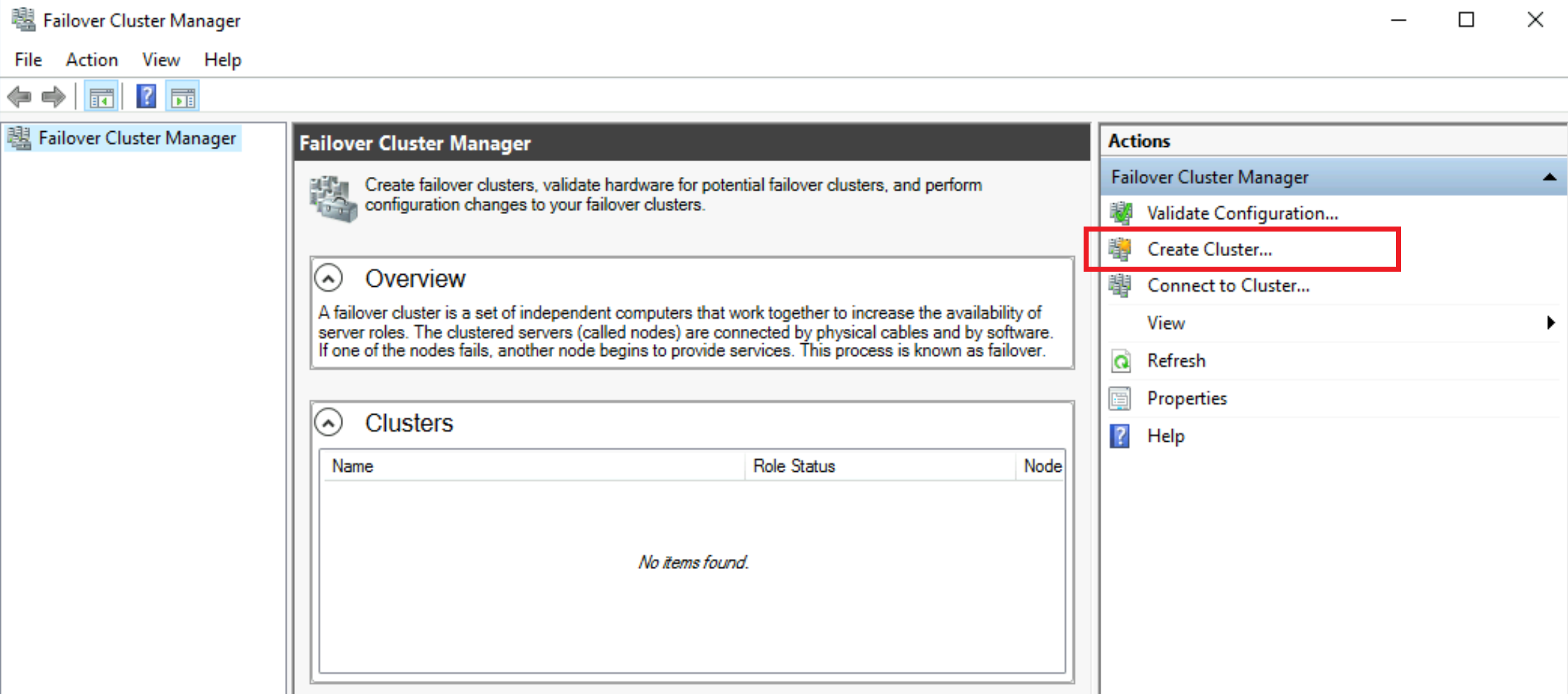
Na tela “Antes de começar”, clique em Avançar.
Na tela “Selecionar servidor”, digite o nome do Windows Server (digite ou copie e cole a saída do comando
hostnameexecutado anteriormente), clique em Adicionar e selecione Avançar.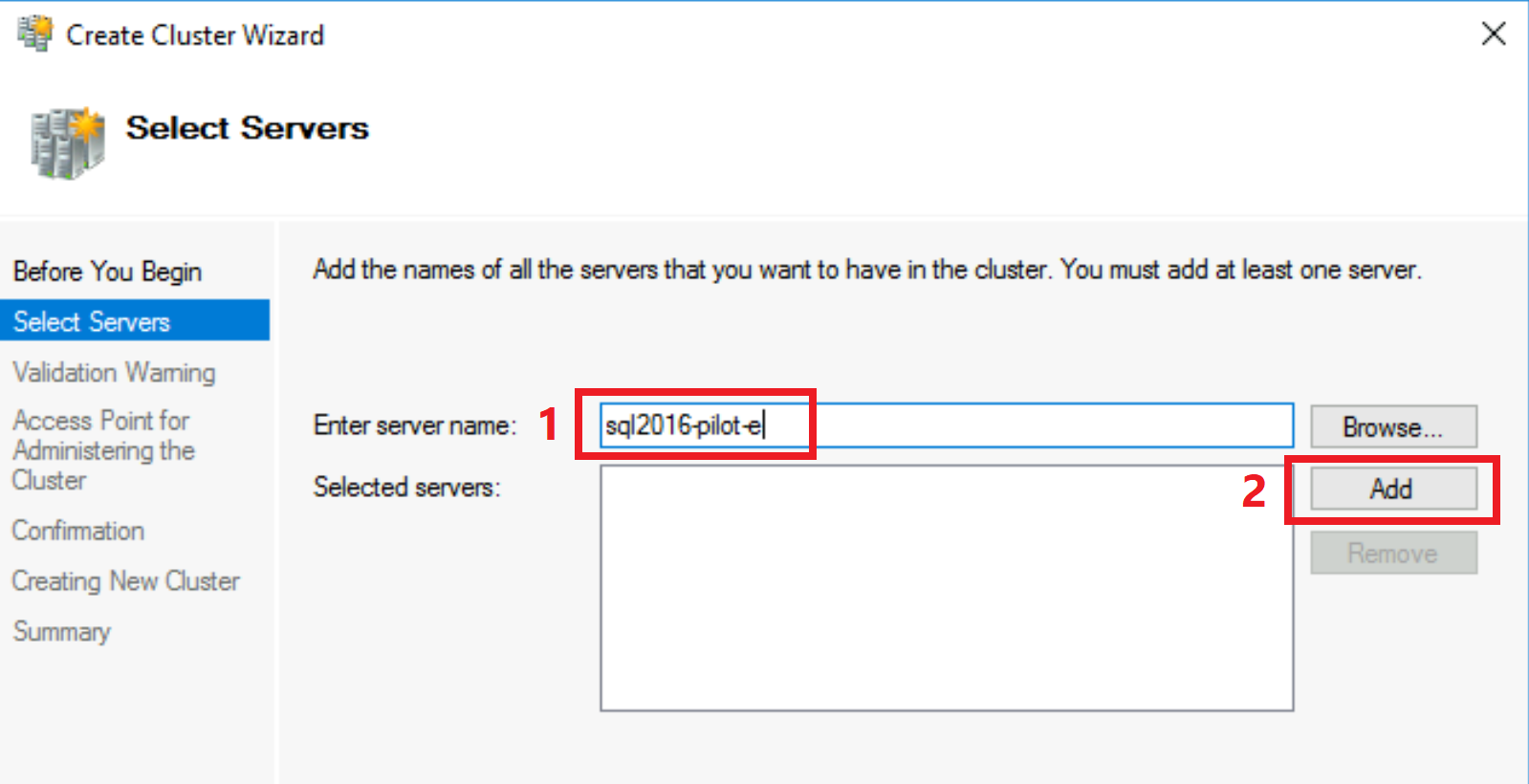
Na tela “Aviso de validação”, deixe “Sim” ativado e clique em Avançar.
Na tela “Antes de começar”, clique em Avançar.
Na tela “Opções de teste”, mantenha “Executar todos os testes” ativado e clique em Avançar.
Na tela “Confirmação”, clique em Avançar.
Na tela “Validação”, aguarde a conclusão da validação.
Na tela “Resumo”, clique em Concluir.
Na tela “Ponto de acesso para administrar o cluster”, digite o nome do cluster, como
WSFCluster, e clique em Avançar.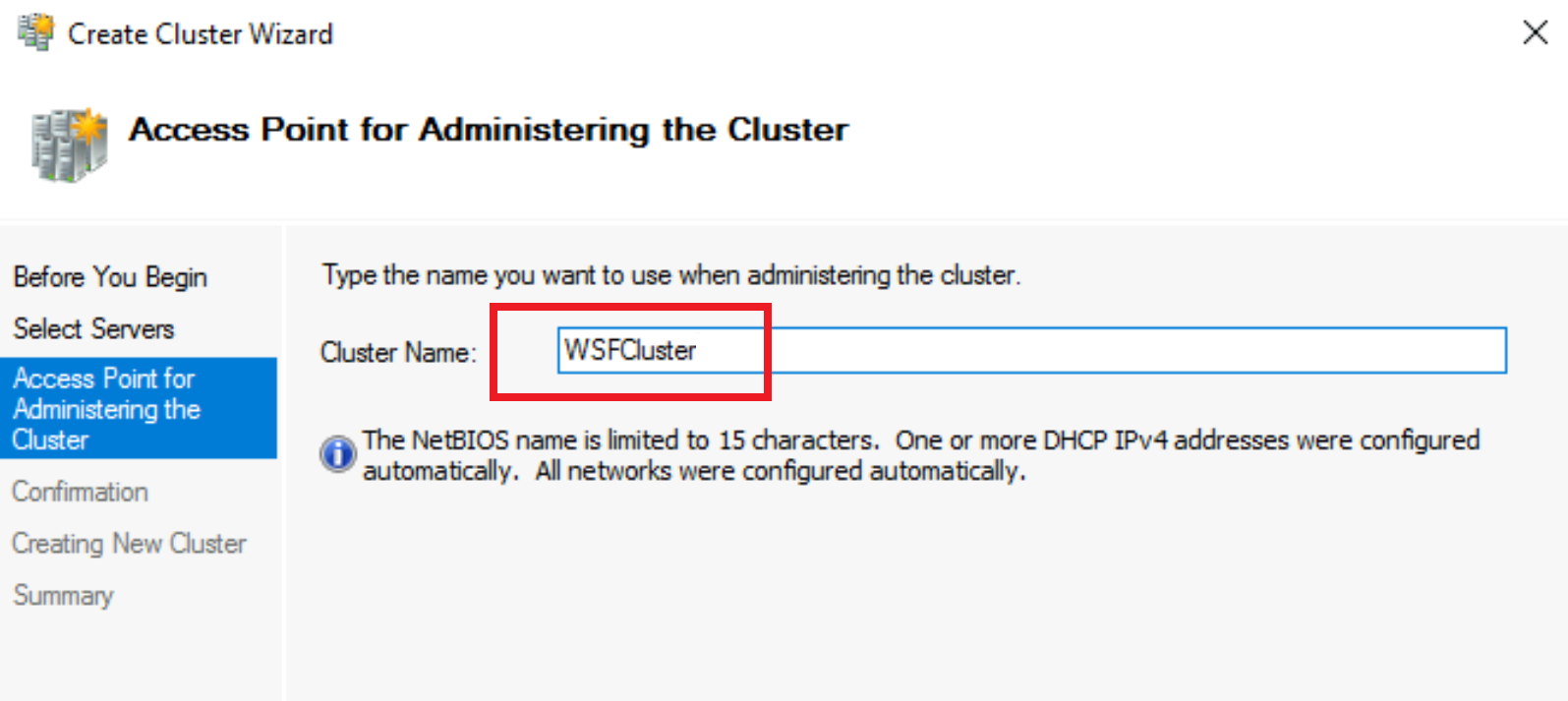
Na tela “Confirmação”, clique em Avançar.
Na tela “Criando o cluster”, aguarde a conclusão da criação.
Na tela “Resumo”, clique em Concluir.
Com as etapas acima, você criou o cluster de failover local do Windows Server de nó único.
Verificação
Para verificar se o cluster do WSFC de nó único foi criado, siga estas etapas:
No Gerenciador de Cluster de Failover, clique no nome do cluster no lado esquerdo e expanda-o clicando na seta
>.- Se você tiver fechado e reaberto o Gerenciador de Cluster de Failover após a criação, o nome do cluster poderá não aparecer no lado esquerdo (veja a imagem abaixo).
Clique em “Conectar-se ao cluster” no lado direito, escolha conectar-se a
<Cluster on this server...>e clique em OK.Clique em “Nós”.
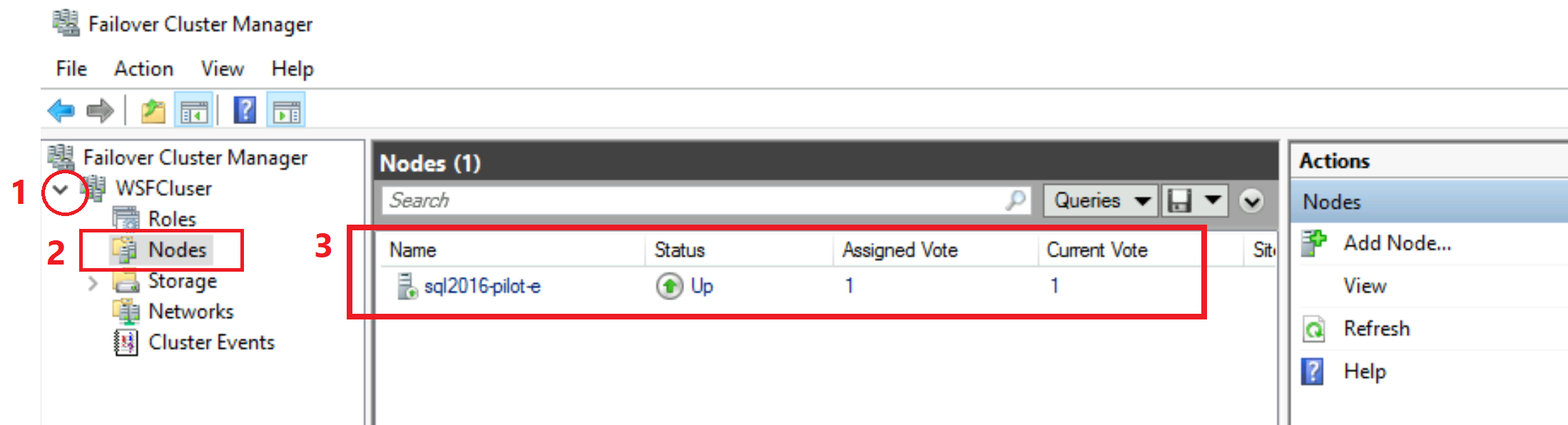
- O nó único do computador local deve ser exibido adicionado ao cluster e com o status
Up. Essa verificação confirma se a configuração do WSFC foi concluída com sucesso. Agora é possível fechar a ferramenta do Gerenciador de Cluster de Failover.
- O nó único do computador local deve ser exibido adicionado ao cluster e com o status
Em seguida, verifique se a opção Always On pode ser habilitada no SQL Server seguindo estas etapas:
Abra o SQL Server Configuration Manager
Clique duas vezes no SQL Server
Clique na guia Alta disponibilidade de Always On
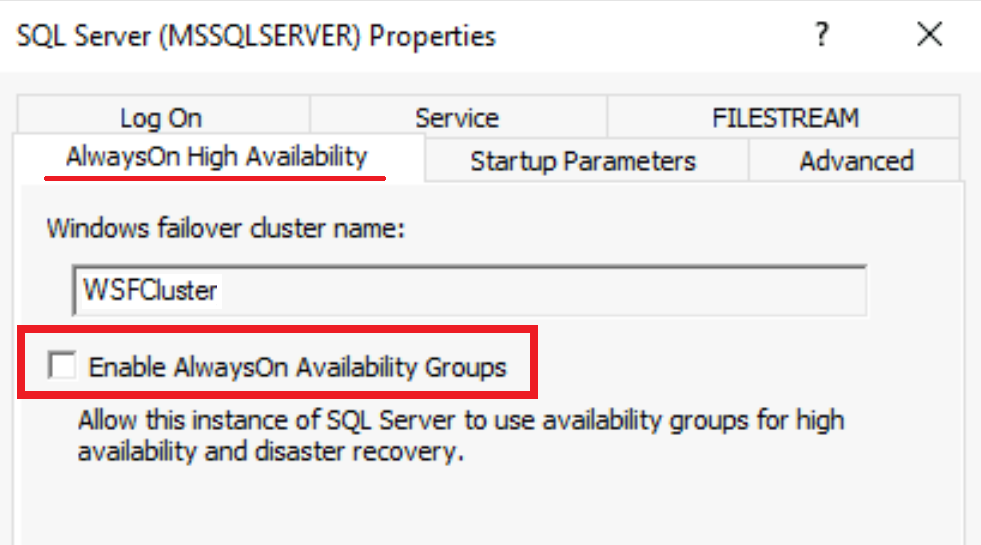
- O nome do WSFC criado e a opção “Habilitar Grupos de Disponibilidade AlwaysOn” devem ser exibidos. Essa verificação confirma se a configuração foi concluída com sucesso.
Conceder permissões no SQL Server para o WSFC
Importante
A concessão de permissões no SQL Server 2016 para a conta do sistema operacional Windows é obrigatória. Com essas permissões, o SQL Server pode funcionar com o Windows Server Failover Cluster. Sem elas, a criação de um Grupo de Disponibilidade no SQL Server 2016 falhará.
Em seguida, conceda permissões no SQL Server para a conta do sistema operacional host Windows NT Authority \ System a fim de habilitar a criação de Grupos de Disponibilidade no SQL Server usando o WSFC. Execute o seguinte script T-SQL no SQL Server:
- Faça logon no SQL Server usando um cliente como o SSMS
- Execute o seguinte script T-SQL
-- Run on SQL Server
-- Grant permissions to NT Authority \ System to create AG on this SQL Server
GRANT ALTER ANY AVAILABILITY GROUP TO [NT AUTHORITY\SYSTEM]
GO
GRANT CONNECT SQL TO [NT AUTHORITY\SYSTEM]
GO
GRANT VIEW SERVER STATE TO [NT AUTHORITY\SYSTEM]
GO
Próximas etapas
Para usar o link:
- Prepare environment for the Managed Instance link
- Configurar o link entre o SQL Server e a instância gerenciada do SQL com o SSMS
- Configurar o link entre o SQL Server e a instância gerenciada de SQL com os scripts
- Fazer failover do link
- Migração com o link
- Práticas recomendadas para manter o link
Para saber mais sobre o link:
- Visão geral do Link da Instância Gerenciada
- Recuperação de desastre com link de instância gerenciada
Para outros cenários de replicação e migração, considere: