Usar o portal do Azure para configurar um grupo de disponibilidade de várias sub-redes para SQL Server em VMs do Azure
Aplica-se a: SQL Server na VM do Azure
Dica
Há vários métodos de implantação de um grupo de disponibilidade. Simplifique sua implantação sem precisar usar o Azure Load Balancer ou DNN (nome de rede distribuída) para seu grupo de disponibilidade Always On criando suas VMs (máquinas virtuais) do SQL Server em várias sub-redes dentro da mesma rede virtual do Azure. Se você já tiver criado seu grupo de disponibilidade em uma única sub-rede, poderá migrá-lo para um ambiente de várias sub-redes.
Este artigo descreve como usar o portal do Azure a fim de configurar um grupo de disponibilidade para o SQL Server em VMs do Azure em diversas sub-redes criando o seguinte:
- Novas máquinas virtuais com o SQL Server.
- Um cluster de failover do Windows.
- Um grupo de disponibilidade.
- Um ouvinte.
Observação
Esse método de implantação dá suporte ao SQL Server 2016 e posterior no Windows Server 2016 e posterior.
A implantação de um grupo de disponibilidade de diversas sub-redes por meio do portal fornece uma experiência de ponta a ponta simplificada para os usuários. As máquinas virtuais são configuradas seguindo as melhores práticas para HADR (alta disponibilidade e recuperação de desastre).
Embora este artigo use o portal do Azure para configurar o ambiente do grupo de disponibilidade, também é possível fazer isso manualmente.
Observação
É possível utilizar a abordagem “lift and shift” na solução de grupo de disponibilidade para o SQL Server em VMs do Azure por meio das Migrações para Azure. Para saber mais, confira Migrar um grupo de disponibilidade.
Pré-requisitos
Para configurar um grupo de disponibilidade Always On usando o portal do Azure, você precisa ter os seguintes pré-requisitos:
Um grupo de recursos
Uma rede virtual com o endereço IP do servidor DNS personalizado configurado
Uma VM do controlador de domínio na mesma rede virtual
As seguintes permissões de conta:
Uma conta de usuário de domínio com permissões para Criar objeto de computador no domínio. Esse usuário criará o cluster e o grupo de disponibilidade e instalará o SQL Server.
Por exemplo, uma conta de usuário de domínio (
account@domain.com) normalmente tem permissões suficientes. Essa conta também deve fazer parte do grupo administrador local em cada VM para criar o cluster.Uma conta de serviço do SQL Server de domínio para controlar o SQL Server. Deve ser a mesma conta para todas as VMs do SQL Server que serão adicionadas ao grupo de disponibilidade.
Observação
Este tutorial pressupõe que o servidor DNS e o controlador de domínio estejam na mesma máquina virtual. Se o servidor DNS estiver configurado em uma VM diferente da VM do controlador de domínio, a latência ao sincronizar objetos poderá resultar em problemas de implantação automatizada.
Escolher uma imagem do Azure Marketplace
Use o Azure Marketplace para escolher uma das diversas imagens predefinidas na galeria. Existem dois pontos de entrada para iniciar uma implantação de grupo de disponibilidade no portal do Azure:
A primeira opção é pesquisar "Alta Disponibilidade do SQL Server" no Azure Marketplace e localizar o bloco SQL Server com Alta Disponibilidade:
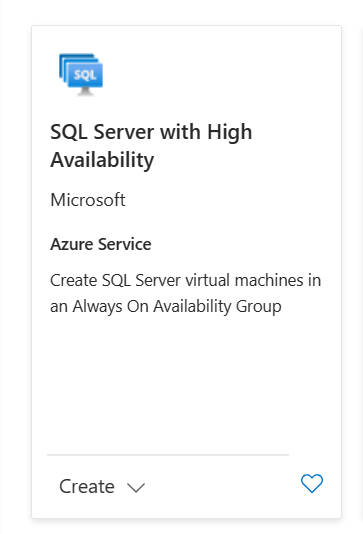
No bloco, selecione Criar para continuar.
A segunda opção é acessar o SQL do Azure no portal do Azure. Se o SQL do Azure não estiver na lista do menu, selecione Todos os serviços, digite SQL do Azure na caixa de pesquisa e clique no resultado.
Selecione + Criar para abrir o painel Selecionar opção de implantação do SQL.
Em Máquinas virtuais do SQL, marque a caixa de seleção Alta disponibilidade. Na caixa Imagem, digite a versão do SQL Server de seu interesse (como 2019) e escolha uma imagem do SQL Server (como Licença gratuita do SQL Server: SQL 2019 Developer no Windows Server 2019).
Depois de marcar a caixa de seleção Alta disponibilidade, o portal exibe as versões do SQL Server com suporte, desde o SQL Server 2016.
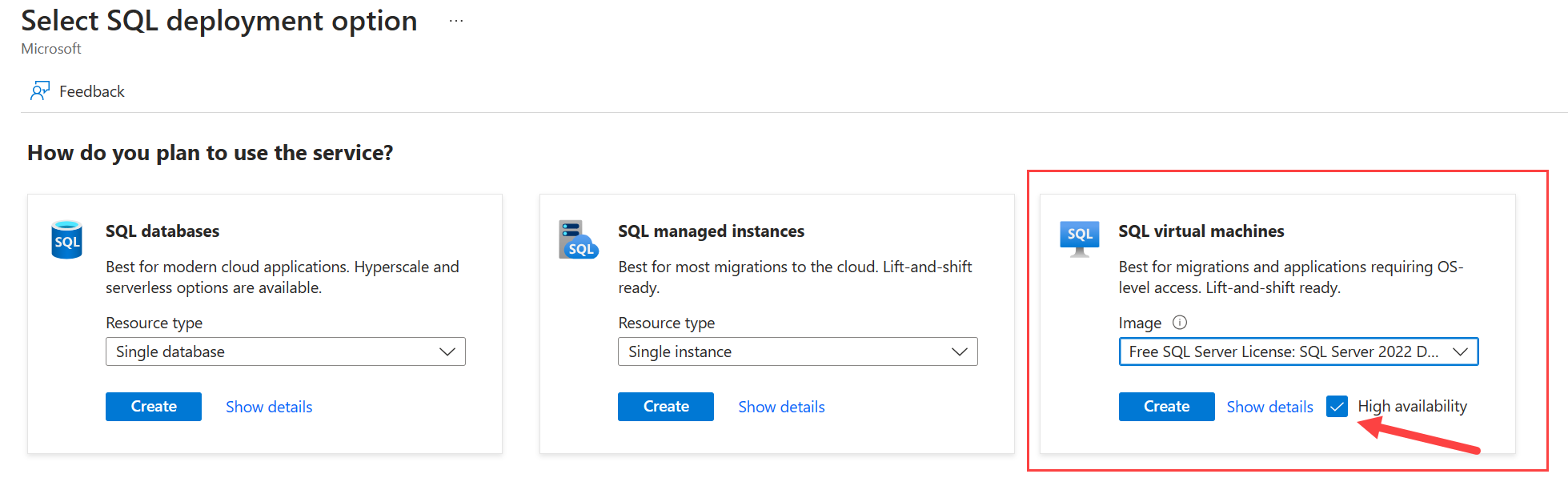
Selecione Criar.
Escolher configurações básicas
Na guia Básico, selecione a assinatura e o grupo de recursos. Além disso, forneça detalhes para as instâncias do SQL Server que serão criadas para o grupo de disponibilidade.
Nas listas suspensas, escolha a assinatura e o grupo de recursos que contém o controlador de domínio e o local em que você pretende implantar o grupo de disponibilidade.
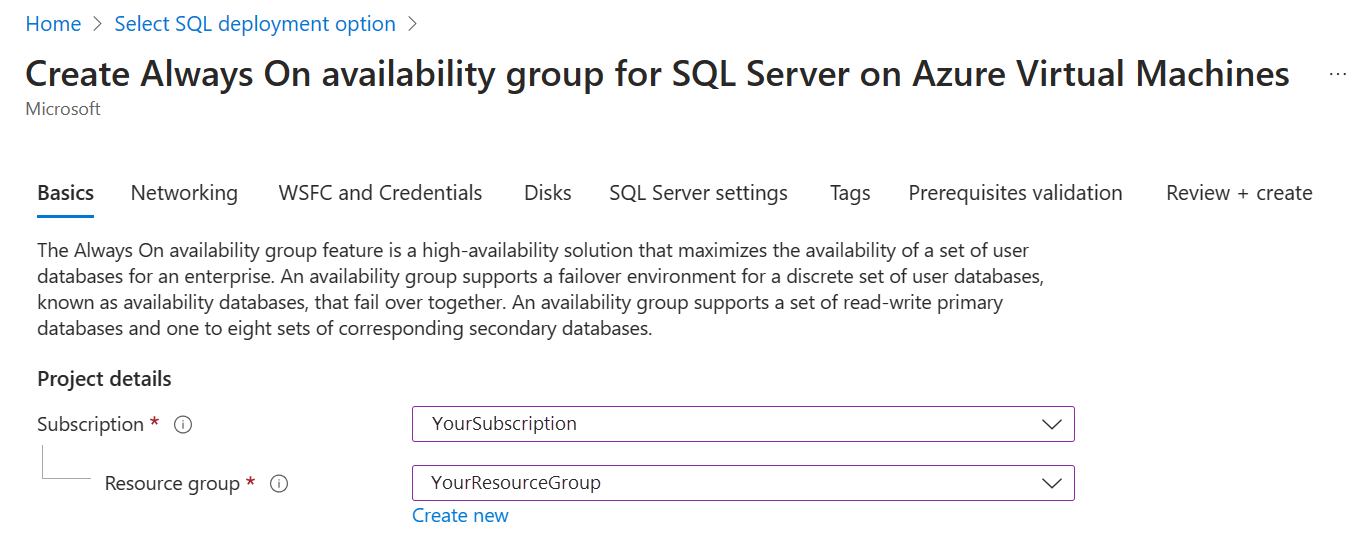
Use o controle deslizante para selecionar o número de máquinas virtuais que você deseja criar para o grupo de disponibilidade. O mínimo é 2 e o máximo é 9. Os nomes das máquinas virtuais são preenchidos previamente, mas é possível editá-los selecionando Editar nomes.
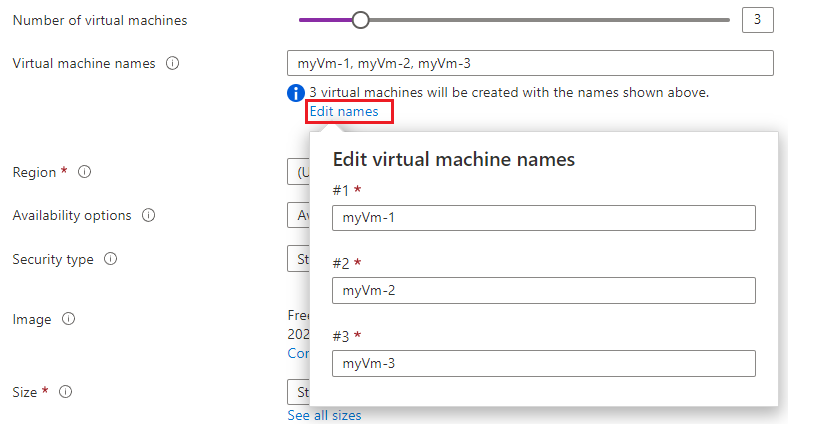
Em Região, selecione uma região. Todas as VMs serão implantadas na mesma região.
Em Opções de disponibilidade, selecione Zona de Disponibilidade ou Conjunto de disponibilidade. Para obter mais informações sobre as opções de disponibilidade, confira Disponibilidade. Ao escolher Zona de Disponibilidade, cada VM será atribuída a uma zona na região, mas isso pode ser personalizado posteriormente nas opções de Rede.
Em Tipo de segurança, selecione Standard ou Início confiável.
Na lista Imagem, selecione a imagem com a versão do SQL Server e o sistema operacional desejado. Use a lista suspensa para alterar a imagem a ser implantada. Selecione Configurar geração da VM para escolher a geração da VM. Se você selecionar Início confiável para Tipo de segurança, a geração de VM deverá ser Gen 2.
Selecione Ver todos os tamanhos para ver o tamanho das máquinas virtuais. Todas as VMs criadas terão o mesmo tamanho. Para cargas de trabalho de produção, confira a configuração e os tamanhos de máquina recomendados em Melhores práticas de desempenho para o SQL Server em VMs do Azure.
Em Conta do administrador da máquina virtual, forneça um nome de usuário e uma senha. A senha deve ter pelo menos 12 caracteres e atender aos requisitos de complexidade definidos. Essa conta será o administrador da VM.
Em Licenciamento, você tem a opção de habilitar o Benefício Híbrido do Azure para trazer a sua licença existente do Windows Server para o Azure. Essa opção estará disponível somente se você for um cliente do Software Assurance.
Selecione Sim para habilitar o Benefício Híbrido do Azure e, em seguida, confirme se você tem o Software Assurance marcando a caixa de seleção. Essa opção não estará disponível se você selecionou uma das imagens gratuitas do SQL Server, como a edição Developer.
Em Licença do SQL Server, você tem a opção de habilitar o Benefício Híbrido do Azure a fim de trazer sua própria licença do SQL Server e economizar no custo de licenciamento. Essa opção estará disponível somente se você for um cliente do Software Assurance.
Selecione Sim para habilitar o Benefício Híbrido do Azure e, em seguida, confirme se você tem o Software Assurance marcando a caixa de seleção. Essa opção não está disponível se você selecionou uma das imagens gratuitas do SQL Server, como a edição Developer.
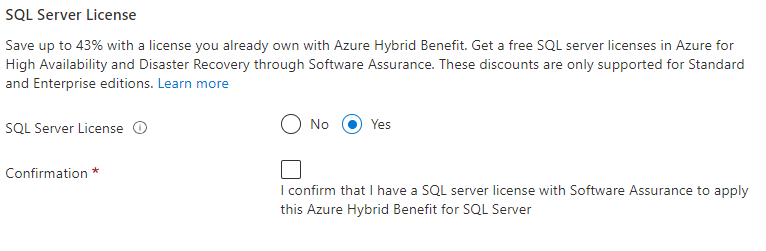
Selecione Avançar: Rede.
Escolher as configurações de rede
Na guia Rede, configure suas opções de rede:
Selecione a rede virtual na lista suspensa. A lista é pré-preenchida com base na região e no grupo de recursos que você escolheu anteriormente na guia Básico. A rede virtual selecionada deve conter a VM do controlador de domínio.
Cuidado
Se não existir o controlador de domínio na rede virtual selecionada, a implantação apresentará falha.
Em Grupo de segurança de rede da NIC, selecione um grupo de segurança básico ou o grupo de segurança avançado. A escolha da opção Básico permite que você selecione portas de entrada para a VM do SQL Server. A seleção da opção Avançado permite que você escolha um grupo de segurança de rede existente ou crie um.
Configure Portas de entrada públicas, se necessário, clicando em Permitir portas selecionadas. Em seguida, use a lista suspensa para selecionar as portas comuns permitidas.
Escolha um tipo SKU de IP Público. Todas as máquinas usarão esse tipo de IP público.
Cada máquina virtual criada deve estar na própria sub-rede.
Em Criar sub-redes, selecione Gerenciar a configuração de sub-rede para abrir o painel Sub-redes da rede virtual. Em seguida, crie uma sub-rede (+ Sub-rede) para cada máquina virtual ou valide se uma sub-rede está disponível para cada máquina virtual que você deseja criar para o grupo de disponibilidade.
Ao final, use o X para fechar o painel de gerenciamento de sub-rede e volte para a página de implantação do grupo de disponibilidade.
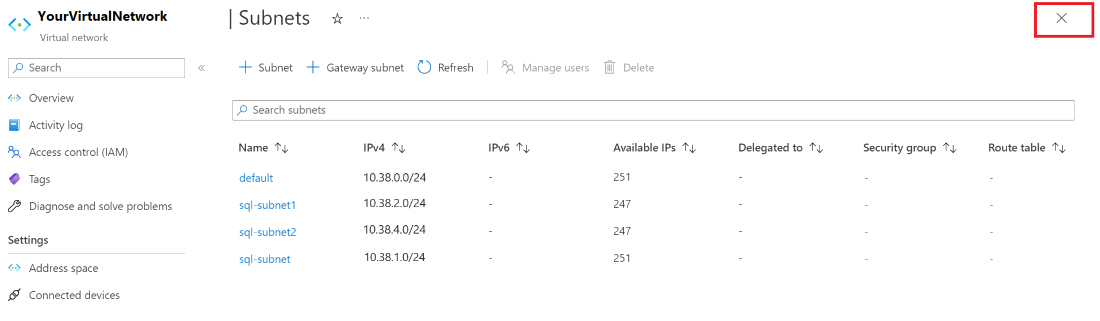
Use as listas suspensas para atribuir a sub-rede, o endereço IP público e o endereço IP do ouvinte a cada VM que você está criando. Se você estiver usando uma imagem do Windows Server 2016, também precisará atribuir o endereço IP do cluster. Se você selecionar Zona de Disponibilidade na guia Básico como sua opção de disponibilidade, cada VM será atribuída a uma zona diferente. Caso necessário, reatribua cada VM a uma zona, mas observe que VMs não podem ser colocadas na mesma zona de disponibilidade.
Ao atribuir uma sub-rede a uma máquina virtual, as caixas do ouvinte e do cluster são pré-preenchidas com os endereços IP disponíveis. Coloque o cursor na caixa para editar o endereço IP. Selecione Criar se precisar criar um endereço IP.
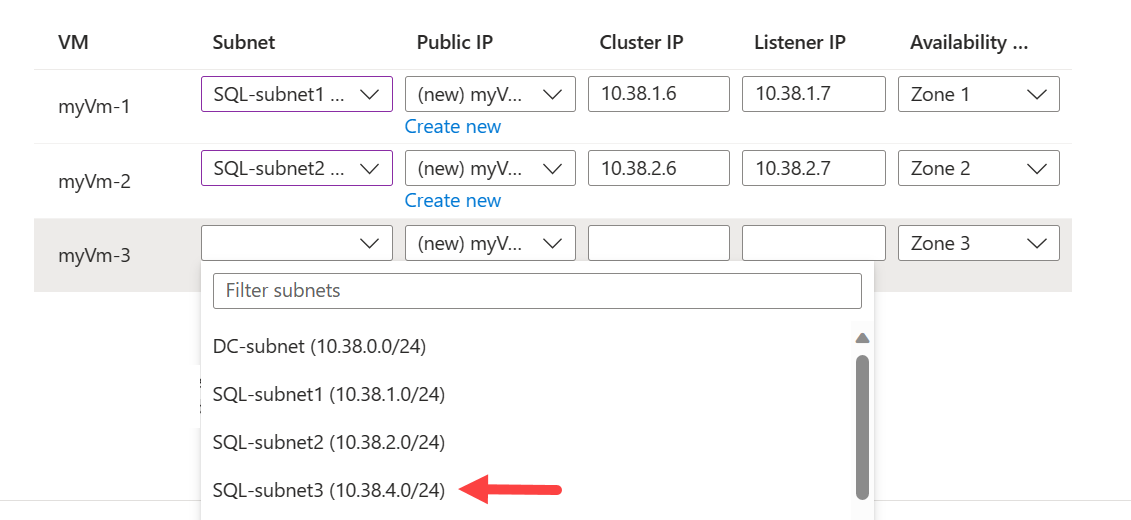
Para excluir o endereço IP público recém-criado e o NIC ao excluir a VM, marque a caixa de seleção.
Selecione Avançar: WSFC e Credenciais.
Escolher as configurações do cluster de failover
Na guia WSFC e credenciais, forneça informações de conta para configurar e gerenciar o cluster de failover do Windows Server e o SQL Server.
Cuidado
Para que a implantação funcione, todas as contas já devem estar presentes no Active Directory para a VM do controlador de domínio. Esse processo de implantação não cria nenhuma conta e falhará se você fornecer uma conta inválida. Para obter mais informações sobre as permissões necessárias, confira Configurar contas de cluster no Active Directory.
Em Detalhes do cluster de failover do Windows Server, forneça o nome que você deseja usar para o cluster de failover.
Na lista suspensa, selecione a conta de armazenamento que será usada para a testemunha de nuvem. Se ainda não houver uma, selecione Criar uma conta de armazenamento.
Em Detalhes do Domínio do Windows Active Directory:
Em Nome do usuário de ingresso no domínio e em Senha de ingresso no domínio, insira as credenciais da conta que cria o nome do cluster de failover do Windows Server no Active Directory e ingressa as VMs no domínio. Essa conta precisa ter as permissões Criar Objetos de Computador.
Em FQDN do domínio, insira um nome de domínio totalmente qualificado, como contoso.com.
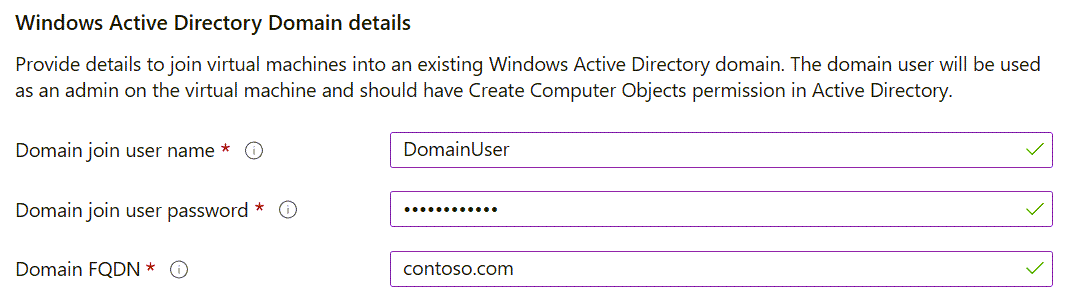
Em Detalhes do SQL Server, forneça os detalhes da conta do serviço do SQL Server. Há várias opções disponíveis para escolher:
a. Usar a mesma conta conectada ao domínio que cria o cluster e ingressa as VMs no domínio, escolhendo Igual à conta de ingresso no domínio. Esta é a mesma conta descrita acima.
b. Ao selecionar Conta de Serviço Gerenciado de Grupo (GMSA), instalaremos todas as ferramentas e serviços necessários nas VMs que estão sendo criadas, incluindo a instalação da ferramenta ADDS, o ingresso das VMs ao grupo de segurança da GMSA e a instalação do serviço GMSA. Para que a implantação da GMSA seja bem-sucedida, o usuário conectado ao domínio deve ter, pelo menos, permissão de gravação no grupo GMSA AD.
c. Também é possível selecionar Personalizado e fornecer diferentes detalhes de conta para usar com a conta de serviço do SQL Server.
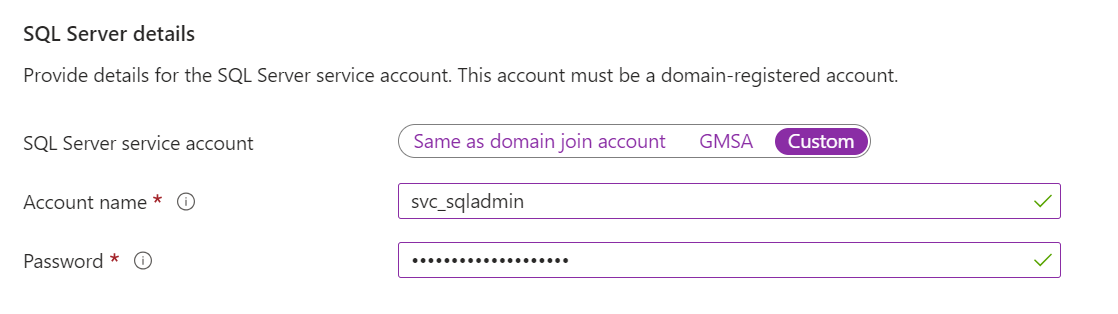
Selecione Avançar: Discos.
Escolher as configurações do disco
Na guia Discos, configure as opções de disco para as máquinas virtuais e a configuração de armazenamento do SQL Server:
Em Tipo de disco do sistema operacional, selecione o tipo de disco que você deseja para o sistema operacional. Premium é recomendado para sistemas de produção, mas ele não está disponível para VMs Básicas. Para utilizar SSD Premium, altere o tamanho da máquina virtual.
Selecione um Tipo de criptografia para os discos.
Em Configuração de armazenamento, selecione Alterar configuração para abrir o painel Configurar armazenamento e especifique os requisitos de armazenamento. É possível optar por manter os valores padrão ou alterar manualmente a topologia de armazenamento a fim de atender às suas necessidades de IOPS (operações de entrada/saída por segundo). Para saber mais, confira Configurar o armazenamento para as VMs do SQL Server.
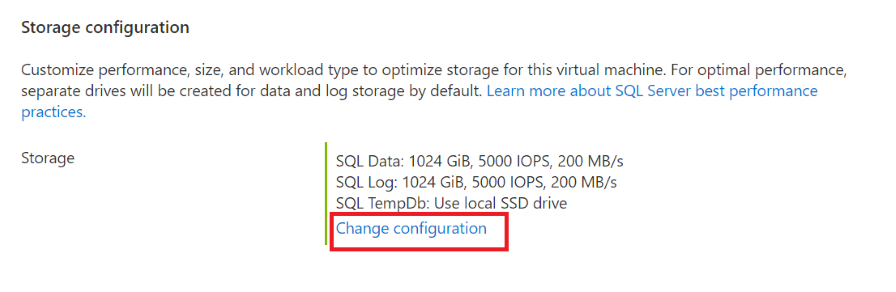
Em Armazenamento de dados, escolha o local da unidade de dados, o tipo de disco e o número de discos. Também é possível marcar a caixa de seleção a fim de armazenar os bancos de dados do sistema na unidade de dados em vez de na unidade C local.
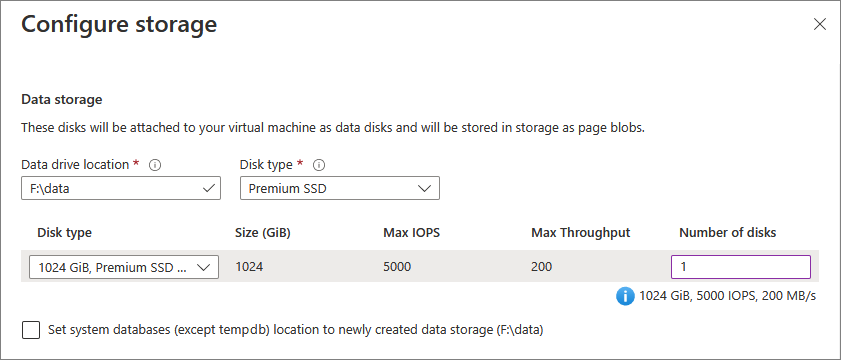
Em Armazenamento de log, é possível optar por usar a mesma unidade de dados dos arquivos de log de transações ou selecionar uma unidade separada na lista suspensa. Você também pode escolher o nome da unidade, o tipo de disco e o número de discos.
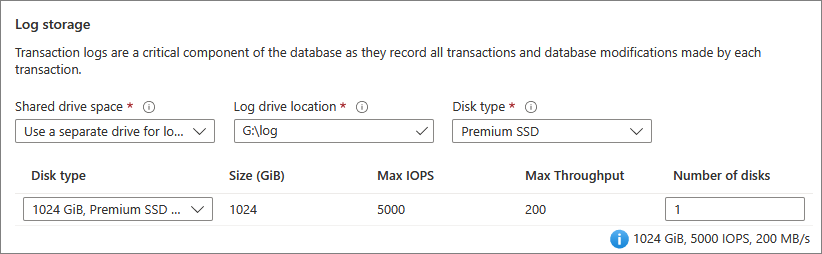
Em Armazenamento tempdb, defina as configurações do banco de dados
tempdb. As opções incluem a localização dos arquivos de banco de dados, o número de arquivos, o tamanho inicial e o tamanho de crescimento automático em megabytes.Atualmente, durante a implantação, o número máximo de arquivos
tempdbé oito. No entanto, é possível adicionar mais arquivos depois da implantação da VM do SQL Server.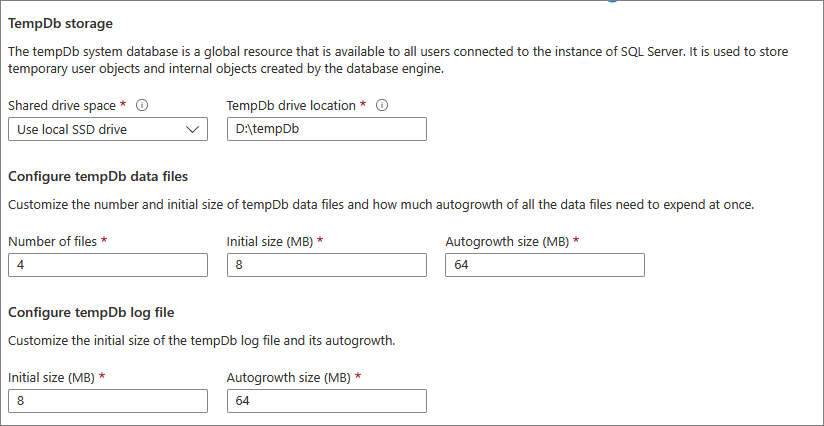
Selecione OK para salvar suas configurações de armazenamento.
Selecione Avançar: Configurações do SQL Server.
Escolher as configurações do SQL Server
Na guia Configurações do SQL Server, defina as configurações e otimizações específicas do SQL Server e do grupo de disponibilidade:
Em Detalhes do grupo de disponibilidade:
Forneça o nome do grupo de disponibilidade e do ouvinte.
Selecione a função Primária ou Secundária para cada máquina virtual a ser criada.
Escolha as configurações do grupo de disponibilidade que melhor atendam às suas necessidades comerciais.
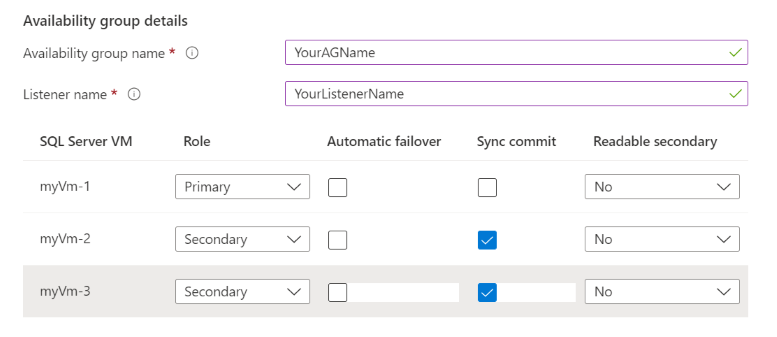
Em Segurança e Rede, selecione Conectividade de SQL para acessar a instância do SQL Server nas VMs. Para obter mais informações sobre as opções de conectividade, confira Conectividade.
Se você precisar da autenticação do SQL Server, selecione Habilitar em Autenticação do SQL Server e forneça o nome de logon e a senha. Essas credenciais serão usadas em todas as VMs que serão implantadas. Para obter mais informações sobre as opções de autenticação, confira Autenticação.
Em Integração do Azure Key Vault, selecione Habilitar para usar o Azure Key Vault a fim de armazenar segredos de segurança para criptografia. Em seguida, preencha as informações solicitadas. Para saber mais, confira Integração do Azure Key Vault.
Selecione Alterar as configurações da instância de SQL para modificar as opções de configuração do SQL Server. Essas opções incluem a ordenação do servidor, o MAXDOP (grau máximo de paralelismo), a memória mínima e máxima e se você deseja realizar a otimização para cargas de trabalho ad hoc.
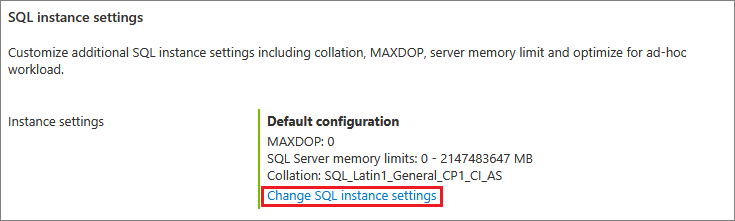
Escolher Validação de Pré-requisitos
Para que a implantação seja bem-sucedida, há vários pré-requisitos que precisam estar em vigor. Para facilitar a validação de que todas as permissões e requisitos estão corretos, use o script de pré-requisito do PowerShell que está disponível para download nesta guia.
O script será preenchido previamente com os valores fornecidos nas etapas anteriores. Execute o script do PowerShell como um usuário de domínio na máquina virtual Controlador de Domínio ou em uma VM do Windows Server ingressada no domínio.
Depois que o script for executado e os pré-requisitos forem validados, marque a caixa de seleção de confirmação.
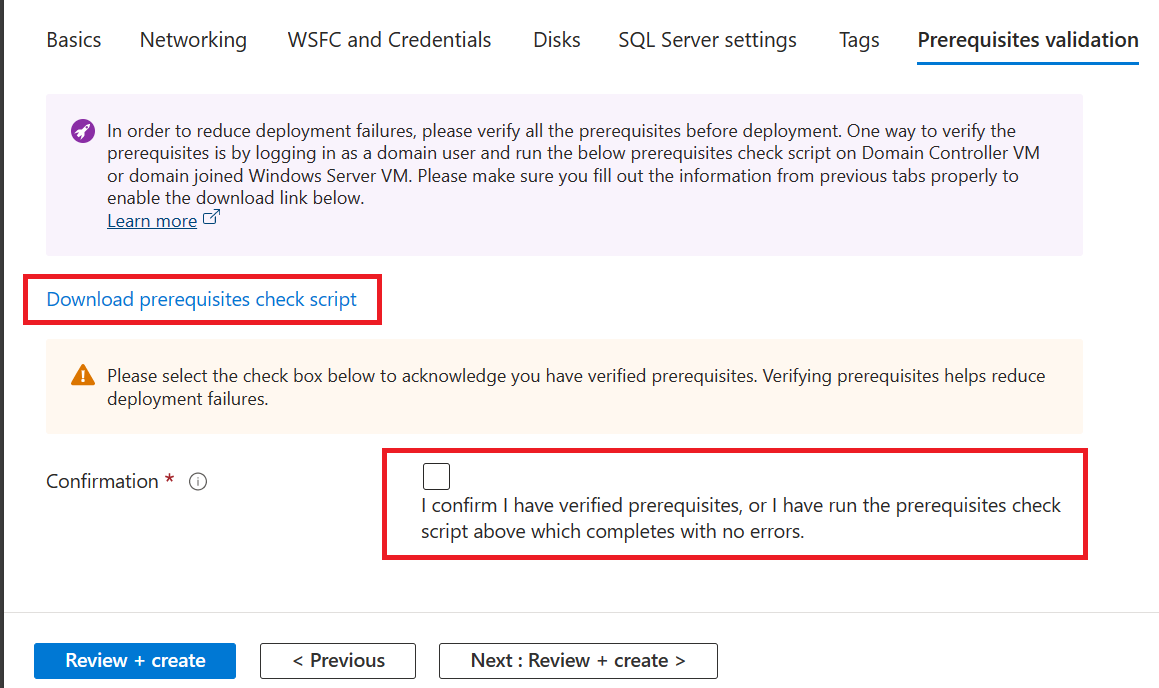
Selecione Examinar + criar.
Na guia Examinar + criar, analise o resumo. Em seguida, selecione Criar para criar os SQL Servers, o cluster de failover, o grupo de disponibilidade e o ouvinte.
Se necessário, selecione Baixar um modelo para automação.
Você pode monitorar a implantação no portal do Azure. O botão Notificações na parte superior da tela mostra o status básico da implantação.
Após a conclusão da implantação, acesse o recurso de máquinas virtuais do SQL no portal. Em Configurações, selecione Alta disponibilidade para monitorar a integridade do grupo de disponibilidade. Clique na seta ao lado do nome do grupo de disponibilidade para ver uma lista de todas as réplicas.
Observação
A Integridade da Sincronização na página Alta Disponibilidade do portal do Azure mostrará Não Íntegro até que você adicione bancos de dados ao grupo de disponibilidade.
Adicionar bancos de dados ao grupo de disponibilidade
Adicione bancos de dados ao grupo de disponibilidade após a conclusão da implantação. As etapas a seguir usam o SQL Server Management Studio, mas também é possível usar o Transact-SQL ou o PowerShell.
Conecte-se a uma das VMs do SQL Server usando seu método preferencial, como uma RDP (conexão de desktop remota). Use uma conta de domínio que seja membro da função de servidor fixa sysadmin em todas as instâncias do SQL Server.
Abra o SQL Server Management Studio.
Conecte-se à instância do SQL Server.
Em Pesquisador de Objetos, expanda Alta disponibilidade Always On.
Expanda Grupos de disponibilidade, clique com o botão direito do mouse no grupo de disponibilidade e selecione Adicionar banco de dados.
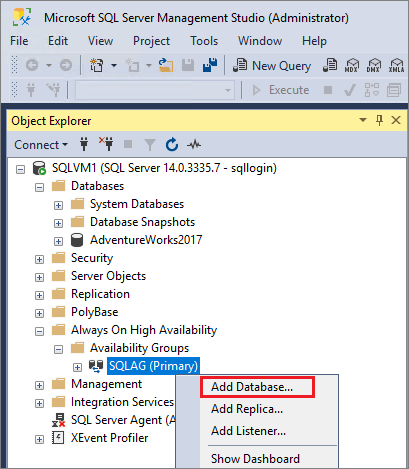
Siga os prompts para selecionar o banco de dados que será adicionado ao grupo de disponibilidade.
Selecione OK para salvar suas configurações e adicionar o banco de dados.
Atualize o Pesquisador de Objetos para confirmar o status do banco de dados como
synchronized.
Depois de adicionar bancos de dados, é possível verificar o grupo de disponibilidade no portal do Azure e confirmar se o status dele é Íntegro.
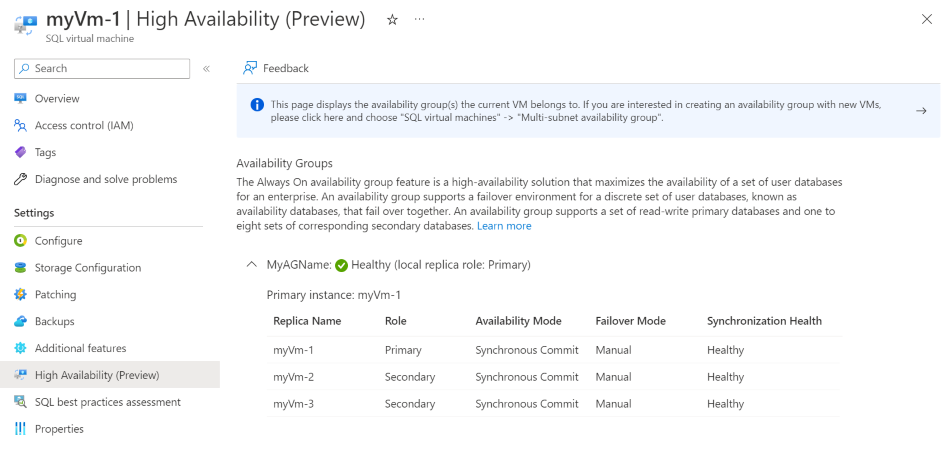
Modificar o grupo de disponibilidade
Depois de implantar o grupo de disponibilidade por meio do portal, todas as alterações feitas nele precisam ser manuais. É possível remover uma réplica por meio do SQL Server Management Studio ou do Transact-SQL e, em seguida, excluir a VM por meio do portal do Azure. Para adicionar uma réplica, implante a máquina virtual manualmente no grupo de recursos a fim de ingressá-la no domínio e adicione a réplica normalmente, como você faria em um ambiente local tradicional.
Remover um cluster
É possível remover um cluster usando a versão mais recente da CLI do Azure ou do PowerShell.
Remova todas as VMs do SQL Server do cluster:
# Remove the VM from the cluster metadata
# example: az sql vm remove-from-group --name SQLVM2 --resource-group SQLVM-RG
az sql vm remove-from-group --name <VM1 name> --resource-group <resource group name>
az sql vm remove-from-group --name <VM2 name> --resource-group <resource group name>
Se as VMs do SQL Server removidas forem as únicas VMs no cluster, ele será destruído. Se qualquer outra VM permanecer no cluster, ela não será removida e o cluster não será destruído.
Remova os metadados do cluster da extensão do Agente IaaS do SQL:
# Remove the cluster from the SQL VM RP metadata
# example: az sql vm group delete --name Cluster --resource-group SQLVM-RG
az sql vm group delete --name <cluster name> --resource-group <resource group name>
Solucionar problemas
Se você tiver problemas, verifique o histórico de implantação e analise erros comuns e as respectivas soluções.
As alterações no cluster e no grupo de disponibilidade por meio do portal acontecem por meio de implantações. O histórico de implantação pode fornecer mais detalhes em caso de problemas com a criação ou a integração do cluster ou com a criação do grupo de disponibilidade.
Para exibir os logs da implantação e verificar o histórico de implantação, faça o seguinte:
Entre no portal do Azure.
Vá para o grupo de recursos.
Em Configurações, selecione Implantações.
Selecione a implantação desejada para saber mais sobre ela.
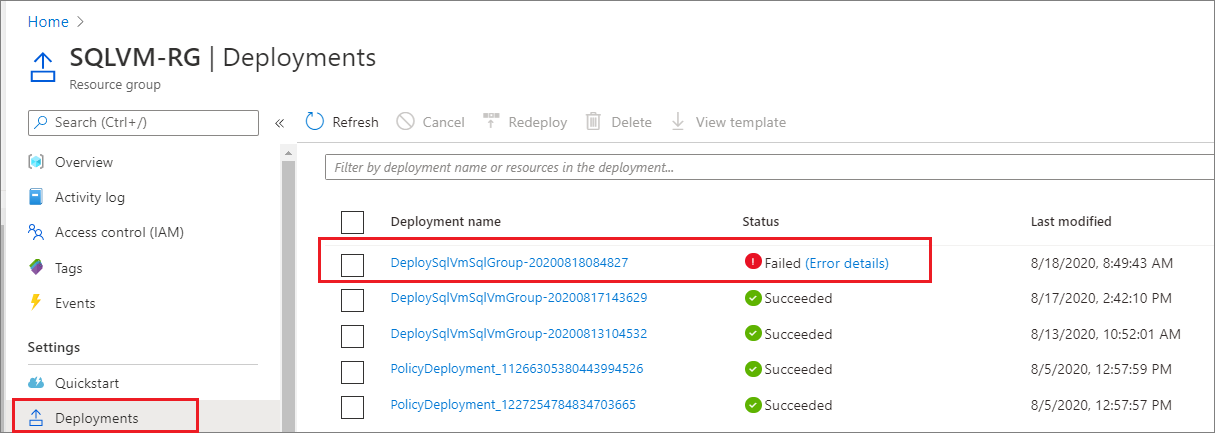
Se a implantação falhar e for necessário realizá-la novamente por meio do portal, limpe manualmente os recursos porque a implantação por meio do portal não é idempotente (repetível). Essas tarefas de limpeza incluem a exclusão de VMs e a remoção de entradas no Active Directory e/ou no DNS. No entanto, se você usar o portal do Azure para criar um modelo para implantar seu grupo de disponibilidade e, em seguida, usar o modelo para automação, a limpeza de recursos não será necessária porque o modelo é idempotente.
Próximas etapas
Depois que o grupo de disponibilidade for implantado, considere otimizar as configurações de HADR do SQL Server em VMs do Azure.
Para obter mais informações, consulte:
