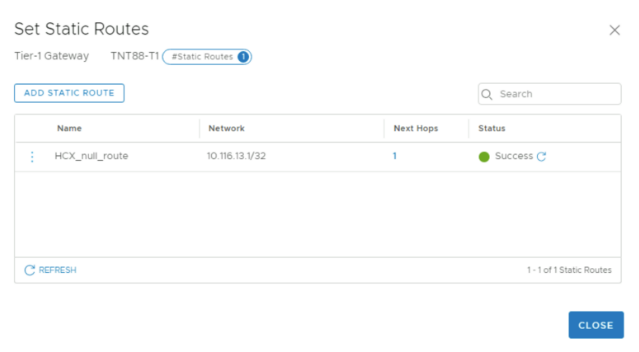Habilitar o acesso do HCX pela Internet
Neste artigo, saiba como executar a migração HCX em um endereço IP público usando a Solução VMware do Azure.
Importante
Antes de configurar um IP público na nuvem privada do Solução VMware no Azure, consulte o administrador de rede para entender as implicações e o impacto em seu ambiente.
Você também aprenderá a emparelhar sites HCX e criar malha de serviço do local para uma nuvem privada da Solução VMware do Azure usando IP Público. A malha de serviço permite migrar uma carga de trabalho de um datacenter local para a nuvem privada das Soluções VMware do Azure pela internet pública. Essa solução é útil quando o cliente não está usando o ExpressRoute ou a conectividade VPN com a nuvem do Azure.
Importante
O dispositivo HCX local deve ser acessível pela Internet para estabelecer a comunicação HCX do local com a nuvem privada da Solução VMware no Azure.
Configurar o bloco de IP público
Para que o gerenciador HCX esteja disponível no endereço IP público, você precisa de um endereço IP público para a regra DNAT.
Para executar a migração HCX pela Internet pública, você precisa de outros endereços IP. Você pode ter uma sub-rede /29 para criar uma configuração mínima ao definir o perfil de rede HCX (IPs utilizáveis na sub-rede são atribuídos a dispositivos IX, NE). Você pode escolher uma sub-rede maior com base nos requisitos. Crie um segmento NSX-T usando essa sub-rede pública. Esse segmento pode ser usado para criar o perfil de rede HCX.
Observação
Depois de atribuir uma sub-rede ao segmento NSX-T, você não pode usar um IP dessa sub-rede para criar uma regra DNAT. Ambas as sub-redes devem ser diferentes.
Configure um bloco de IP público por meio do portal usando o recurso de IP público da nuvem privada da Solução VMware no Azure.
Usar o endereço IP público para acesso público do Cloud HCX Manager
O gerenciador do Cloud HCX pode estar disponível em um endereço IP público usando uma regra DNAT. Como ele está no espaço do provedor, a rota nula é necessária para permitir que o HCX Manager seja roteado novamente para o cliente por meio da regra DNAT. Ele força o tráfego NAT por meio do roteador NSX-T Camada 0.
Adicionar rota nula estática ao roteador de nível 1
A rota nula estática é usada para permitir que o IP privado HCX rote pelo NSX de Camada 1 para pontos de extremidade públicos. Essa rota estática pode ser o roteador padrão de Camada 1 criado em sua nuvem privada ou você pode criar um novo roteador de camada 1.
Entre no NSX-T Manager e selecione Rede.
Na seção Conectividade, selecione Gateways de Camada 1.
Edite o gateway de Camada 1 existente.
Expanda ROTAS ESTÁTICAS.
Selecione o número ao lado de Rotas estáticas.
Clique em ADICIONAR ROTA ESTÁTICA.
Uma janela pop-up é exibida.Em Nome, insira o nome da rota.
Em Rede, insira um endereço IP /32 não sobreposto em Rede.
Observação
Esse endereço não deve sobrepor com quaisquer outros endereços IP na rede de nuvem privada e na rede do clientes.
Em Próximos saltos, selecione Configurar.
Clique em NULL como Endereço IP.
Deixe os padrões para distância e escopo do administrador.Selecione ADICIONAR e APLICAR.
Selecione FECHAR EDIÇÃO.
Adicionar regra NAT ao gateway de Camada-1
Entre no NSX-T Manager e selecione Rede.
Selecione NAT.
Selecione o Gateway de Camada 1. Use o mesmo roteador de Camada 1 para criar a regra NAT que você usou para criar rota nula nas etapas anteriores.
Selecione ADICIONAR REGRA NAT.
Adicione uma regra SNAT e uma regra DNAT para o HCX Manager.
- O destino da regra DNAT é o IP público do HCX Manager. O IP traduzido é o IP do HCX Manager na nuvem.
- O destino da regra SNAT é o IP do HCX Manager na nuvem. O IP traduzido é o IP /32 não sobreposto da Rota Estática.
- Certifique-se de definir a opção Firewall na regra DNAT para Corresponder a endereço externo.
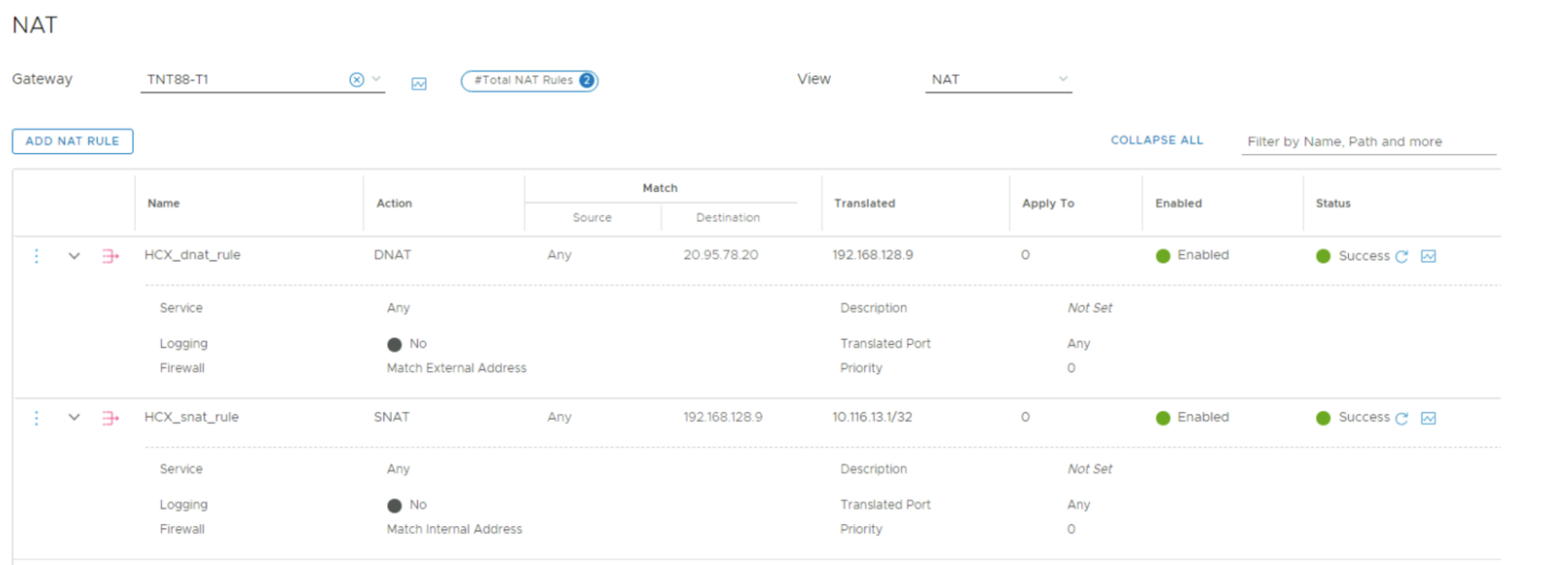
Crie regras de Firewall de Gateway na Camada 1 para permitir apenas o tráfego esperado para o IP público do HCX Manager e descarte todo o resto.
- Crie uma regra de Firewall de Gateway na Camada 1 que permita seu local como o IP de origem e o Solução VMware no Azure público reservado como o IP de destino. Essa regra deve ser a prioridade mais alta.
- Crie uma regra de Firewall de Gateway na Camada 1 que nega todo o tráfego em que o IP de origem é Qualquer e o IP de destino é o IP público Solução VMware no Azure reservado.
Para mais informações, consulte portas do HCX
Observação
O HCX Manager agora pode ser acessado pela Internet usando o IP público.
Emparelhar sites usando o endereço IP público do HCX Cloud Manager
O emparelhamento de sites é necessário para criar uma malha de serviço entre os sites de origem e de destino.
- Entre no site de Origem do HCX Manager.
- Selecione Emparelhamento de site e clique em ADICIONAR EMPARELHAMENTO DE SITE.
- Insira a URL Pública do Cloud HCX Manager como site remoto e as credenciais de entrada e, em seguida, selecione Conectar.
Depois do emparelhamento, ela aparecerá no emparelhamento de site.
Criar segmento de IP público no NSX-T
Antes de criar um segmento de IP público, obtenha suas credenciais do NSX-T Manager no portal da Solução VMware no Azure.
- Na seção Rede, selecione Conectividade e Segmentos e, em seguida, selecione ADICIONAR SEGMENTO.
- Forneça o nome do segmento, selecione o roteador de Camada 1 como gateway conectado e forneça o IP público reservado em sub-redes.
- Selecione Salvar.
Criar perfil de rede para o HCX no local de destino
- Entre no Gerenciador de HCX de Destino (gerenciador de nuvem nesse caso).
- Selecione Interconexão e clique na guia Perfis de rede.
- Selecione Criar perfil de rede.
- Selecione Redes NSX como o tipo de rede em Rede.
- Selecione o Segmento de IP público criado no NSX-T.
- Insira o Nome.
- Nos pools de IP, insira Intervalos de IP para o uplink do HCX, o Comprimento do prefixo e o Gateway do segmento IP público.
- Role para baixo e marque a caixa de seleção HCX Uplink em HCX Traffic Type, esse perfil é usado para o uplink HCX.
- Para criar o perfil de rede, selecione Criar.
Criar malha de serviço
O Service Mesh implanta dispositivos HCX WAN Optimizer, HCX Network Extension e HCX-IX.
- Entre no site de Origem do HCX Manager.
- Selecione Interconexão e clique na guia Malha de serviço.
- Selecione CRIAR MALHA DE SERVIÇO.
- Selecione o site de destino para criar malha de serviço e clique em Continuar.
- Selecione os perfis de computação para ambos os sites e clique em Continuar.
- Selecione os serviços HCX a serem ativados e clique em Continuar.
Observação
Os serviços Premium exigem uma licença HCX Enterprise adicional.
- Selecione o perfil de rede do site de origem.
- Selecione o perfil de rede de destino que você criou na seção Perfil de Rede.
- Selecione Continuar.
- Revise as informações da Zona de Transporte e clique em Continuar.
- Revise a visualização Topológica e clique em Continuar.
- Insira o nome da malha de serviço e clique em FINALIZAR.
- Adicione os endereços IP públicos no firewall para permitir apenas as portas necessárias.
Estender rede
O serviço de Extensão de Rede HCX fornece conectividade de camada 2 entre sites. O serviço de extensão também permite manter os mesmos endereços IP e MAC durante as migrações de máquinas virtuais.
- Entre no HCX Manager de origem.
- Na seção Extensão de rede, selecione o site para o qual deseja estender a rede e clique em ESTENDER REDES.
- Selecione a rede que você deseja estender ao site de destino e clique em Avançar.
- Insira os detalhes da sub-rede da rede que você está estendendo.
- Selecione a rota do primeiro salto de destino (Camada 1) e clique em Enviar.
- Entre no NSX de destino, você verá que a Rede 10.14.27.1/24 agora está estendida.
Depois que a rede for estendida ao site de destino, as VMs poderão ser migradas pela extensão da camada 2.
Próximas etapas
Habilitar IP público para o NSX Edge para a Solução VMware no Azure
Para saber mais sobre os requisitos mínimos de subjacência de rede do HCX, confira Requisitos mínimos de subjacência de rede.