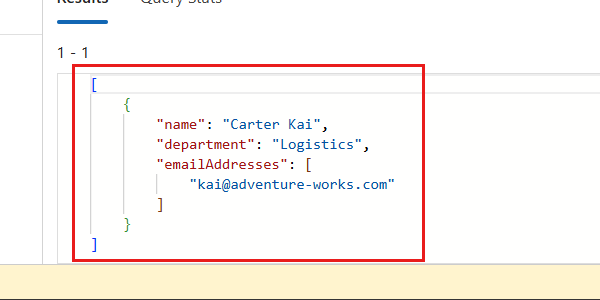Início Rápido: crie uma conta do Azure Cosmos DB for NoSQL usando o portal do Azure
APLICA-SE A: NoSQL
Neste início rápido, você criará uma nova conta do Azure Cosmos DB for NoSQL no portal do Azure. Em seguida, usará a experiência do Data Explorer no portal do Azure para criar um banco de dados e um contêiner definindo todas as configurações necessárias. Por fim, você adicionará exemplos de dados ao contêiner e emitirá uma consulta básica.
Pré-requisitos
- Uma conta do Azure com uma assinatura ativa. Crie uma conta gratuitamente.
Criar uma conta
Comece criando uma nova conta do Azure Cosmos DB for NoSQL
Entre no portal do Azure (https://portal.azure.com).
Insira Azure Cosmos DB na barra de pesquisa global.
Em Serviços, escolha Azure Cosmos DB.
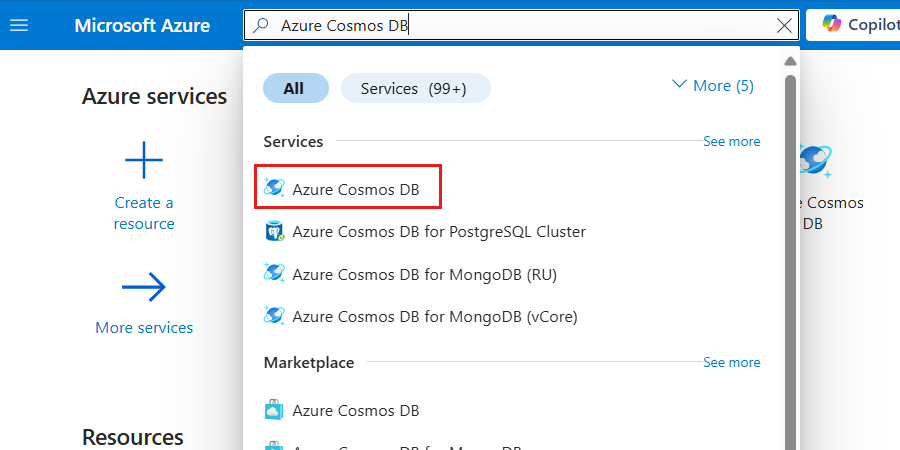
No painel do Azure Cosmos DB, escolha Criar e, em seguida, Azure Cosmos DB for NoSQL.
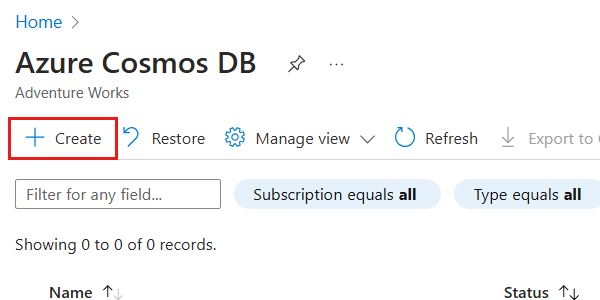
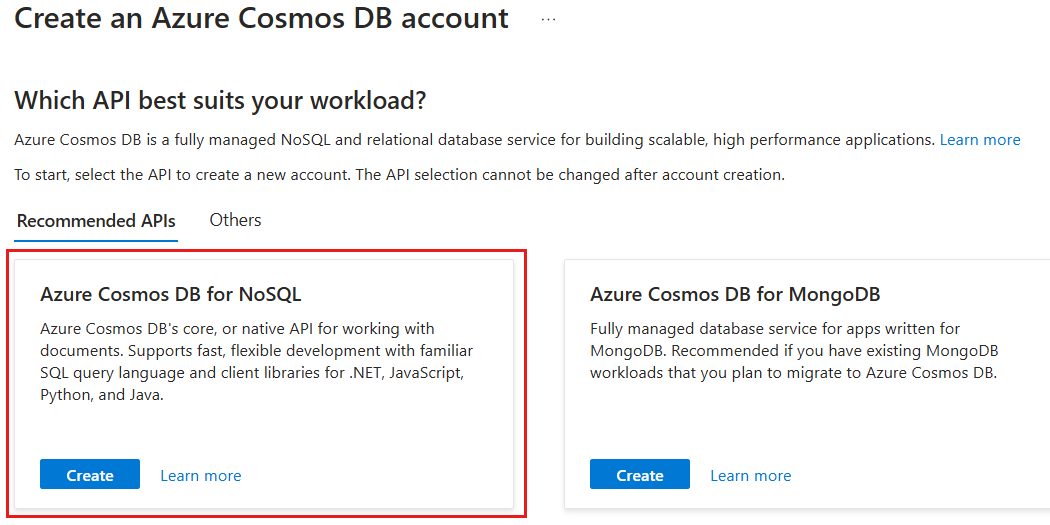
No painel Noções básicas, configure as seguintes opções e, em seguida, escolha Revisar + criar:
Valor Assinatura Selecione sua Assinatura do Azure. Grupo de Recursos Crie um novo grupo de recursos ou escolha um grupo de recursos existente Account Name Forneça um nome global exclusivo Zonas de Disponibilidade Desabilitar Localidade Escolha uma região do Azure compatível com sua assinatura 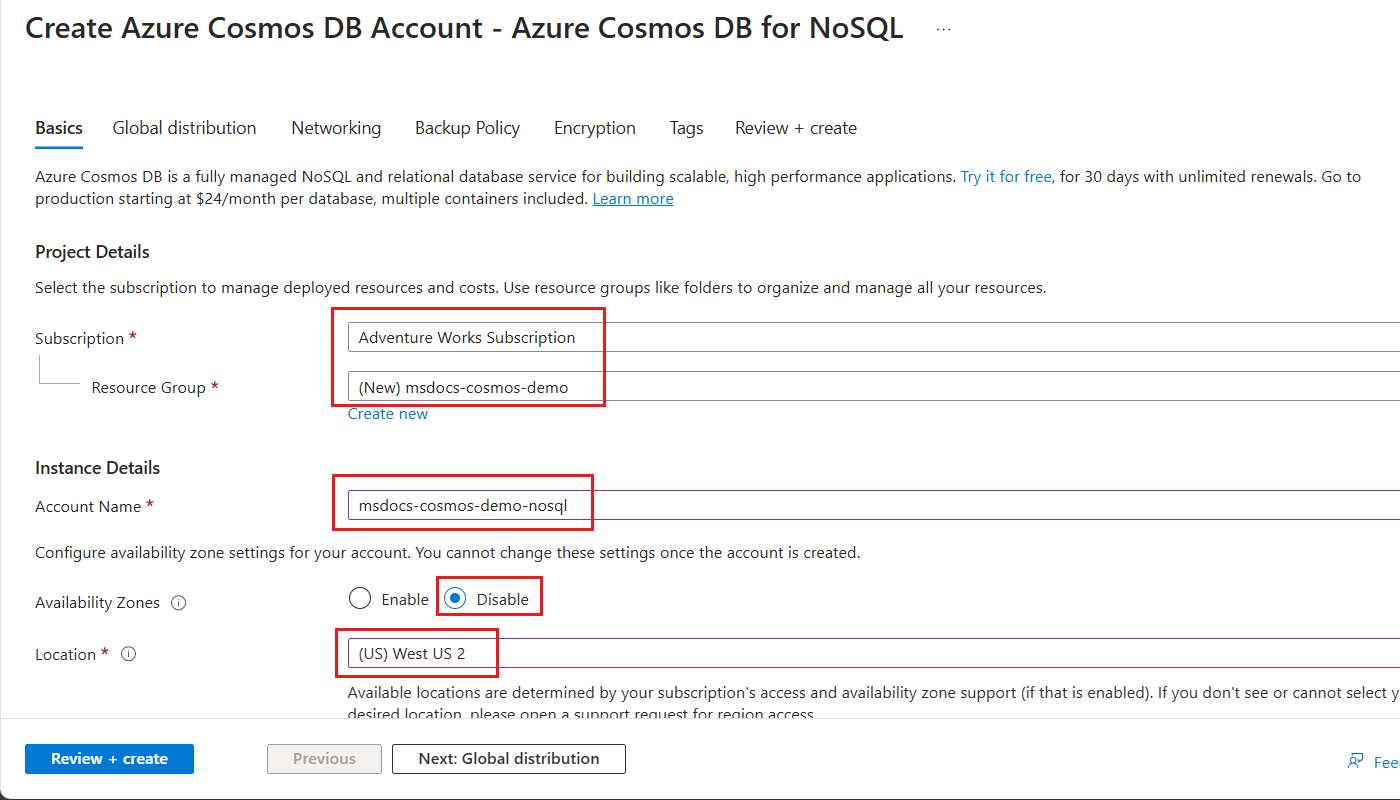
Dica
Você pode deixar as opções não especificadas com os valores padrão. Você também pode configurar a conta para limitar a produtividade total da conta a mil unidades de solicitação por segundo (RU/s) e habilitar a camada gratuita para minimizar seus custos.
No painel Revisar + criar , aguarde a conclusão bem-sucedida da validação da conta e escolha Criar.
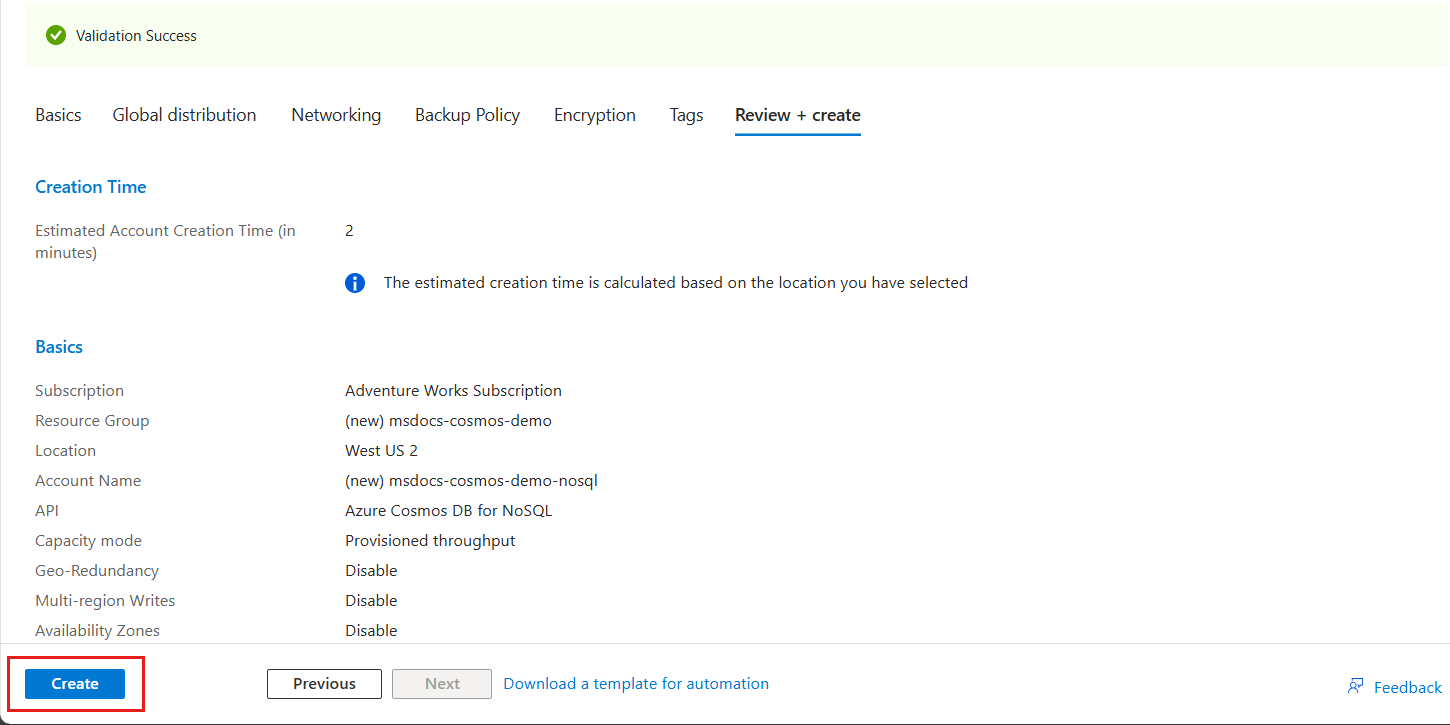
O portal navega automaticamente para o painel Implantação. Aguarde até que a implantação seja concluída.
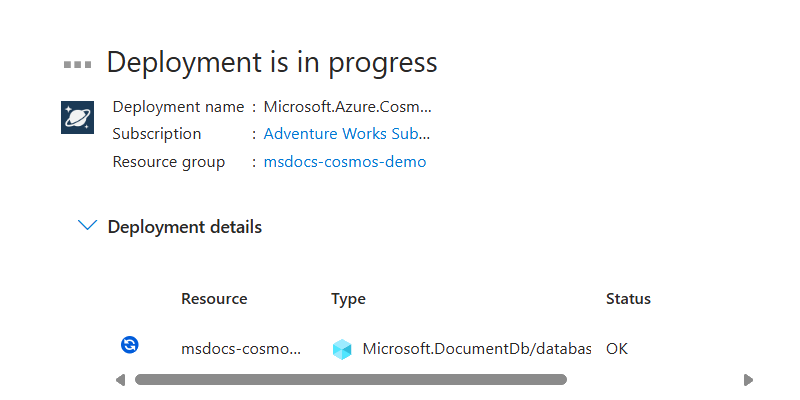
Depois que a implantação for concluída, escolha Ir para o recurso para navegar até a nova conta do Azure Cosmos DB for NoSQL.
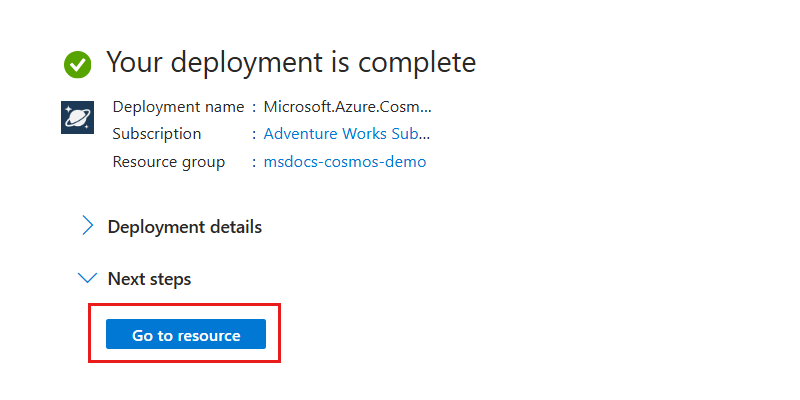
Criar um banco de dados e um contêiner
Em seguida, use o Data Explorer para criar um banco de dados e um contêiner no portal.
No painel de recursos da conta, escolha Data Explorer no menu de serviço.
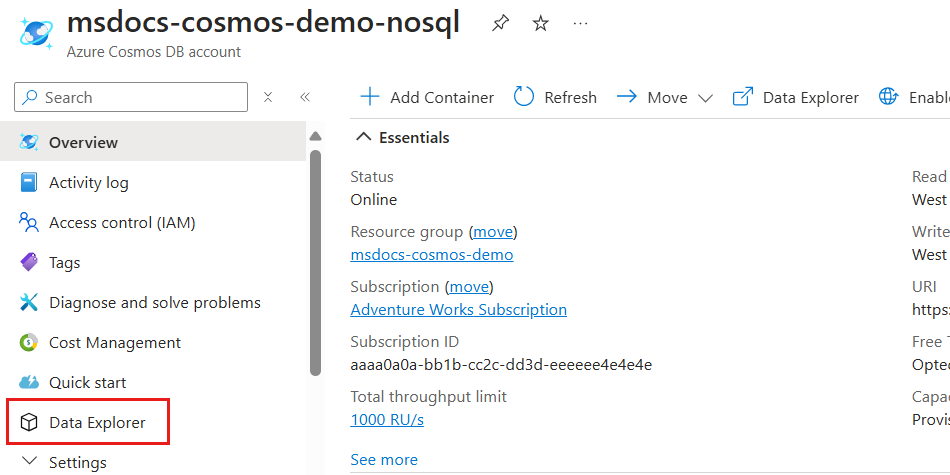
No painel do Data Explorer, escolha a opção Novo contêiner.
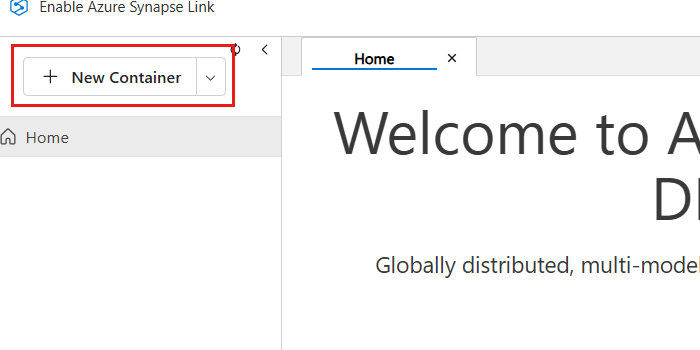
Na caixa de diálogo Novo contêiner, configure os seguintes valores e escolha OK:
Valor Backup de banco de dados Criar novo ID do banco de dados cosmicworksCompartilhar a taxa de transferência entre contêineres Não selecionar ID do contêiner employeesChave de partição department/nameTaxa de transferência do contêiner (escala automática) Autoescala Máximo de RU/s do Contêiner 1000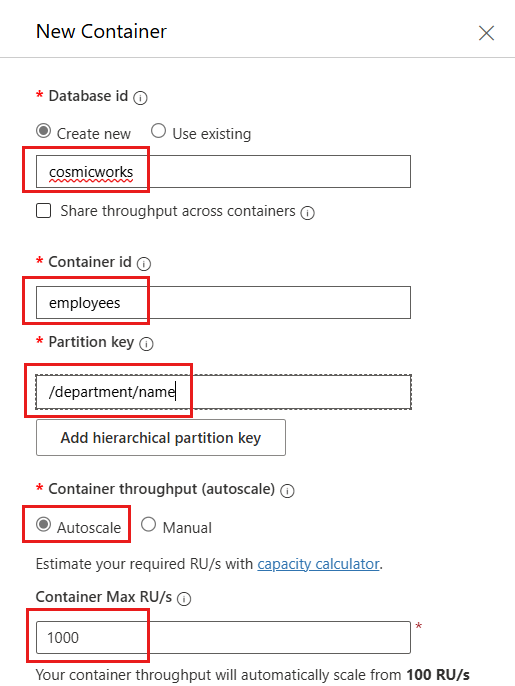
Crie um novo arquivo denominado demo.bicepparam ou (
demo.bicepparam).Observe o banco de dados e o contêiner recém-criados na hierarquia do Data Explorer.
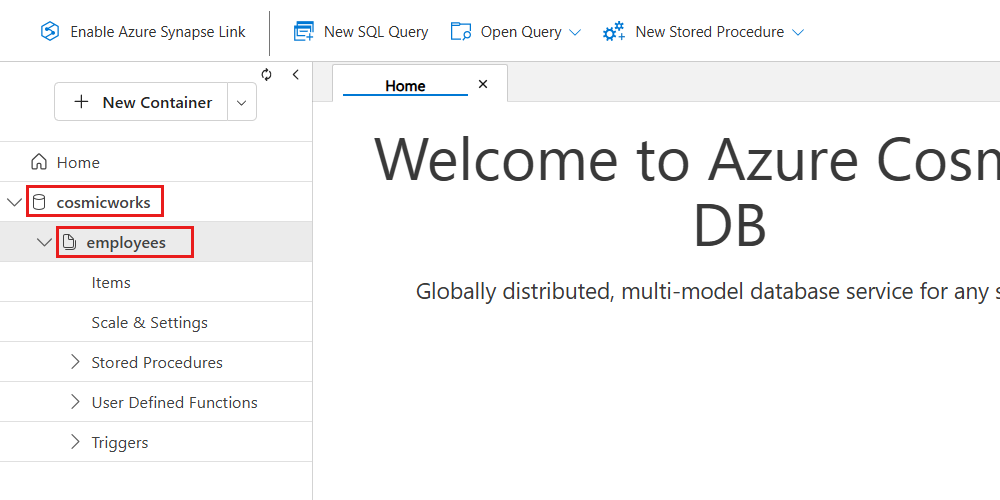
Dica
Opcionalmente, você pode expandir o nó do contêiner para observar propriedades adicionais e definições de configuração.
Adicionar e consultar exemplos de dados
Por fim, use o Data Explorer para criar um item de amostra e, em seguida, emita uma consulta básica para o contêiner.
Expanda o nó do contêiner employees na árvore do Data Explorer. Em seguida, escolha a opção Itens.
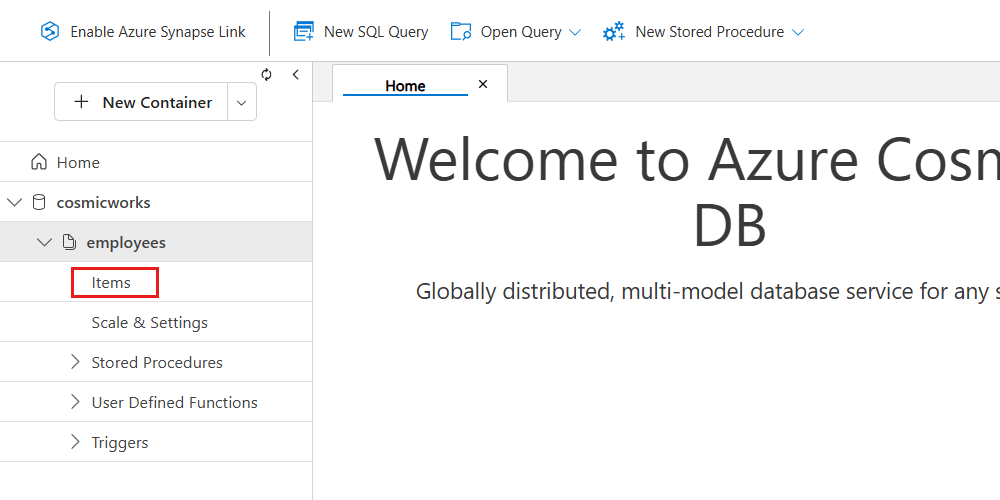
No menu do Data Explorer, escolha Novo item.
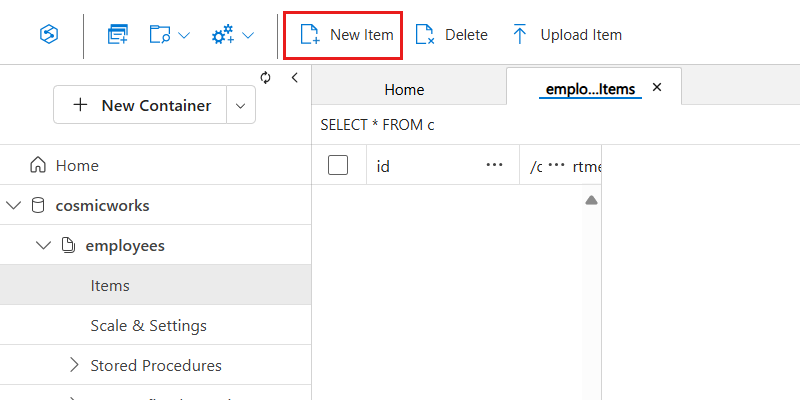
Agora, insira o seguinte JSON para um novo item no contêiner employees escolha Salvar:
{ "id": "aaaaaaaa-0000-1111-2222-bbbbbbbbbbbb", "name": { "first": "Kai", "last": "Carter" }, "email": "<kai@adventure-works.com>", "department": { "name": "Logistics" } }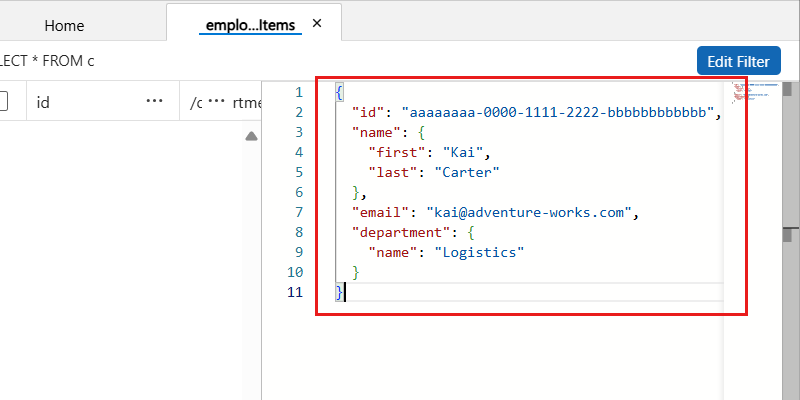
No menu do Data Explorer, escolha Nova consulta SQL.
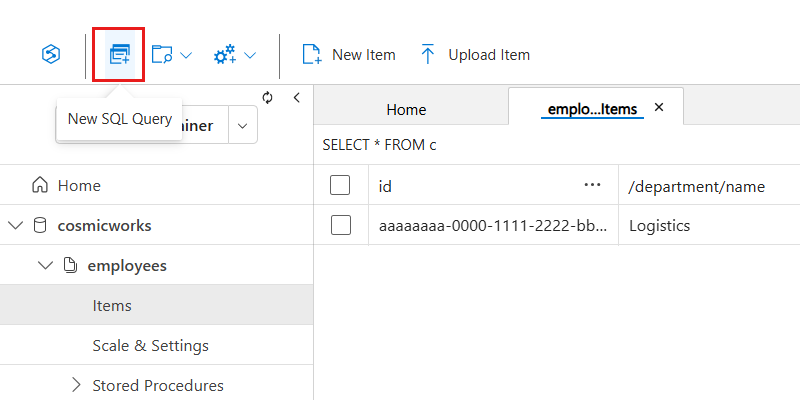
Agora, insira a seguinte consulta NoSQL para obter todos os itens do departamento
logisticsusando uma pesquisa sem diferenciação de maiúsculas e minúsculas. A consulta, em seguida, formata a saída como um objeto JSON estruturado. Execute a consulta escolhendo Executar consulta:SELECT VALUE { "name": CONCAT(e.name.last, " ", e.name.first), "department": e.department.name, "emailAddresses": [ e.email ] } FROM employees e WHERE STRINGEQUALS(e.department.name, "logistics", true)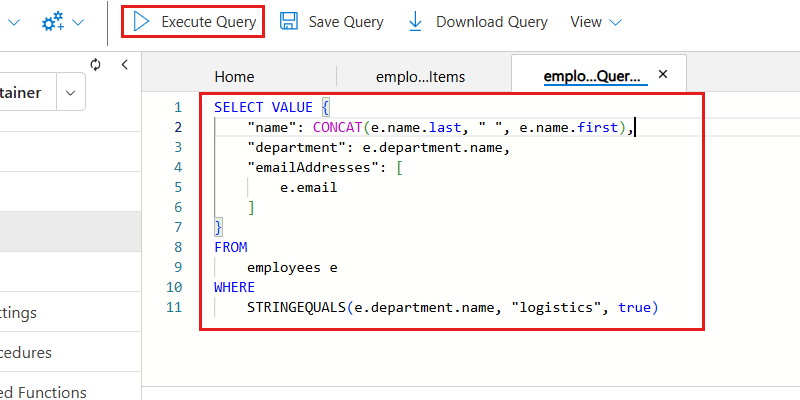
Observe a saída da matriz JSON da consulta.
[ { "name": "Carter Kai", "department": "Logistics", "emailAddresses": [ "kai@adventure-works.com" ] } ]