Casos de uso do Azure Data Box Gateway
O Azure Data Box Gateway é um dispositivo de gateway de armazenamento na nuvem que reside localmente e envia a imagem, a mídia e outros dados para o Azure. Esse gateway de armazenamento na nuvem é uma máquina virtual provisionada em seu hipervisor. Os dados são gravados nesse dispositivo virtual usando os protocolos NFS e SMB e, em seguida, esse dispositivo os envia para o Azure. Este artigo fornece uma descrição detalhada dos cenários em que você pode implantar esse dispositivo.
Use o Data Box Gateway nos seguintes cenários:
- Para ingerir continuamente grandes quantidades de dados.
- Para o arquivamento de dados na nuvem de maneira segura e eficiente.
- Para a transferência de dados incrementais pela rede depois que a transferência inicial em massa estiver concluída usando o Data Box.
Cada um desses cenários é descrito detalhadamente nas seções subsequentes.
Ingestão de dados contínua
Uma das principais vantagens do Data Box Gateway é a capacidade de ingerir dados continuamente em um dispositivo para copiá-los na nuvem, independentemente do tamanho dos dados.
Conforme os dados são gravados no dispositivo de gateway, o dispositivo carrega os dados no Armazenamento do Azure. O dispositivo gerencia automaticamente o armazenamento, removendo os arquivos localmente ao mesmo tempo em que mantém os metadados quando ele atinge um certo limite. O armazenamento de uma cópia local dos metadados permite que o dispositivo de gateway carregue as alterações somente quando o arquivo for atualizado. Os dados carregados no dispositivo de gateway devem estar de acordo com as diretrizes descritas em Limitações de upload de dados.
Conforme o dispositivo é preenchido com os dados, ele começa a limitar da taxa de entrada (conforme necessário) para coincidir com a taxa com qual os dados são carregados para a nuvem. Para monitorar a ingestão contínua no dispositivo, são utilizados alertas. Esses alertas são gerados quando a limitação começa e são removidos quando a limitação para.
Arquivamento de dados na nuvem
Use o Data Box Gateway quando desejar manter seus dados por um longo período na nuvem. Use a camada Arquivo Morto do armazenamento para a retenção de longo prazo.
A camada de arquivos é otimizada para armazenar dados raramente acessados por pelo menos 180 dias. A camada de Arquivo Morto oferece os custos de armazenamento mais baixos, mas tem os custos de acesso mais altos. Para saber mais, acesse Camada de acesso ao Arquivo Morto.
Mover dados para a camada de arquivos
Antes de começar, certifique-se de que o Data Box Gateway esteja em execução. Siga as etapas explicadas em Tutorial: Prepare-se para implantar o Azure Data Box Gateway e continue avançando para o próximo tutorial até que o dispositivo funcione.
- Use o Data Box Gateway para carregar os dados no Azure por meio do procedimento de transferência usual, conforme descrito no artigo Transferir dados com o Data Box Gateway.
- Depois que os dados forem carregados, será necessário movê-los para a camada de Arquivo Morto. Você pode definir a camada de blob de duas maneiras: usando um script do Azure PowerShell ou uma política de gerenciamento do ciclo de vida do Armazenamento do Azure.
- Caso você use o Azure PowerShell, siga estas etapas para mover os dados para a camada de arquivos.
- Caso você use o Gerenciamento do Ciclo de Vida do Azure, siga estas etapas para mover os dados para a camada de arquivos.
- Use a camada de arquivos por meio do Serviço de gerenciamento de ciclo de vida de blobs.
- Use a seguinte política para Arquivar dados em ingestão.
- Depois que os blobs são marcados como Arquivo Morto, eles não podem mais ser modificados pelo gateway, a menos que sejam movidos para a camada de armazenamento frequente ou para a esporádica. Se o arquivo estiver no armazenamento local, nenhuma alteração feita na cópia local (incluindo exclusões) será carregada na camada de arquivos.
- Para ler os dados no armazenamento de arquivos, é preciso reidratar os dados alterando a camada de blob para frequente ou esporádica. Atualizar o compartilhamento no gateway não reidrata o blob.
Para obter mais informações, saiba mais sobre como gerenciar o ciclo de vida do armazenamento de blobs do Azure.
Transferência inicial em massa seguida por transferência incremental
Use o Data Box e o Data Box Gateway juntos quando quiser fazer um carregamento em massa de uma grande quantidade de dados seguida por transferências incrementais. Use o Data Box para a transferência em massa em modo offline (propagação inicial) e o Data Box Gateway para as transferências incrementais (alimentação constante) pela rede.
Propagar os dados com o Data Box
Siga estas etapas para copiar os dados para o Data Box e carregá-los no Armazenamento do Azure.
Depois que o carregamento de dados no Azure for concluído, todos os dados devem estar nos contêineres de armazenamento do Azure. Na conta de armazenamento do Data Box, vá para o contêiner de Blob (e Arquivo) para certificar-se de que todos os dados foram copiados. Anote o nome do contêiner, pois você irá usá-lo posteriormente. Por exemplo, na seguinte captura de tela, o contêiner
databoxserá usado para a transferência incremental.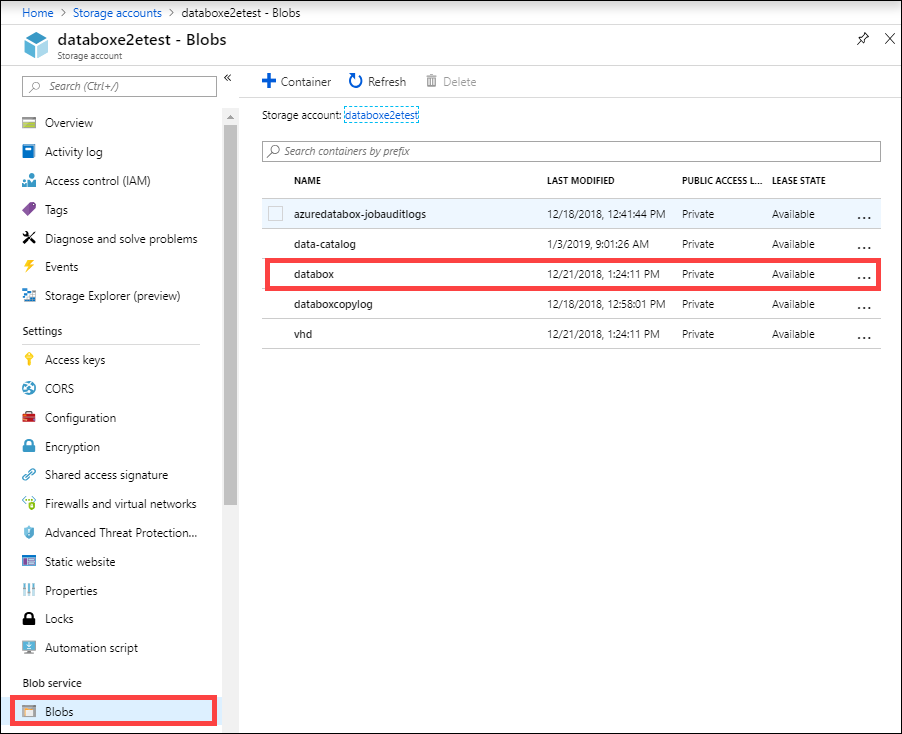
Essa transferência em massa conclui a fase de semeadura inicial.
Alimentação em andamento com o Data Box Gateway
Siga estas etapas para a ingestão em andamento pelo Data Box Gateway.
Crie um compartilhamento de nuvem no Data Box Gateway. Esse compartilhamento carrega automaticamente todos os dados para a conta de Armazenamento do Azure. Vá para Compartilhamentos em seu recurso do Data Box Gateway e clique em + Adicionar compartilhamento.
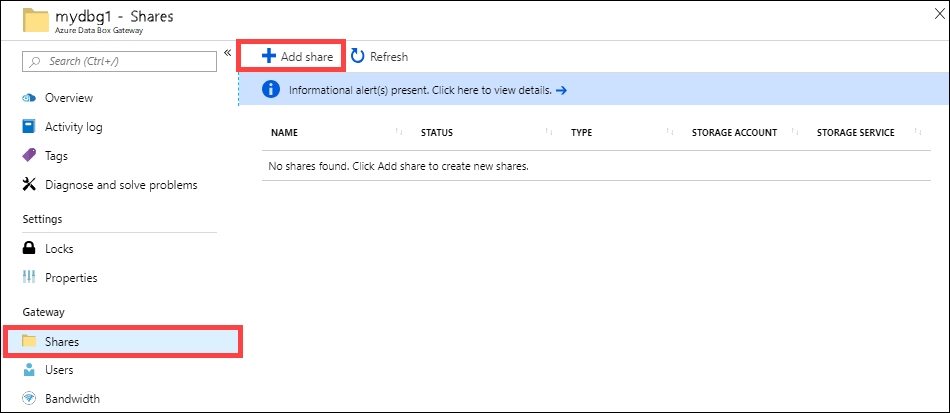
Verifique se esse compartilhamento é direcionado ao contêiner que contém os dados propagados. Em Selecionar contêiner de blob, escolha Usar existente e navegue até o contêiner para onde os dados do Data Box foram transferidos.
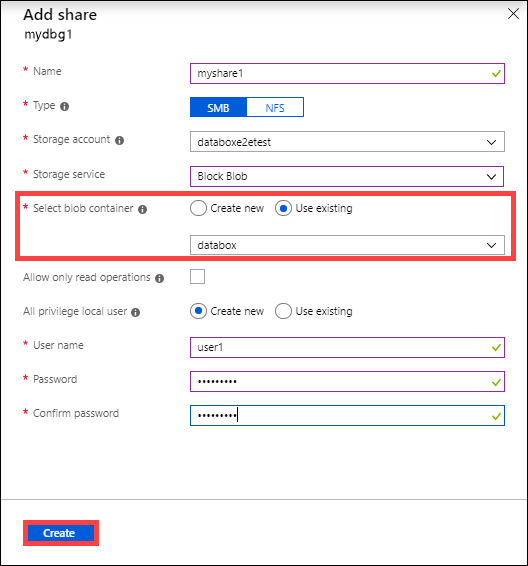
Depois que o compartilhamento for criado, atualize o compartilhamento. Esta operação atualiza o compartilhamento local com o conteúdo do Azure.
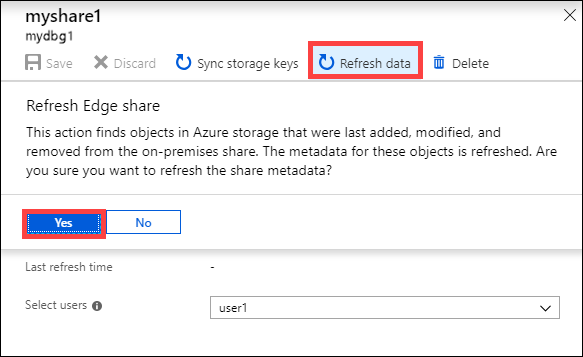
Quando o compartilhamento estiver sincronizado, o Data Box Gateway carregará as alterações incrementais se os arquivos foram modificados no cliente.
Próximas etapas
- Examine os requisitos do sistema do Data Box Gateway.
- Entenda os limites do Data Box Gateway.
- Implante o Azure Data Box Gateway no portal do Azure.