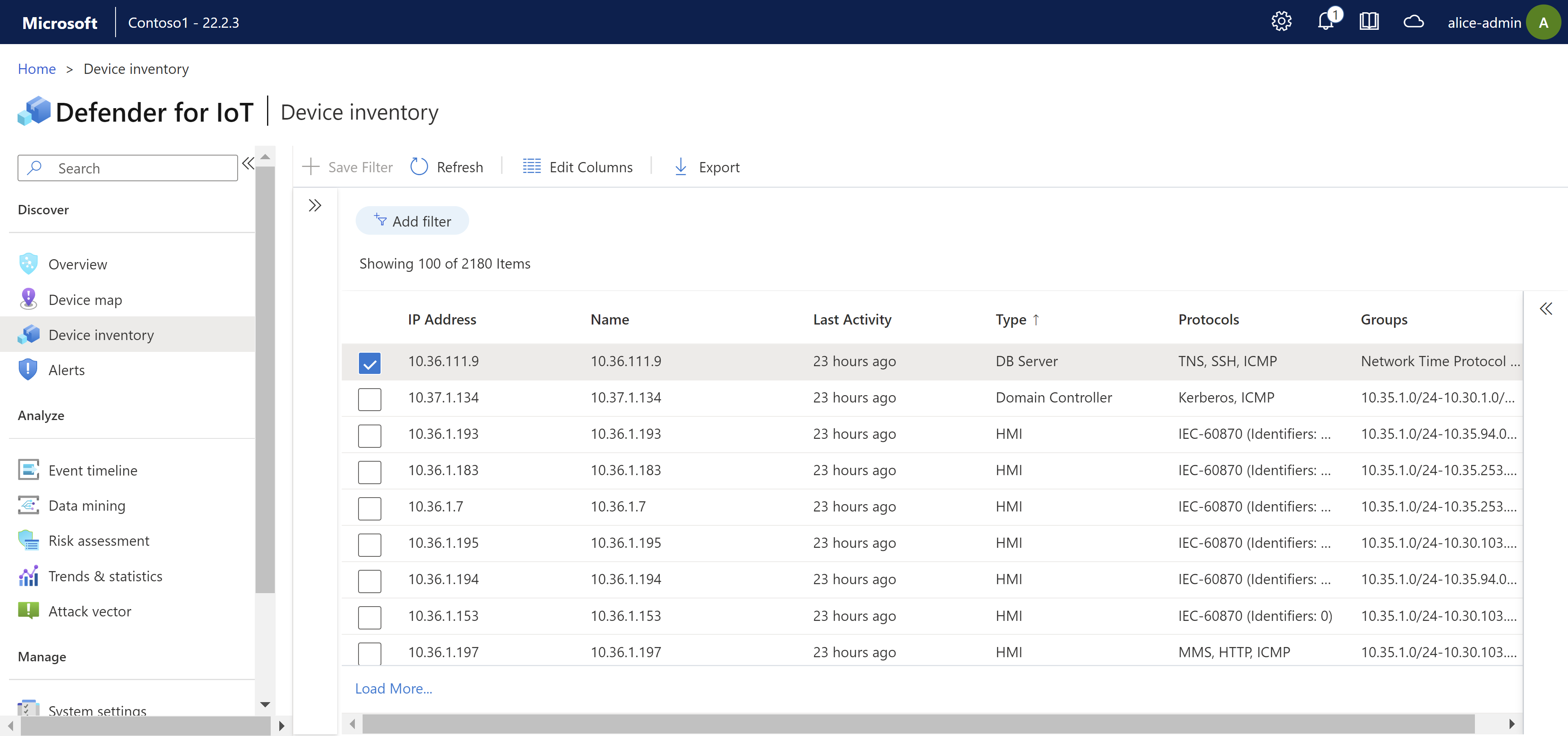Gerenciar o inventário do dispositivo OT de um console de sensor
Use a página Inventário de dispositivo de um console de sensor para gerenciar todos os dispositivos de TI e OT detectados por esse console. Identificar novos dispositivos detectados, dispositivos que podem precisar de solução de problemas e muito mais.
Para obter mais informações, confira Dispositivos monitorados para o Defender para IoT.
Dica
Como alternativa, visualize seu inventário do dispositivos a partir do portal do Azure ou de um console de gerenciamento local.
Exibir o inventário de dispositivos
Este procedimento descreve como exibir dispositivos detectados na página de Inventário de dispositivos em um console do sensor de OT.
Entre no console do sensor de OT e selecione Inventário de dispositivos.
Use qualquer uma das seguintes opções para modificar ou filtrar os dispositivos mostrados:
Opção Etapas Classificar dispositivos Selecione um cabeçalho para classificar os dispositivos por essa coluna. Filtrar dispositivos mostrados Selecione Adicionar filtro para filtrar os dispositivos exibidos.
Na caixa Adicionar filtro, defina seu filtro por nome de coluna, operador e valor do filtro. Selecione Aplicar para aplicar o filtro.
Você pode aplicar vários filtros ao mesmo tempo. Os resultados e os filtros da pesquisa não são salvos quando você atualiza a página de Inventário de dispositivos.Salvar um filtro Para salvar o conjunto de filtros atual:
1. Selecione +Salvar Filtro.
2. No painel Criar um Novo Filtro do Inventário de Dispositivos à direita, insira um nome para o filtro e selecione Enviar.
Os filtros salvos também são salvos como grupos de Mapa do dispositivo e fornecem granularidade extra ao exibir dispositivos de rede na página Mapa do dispositivo.Carregar um filtro salvo Se você tiver filtros predefinidos salvos, carregue-os selecionando o botão exibir painel lateral  e selecione o filtro que deseja carregar.
e selecione o filtro que deseja carregar.Modificar colunas mostradas Selecione Editar Colunas  . No painel Editar colunas:
. No painel Editar colunas:
- Selecione Adicionar Coluna para adicionar novas colunas à grade
- Arraste e solte os campos para alterar a ordem das colunas.
– Para remover uma coluna, selecione o ícone Excluir à direita.
à direita.
– Para redefinir as colunas para suas configurações padrão, selecione Redefinir .
.
Selecione Salvar para salvar as alterações.Selecione uma linha de dispositivo para ver mais detalhes sobre esse dispositivo. Os detalhes iniciais são mostrados em um painel à direita, onde você também pode selecionar Exibir detalhes completos para detalhar mais.
Por exemplo:
Para saber mais, confira Dados da coluna do inventário de dispositivos.
Editar os detalhes do dispositivo
Ao gerenciar seus dispositivos de rede, talvez seja necessário atualizar os detalhes deles. Por exemplo, talvez você queira modificar o valor de segurança à medida que os ativos mudam ou personalizar o inventário para identificar melhor os dispositivos ou se um dispositivo foi classificado incorretamente.
Se você estiver trabalhando com um sensor conectado à nuvem, todas as edições que fizer no console do sensor serão atualizadas no portal do Azure.
Para editar os detalhes do dispositivo:
Selecione um dispositivo na grade e clique em Editar na barra de ferramentas na parte superior da página.
No painel Editar à direita, modifique os campos do dispositivo, conforme necessário, e selecione Salvar quando terminar.
Também é possível abrir o painel de edição na página de detalhes do dispositivo:
Selecione um dispositivo na grade e clique em Exibir detalhes completos no painel à direita.
Na página de detalhes do dispositivo, selecione Editar propriedades.
No painel Editar à direita, modifique os campos do dispositivo, conforme necessário, e selecione Salvar quando terminar.
Os campos editáveis incluem:
- Status autorizado
- Nome do dispositivo
- Tipo de dispositivo
- Sistema operacional
- Nível de Purdue
- Descrição
- Scanner ou dispositivo de programação
Para saber mais, confira Dados da coluna do inventário de dispositivos.
Exportar o inventário de dispositivos para CSV
Exporte o inventário de dispositivos para um arquivo CSV para gerenciar ou compartilhar dados fora do sensor de OT.
Para exportar os dados de inventário do dispositivo, na página Inventário do dispositivo, selecione Exportar .
.
O inventário do dispositivos é exportado com todos os filtros aplicados no momento e você pode salvar o arquivo localmente.
Observação
No arquivo exportado, os valores de data são baseados nas configurações de região do computador que você está usando para acessar o sensor OT. Recomendamos exportar dados somente de um computador com as mesmas configurações de região que o sensor. Para obter mais informações, consulte Sincronizar fusos horários em um sensor OT.
Mesclagem de dispositivos
Talvez seja necessário mesclar dispositivos duplicados se o sensor tiver descoberto entidades de rede separadas associadas a um único dispositivo exclusivo.
Os exemplos desse cenário podem incluir um PLC com quatro cartões de rede, um laptop com WiFi e um cartão de rede físico ou uma única estação de trabalho com vários cartões de rede.
Observação
- Você só pode mesclar dispositivos autorizados.
- As mesclagens de dispositivo são irreversíveis. Se você mesclar dispositivos incorretamente, será necessário excluir o dispositivo mesclado e aguardar o sensor redescobrir ambos os dispositivos.
- Como alternativa, mescle dispositivos da página Mapa do dispositivo. Ao mesclar, você instrui o sensor a combinar as propriedades de dois dispositivos em um. Quando fizer isso, a janela de Propriedades do Dispositivo e os relatórios do sensor serão atualizados com os novos detalhes de propriedade de dispositivo.
Por exemplo, se você mesclar dois dispositivos, cada um com um endereço IP, os dois endereços IP aparecerão como interfaces separadas na janela Propriedades do Dispositivo.
Para mesclar dispositivos do inventário do dispositivo:
Na página Inventário de dispositivos, selecione os dispositivos que você deseja mesclar e clique em Mesclar na barra de ferramentas na parte superior da página.
No prompt, clique em Confirmar para confirmar a mesclagem dos dispositivos.
Os dispositivos serão mesclados e uma mensagem de confirmação aparecerá no canto superior direito.
Exibir dispositivos inativos
Talvez você queira exibir os dispositivos em sua rede que estão inativos e excluí-los.
Por exemplo, os dispositivos podem ficar inativos devido a portas SPAN configuradas incorretamente, alterações na cobertura de rede ou desconectando-os rede
Para exibir dispositivos inativos, filtre o inventário do dispositivo para exibir dispositivos que foram inativados.
Na página Inventário de dispositivos:
- Selecione Adicionar filtro.
- Selecione Última Atividade no campo de coluna.
- Escolha o período de tempo no campo Filtro. As opções de filtragem incluem sete dias ou mais, 14 dias ou mais, 30 dias ou mais, ou 90 dias ou mais.
Dica
Recomendamos que você exclua dispositivos inativos para exibir uma representação mais precisa da atividade de rede atual, avaliar melhor o número de dispositivos sendo monitorados e reduzir a confusão na tela.
Excluir dispositivos
Talvez você queira excluir dispositivos do inventário de dispositivos, como se eles tiverem sido mesclados incorretamente ou inativados.
Os dispositivos excluídos são removidos do Mapa do dispositivo e dos inventários de dispositivo no console de gerenciamento do portal do Azure e local e não são calculados ao gerar relatórios, como relatórios de Mineração de Dados, Avaliação de Risco ou Vetor de Ataque.
Para excluir um ou mais dispositivos:
É possível excluir um dispositivo quando ele está inativo por mais de 10 minutos.
Na página Inventário de dispositivos, selecione os dispositivos que você deseja excluir e clique em Excluir
 na barra de ferramentas na parte superior da página.
na barra de ferramentas na parte superior da página.No prompt, clique em Confirmar para confirmar a exclusão do dispositivo ou dos dispositivos no Defender para IoT.
O dispositivo ou os dispositivos serão excluídos e uma mensagem de confirmação aparecerá no canto superior direito.
Para excluir todos os dispositivos inativos:
Este procedimento é compatível apenas com usuários administradores, incluindo o usuário administrador privilegiado padrão.
- Selecione o ícone de filtro Última Atividade no Inventário.
- Selecione uma opção de filtro.
- Selecione Aplicar.
- Selecione Excluir dispositivos inativos. No prompt exibido, insira o motivo pelo qual você está excluindo os dispositivos e, em seguida, selecione Excluir.
Todos os dispositivos detectados dentro do intervalo do filtro serão excluídos. Se você excluir um grande número de dispositivos, o processo de exclusão poderá levar alguns minutos.
Para obter mais informações, confira Usuários locais com privilégios padrão.
Próximas etapas
Para obter mais informações, consulte: