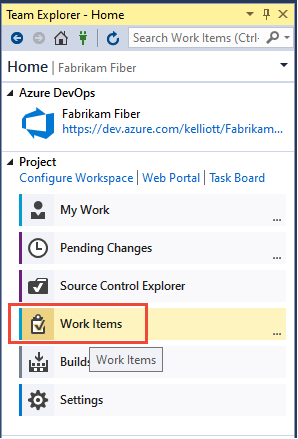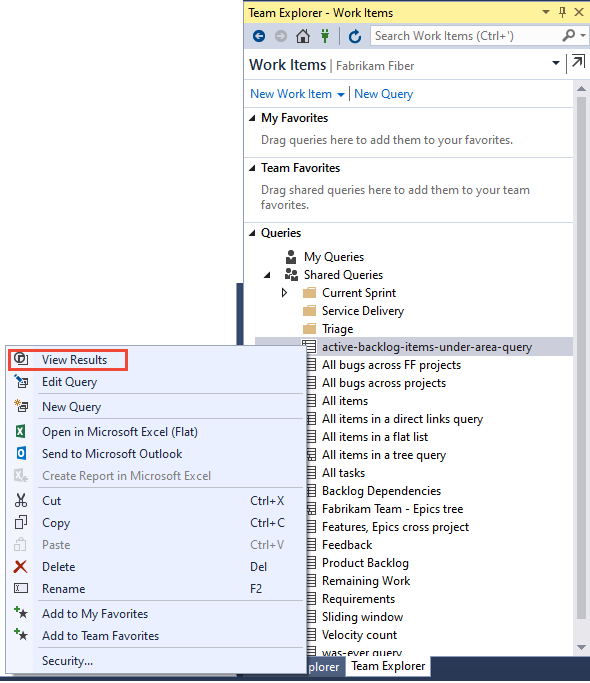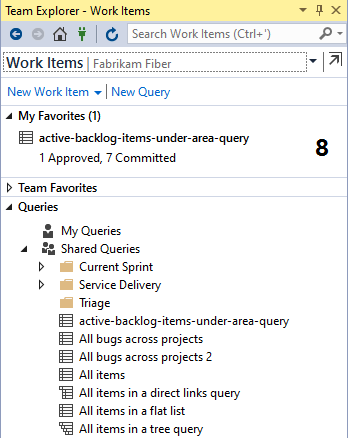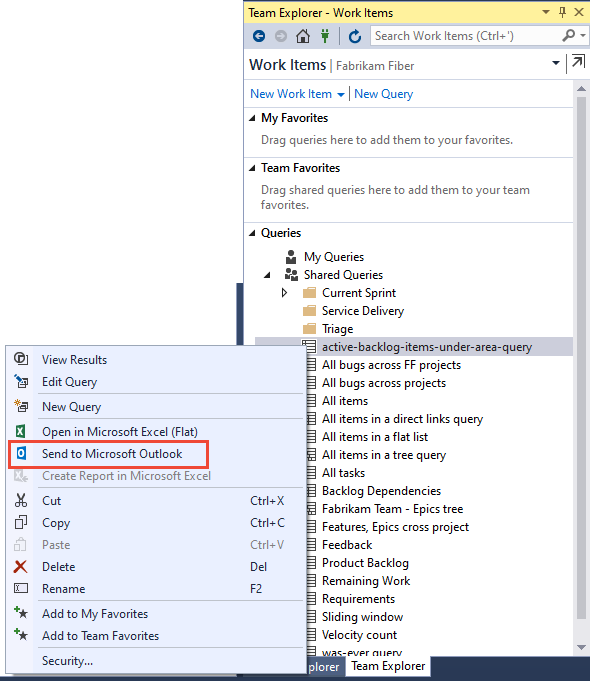Exibir, executar ou enviar por email uma consulta de item de trabalho
Azure DevOps Services | Azure DevOps Server 2022 - Azure DevOps Server 2019
Visual Studio 2019 | Visual Studio 2022
Para localizar itens de trabalho atribuídos a você ou sua equipe, você pode executar uma consulta. Seu processo pode incluir várias consultas predefinidas que você pode acessar e executar. Muitas vezes, é mais fácil criar uma nova consulta modificando a definição de uma consulta existente.
Observação
As imagens a seguir exibem a interface do usuário com o recurso Novo Hub do Boards habilitado por padrão. Para obter mais informações, consulte Gerenciar ou habilitar recursos.
Pré-requisitos
| Categoria | Requisitos |
|---|---|
| Níveis de Acesso | – Para exibir e executar consultas compartilhadas: membro do projeto. – Para adicionar e salvar uma consulta compartilhada: no mínimo, acesso Básico. |
| Permissões | Permissão Contribuir definida como Permitir para a pasta à qual você deseja adicionar uma consulta. Por padrão, o grupo Colaboradores não tem essa permissão definida. |
Observação
Os usuários com acesso de Stakeholders para um projeto público têm acesso completo aos recursos de consultas, assim como os usuários com acesso Básico. Para mais informações, veja Referência rápida de acesso das partes interessadas.
| Categoria | Requisitos |
|---|---|
| Níveis de Acesso | – Para exibir e executar consultas compartilhadas: Integrante do Projeto. – Para adicionar e salvar uma consulta compartilhada: no mínimo, acesso Básico. |
| Permissões | Permissão Contribuir definida como Permitir para a pasta à qual você deseja adicionar uma consulta. Por padrão, o grupo Colaboradores não tem essa permissão definida. |
Abrir consultas
No navegador da Web, (1) verifique se você selecionou o projeto correto, (2) selecione Boards > Consultas, e (3) selecione Todas.
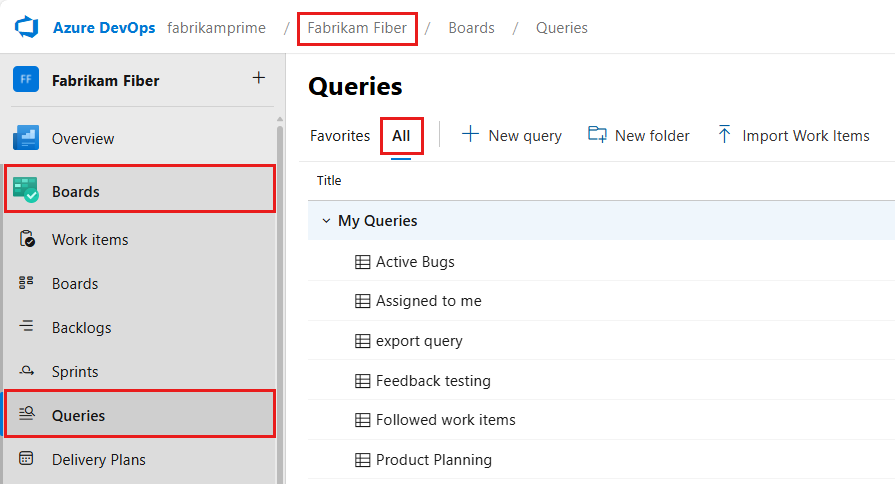
A página Consultas é aberta na guia Favoritos que lista as consultas definidas como favoritas. Você pode selecionar a guia Todas para exibir todas as consultas que você definiu e consultas compartilhadas para o projeto.
Dica
Consultas que você ou sua equipe escolheram como favoritas aparecem na página Favoritos. As consultas favoritas, juntamente com outros objetos, também aparecem na página Projeto. Para obter mais informações, confira Definir favoritos pessoais ou de equipe.
No projeto, selecione Boards > Consultas e então selecione Todas.
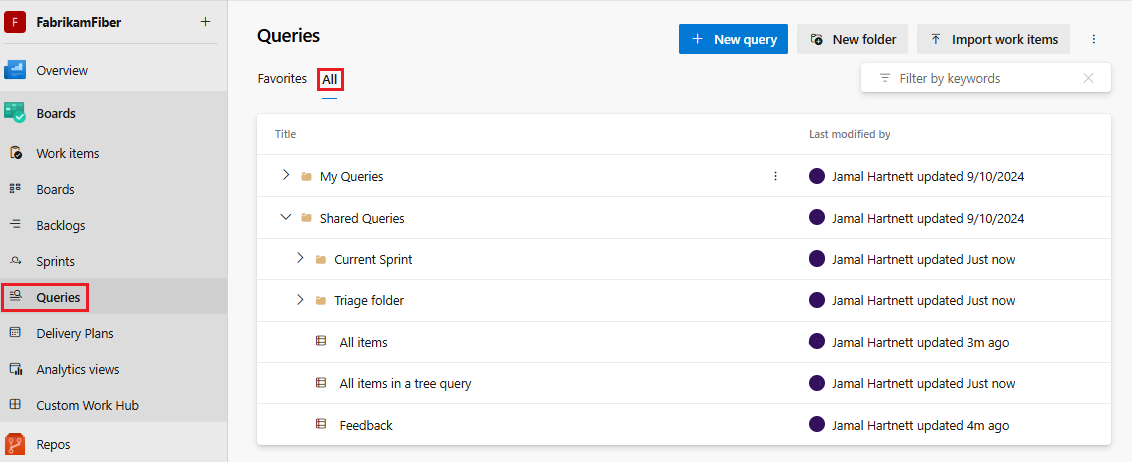
A página Consultas é aberta na guia Favoritos que lista as consultas definidas como favoritas. Você pode selecionar a guia Todas para exibir todas as consultas que você definiu e consultas compartilhadas para o projeto.
Dica
Consultas que você ou sua equipe escolheram como favoritas aparecem na página Favoritos. As consultas favoritas, juntamente com outros objetos, também aparecem na página Projeto. Para obter mais informações, confira Definir favoritos pessoais ou de equipe.
Executar uma consulta no Azure Boards
Para executar qualquer consulta, expanda uma pasta e escolha o título da consulta. A exibição é aberta para mostrar a consulta Resultados.
Você também pode executar uma consulta usando a interface de linha de comando do Azure DevOps.
Dica
A página Consultas, como acontece com outras páginas do portal da Web, lembra a exibição acessada pela última vez e leva você até ela.
Selecione Tudo para abrir a página em que você pode exibir todas as consultas que definiu ou que são compartilhadas em seu projeto.
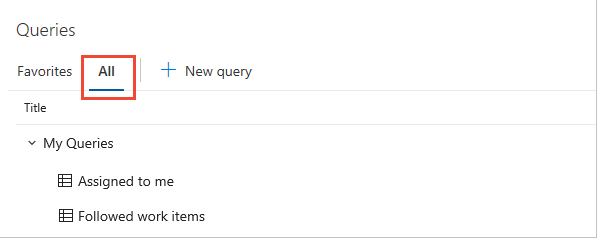
Escolha Minhas Consultas conforme necessário.
- Para exibir todos os itens de trabalho atribuídos a você, escolha Atribuído a mim. Essa consulta usa a macro @Me para listar todos os itens de trabalho atribuídos a você.
- Para exibir todos os itens de trabalho que você está seguindo, escolha Itens de trabalho seguidos. Essa consulta usa a macro @Follows (ID em @Follows) para listar todos os itens de trabalho que você optou por seguir. Para obter mais informações, confira Seguir um item de trabalho ou uma pull request.
Escolha Consultas Compartilhadas para expandir a pasta e acessar consultas salvas como consultas compartilhadas.
Escolha uma pasta em uma trilha para abrir uma pasta de consulta.

Dica
A página Consultas, como acontece com outras páginas do portal da Web, lembra a exibição acessada pela última vez e leva você até ela.
Selecione Tudo para abrir a página em que você pode exibir todas as consultas que definiu ou que são compartilhadas em seu projeto.
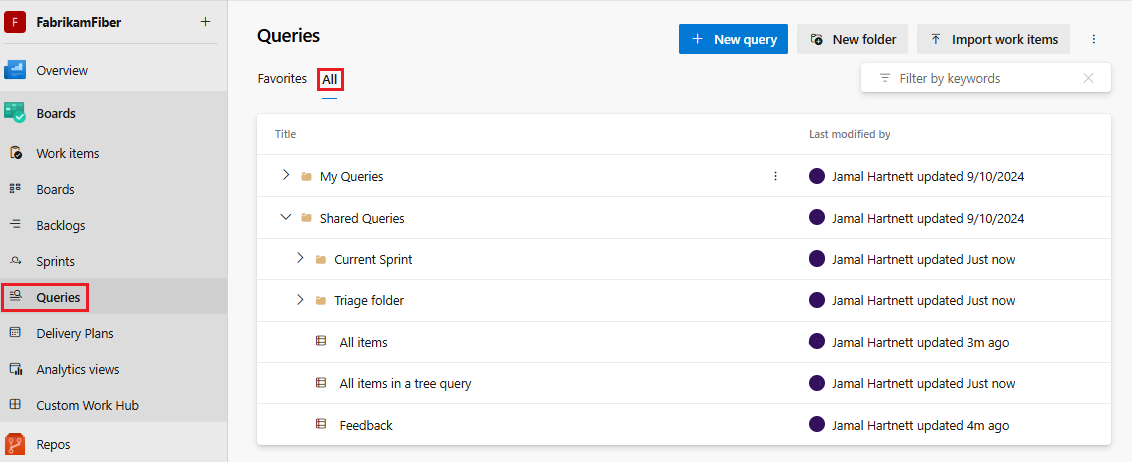
Escolha Minhas Consultas conforme necessário.
- Para exibir todos os itens de trabalho atribuídos a você, escolha Atribuído a mim. Essa consulta usa a macro @Me para listar todos os itens de trabalho atribuídos a você.
- Para exibir todos os itens de trabalho que você está seguindo, escolha Itens de trabalho seguidos. Essa consulta usa a macro @Follows (ID em @Follows) para listar todos os itens de trabalho que você optou por seguir. Para obter mais informações, confira Seguir um item de trabalho ou uma pull request.
Escolha Consultas Compartilhadas para expandir a pasta e acessar consultas salvas como consultas compartilhadas.
Executar uma consulta na linha de comando
Você pode executar uma consulta na CLI com o comando az boards query. Para começar, confira Introdução à CLI do Azure DevOps.
az boards query [--id]
[--org]
[--path]
[--project]
[--wiql]
Parâmetros
- id: s ID de uma consulta existente. Obrigatório, a menos que --path ou --wiql seja especificado.
- wiql: a consulta no formato WIQL (Work Item Query Language). É ignorado se
--idou--pathfor especificado. - caminho: o caminho de uma consulta existente. Ignorado, se --id tiver sido especificado.
- org: a URL da organização do Azure DevOps. Você pode configurar a organização padrão usando
az devops configure -d organization=ORG_URL. Obrigatório se não estiver configurado como padrão ou selecionado usandogit config. Exemplo:--org https://dev.azure.com/MyOrganizationName/. - project: nome ou ID do projeto. Você pode configurar o grupo padrão usando
az devops configure -d project=NAME_OR_ID. Obrigatório se não estiver configurado como padrão ou selecionado usandogit config.
Exemplo
O comando a seguir executa uma consulta com a ID especificada e mostra o resultado no formato de tabela.
az boards query --id 6c286d74-26a5-4cce-bfcf-bf9123495bfe --output table
Priority Node Name Work Item Type Title Remaining Work
---------- ---------------- ---------------- -------------------------------- ----------------
1 Voice Bug Apply fix elsewhere as needed
2 CMMI Bug Slow response on form
1 Fiber Bug Check issues with permissions 0
2 Fiber Bug Voicemail hang issue 0
2 FabrikamBB Bug Research slow response time
1 FabrikamBB Bug Fix performance issues 0
O comando a seguir executa uma consulta com o WIQL especificado e mostra o resultado no formato de tabela.
az boards query --wiql "SELECT [Microsoft.VSTS.Common.Priority], [System.NodeName], [System.WorkItemType], [System.Title], [Microsoft.VSTS.Scheduling.RemainingWork], [System.AssignedTo], [System.State], [System.Tags], [System.AreaPath] FROM workitems WHERE [System.WorkItemType] = 'Bug' AND [System.AreaPath] = 'Fabrikam Fiber' ORDER BY [System.WorkItemType]" --output table
Priority Node Name Work Item Type Title Remaining Work
---------- -------------- ---------------- ---------------- ----------------
2 Fabrikam Fiber Bug Slow response on form
2 Fabrikam Fiber Bug Check permissions
2 Fabrikam Fiber Bug Fix performance issue
2 Fabrikam Fiber Bug Secure Sign-in
Diretório de consulta, pastas de consulta e trilhas
Observação
Você não pode adicionar pastas a Meus Favoritos ou Favoritos da Equipe.
A página Consultas contém uma guia Favoritos e Todos. Cada uma contém uma exibição focada no diretório que você pode filtrar para localizar consultas específicas de interesse.
Ao trabalhar nas páginas Consultas, você pode acessar uma pasta, subpasta, ou página de consulta.
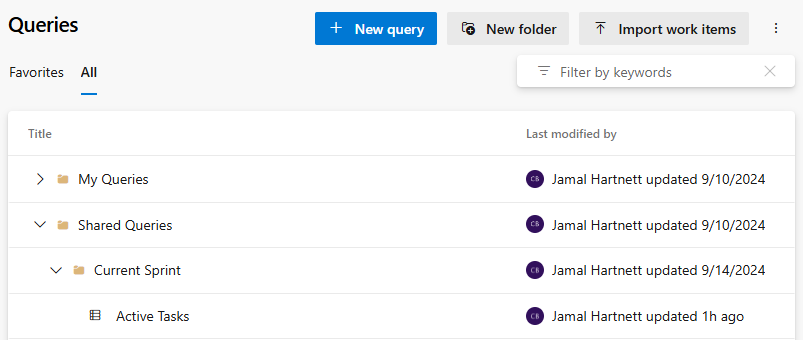
Conforme você faz seleções, as trilhas são mostradas na parte superior da página. É possível navegar até uma pasta, subpasta ou página de consulta.
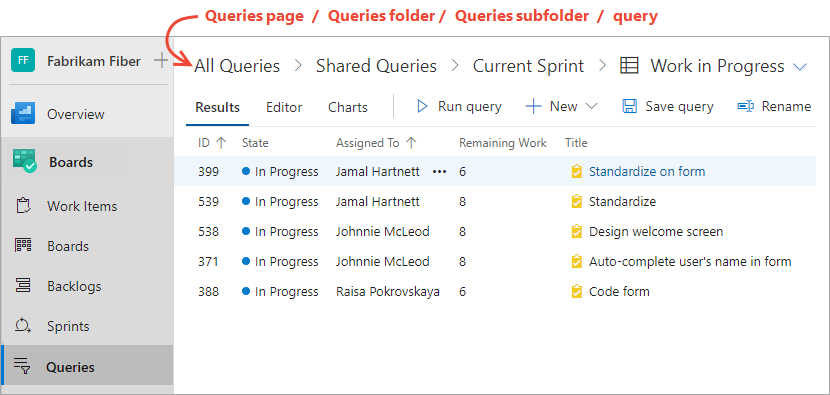
Você também pode selecionar uma consulta favorita ou voltar para a página de consultas Todas a partir do menu suspenso de uma consulta aberta.
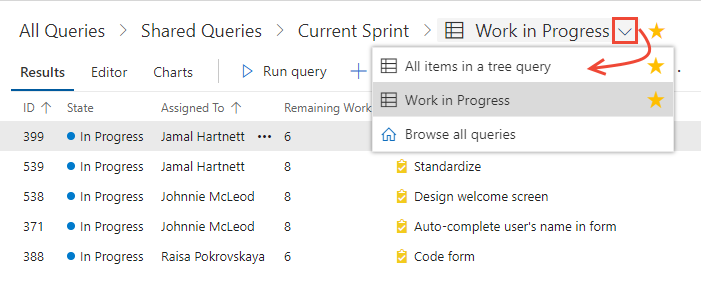
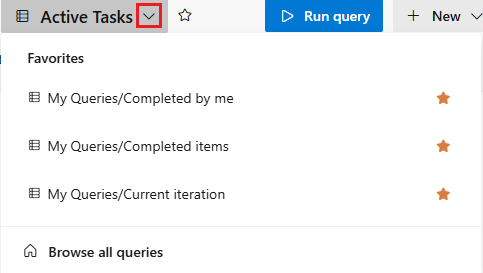
Para obter mais informações, confira Perguntas frequentes sobre consultas, Navegar e Pastas.
Tarefas com suporte de Todos e Favoritos
Você pode realizar a maioria das tarefas para exibir e executar consultas de cada uma das páginas de lista de consultas, conforme indicado na tabela a seguir. Somente as consultas salvas em Minhas Consultas e que foram favoritadas são mostradas em Meus Favoritos. Somente as consultas salvas em Consultas Compartilhadas podem ser favoritadas por uma equipe.
Tarefa |
Favoritos (Navegador) |
Todos (Navegador) |
Itens de trabalho (Team Explorer) |
|---|---|---|---|
| Exibir todas as consultas favoritadas, suas ou de uma equipe à qual você pertence | ✔️ | ✔️ | |
| Exibir todas as suas consultas ou consultas compartilhadas para o projeto atual | ✔️ | ✔️ | |
| Executar uma consulta, abrir o menu de contexto de uma consulta | ✔️ | ✔️ | ✔️ |
| Expandir ou recolher pastas de contêiner ou pastas de consulta | ✔️ | ✔️ | ✔️ |
| Filtrar a lista de consultas | ✔️ | ✔️ | |
| Favoritar uma consulta (para o portal da Web, escolha |
✔️ | ||
| Retire uma consulta dos favoritos (para o portal da Web, escolha |
✔️ | ✔️ | ✔️ |
| Adicione uma nova consulta: Escolha |
✔️ | ✔️ | ✔️ |
Filtrar a lista de consultas
Insira um palavra-chave na caixa de filtro para filtrar o conjunto de consultas exibidas nas páginas Favoritos ou Todos. Para saber mais sobre filtragem, confira Filtrar listas de pendências, quadros, consultas e planos.


Para obter mais informações, confira Perguntas frequentes sobre consultas, Navegar e Pastas.
Itens de consulta por email ou compartilhar uma URL de consulta
Na exibição Editor de Consultas ou Resultados, você pode enviar por email uma lista formatada de itens de consulta ou copiar a URL da consulta.
Escolha o ícone de ações ![]() para abrir o menu e selecione entre as opções listadas, Consulta por email ou Copiar URL da consulta.
para abrir o menu e selecione entre as opções listadas, Consulta por email ou Copiar URL da consulta.
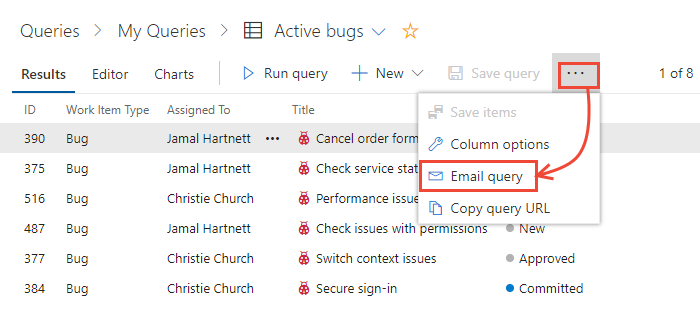
Escolha o ícone de mais ações ![]() para abrir o menu e selecione entre as opções listadas, Enviar consulta por email ou Copiar URL da consulta.
para abrir o menu e selecione entre as opções listadas, Enviar consulta por email ou Copiar URL da consulta.
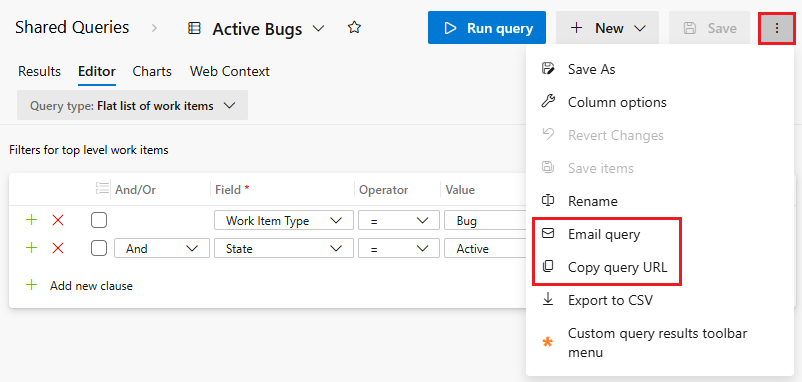
Você só poderá enviar o email para o endereço individual de um membro do projeto que o sistema reconheça. Não há suporte para a adição de um grupo de equipe ou grupo de segurança à linha "Destinatário". Se adicionar uma conta de email que o sistema não reconheça, você receberá uma mensagem informando que um ou mais destinatários do seu email não têm permissões para ler os itens de trabalho enviados por email.
Observação
Para enviar uma lista formatada por email para pessoas que não são membros do projeto, você precisará usar a opção Copiar como HTML descrita em Copiar uma lista de itens de trabalho. No Azure DevOps local, todas as ações de email exigem que um servidor SMTP esteja configurado. Se você não tiver um servidor SMTP configurado, poderá contornar isso usando Copiar como HTML.