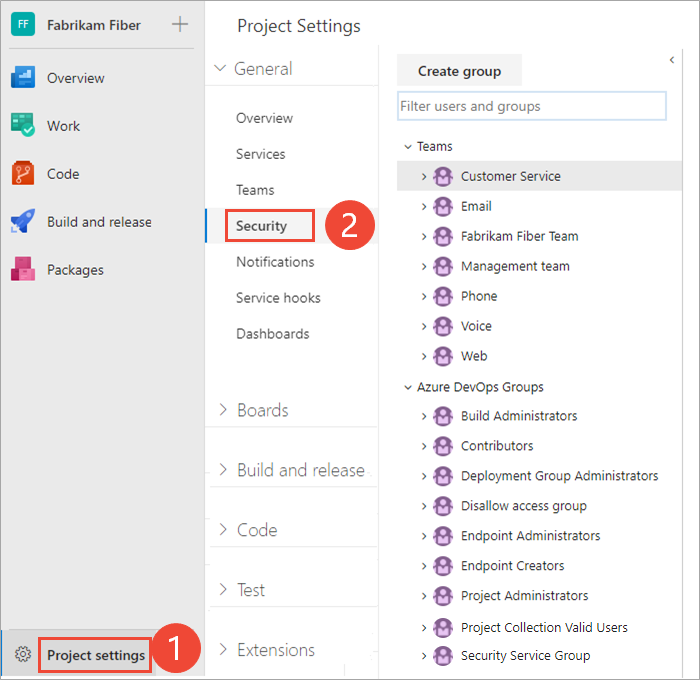Adicionar um grupo do Active Directory/Microsoft Entra a um grupo de segurança interno
Azure DevOps Services | Azure DevOps Server 2022 - Azure DevOps Server 2019
Neste artigo, saiba como gerenciar grandes grupos de usuários adicionando grupos do Microsoft Entra a grupos de segurança internos no Azure DevOps. Conforme descrito em Sobre segurança, autenticação e autorização, há dois tipos principais de grupos de segurança internos: nível de projeto e nível de coleção. Normalmente, você adiciona grupos a grupos no nível do projeto, como Colaboradores e Leitores. Para obter mais informações, consulte Permissões e acesso padrão.
O processo para adicionar um grupo do Microsoft Entra a um grupo de segurança interno é o mesmo, independentemente do nível de acesso no qual você os adiciona.
Neste artigo, saiba como gerenciar grandes grupos de usuários adicionando grupos do Active Directory a grupos de segurança internos no Azure DevOps. Conforme descrito em Sobre segurança, autenticação e autorização, há dois tipos principais de grupos de segurança internos: nível de projeto e nível de coleção. Normalmente, você adiciona grupos a grupos no nível do projeto, como Colaboradores e Leitores. Para obter mais informações, consulte Permissões e acesso padrão.
O processo para adicionar um grupo do Active Directory a um grupo de segurança interno é o mesmo, independentemente do nível de acesso em que você os adiciona.
Pré-requisitos
| Categoria | Requisitos |
|---|---|
| Permissões | Membro do grupo de Administradores de Coleção de Projetos. Os proprietários da organização são automaticamente membros desse grupo. |
| Níveis de Acesso | No mínimo, acesso Básico. |
| Conexão da organização | Organização conectada ao Microsoft Entra ID. |
Adicionar grupo do Microsoft Entra a um grupo de segurança interno
Observação
Para habilitar a página de visualização da Página de Configurações de Permissões do Projeto , consulte Habilitar recursos de visualização.
Entre no projeto (
https://dev.azure.com/{Your_Organization/Your_Project}).Selecione Configurações do>projeto Permissões.
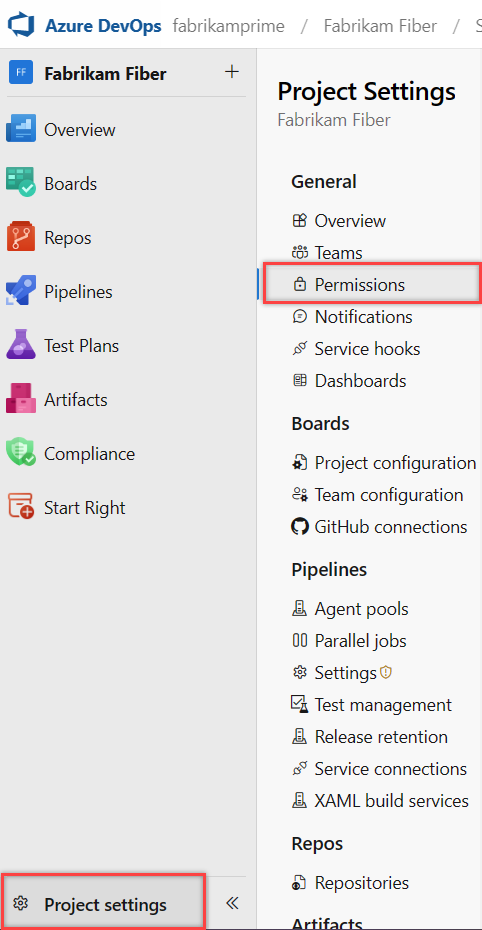
Execute uma dessas ações:
- Selecione Leitores para adicionar usuários que exigem acesso somente leitura ao projeto.
- Selecione Colaboradores para adicionar usuários que precisam de acesso total à contribuição ou acesso ao Stakeholder.
- Selecione Administradores de projeto para adicionar usuários que precisam de acesso administrativo ao projeto.
No exemplo a seguir, selecionamos o grupo Colaboradores .
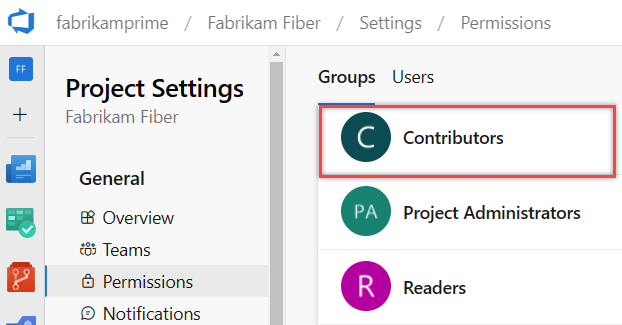
Selecione Membros>Adicionar.
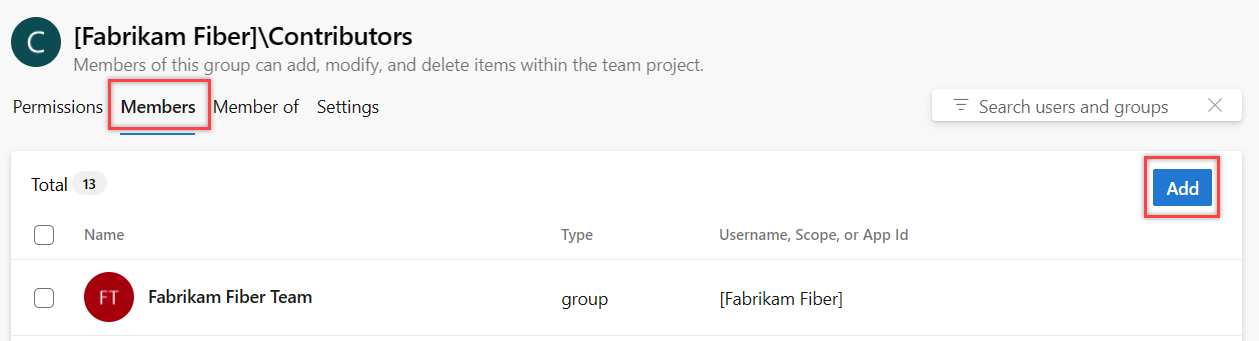
O grupo de equipe padrão e todas as outras equipes que você adiciona ao projeto são incluídos como membros do grupo Colaboradores. Portanto, você pode optar por adicionar um novo usuário como membro de uma equipe e o usuário herda automaticamente as permissões de Colaborador.
Digite o nome do grupo na caixa de texto. Você pode inserir várias identidades, separadas por vírgulas. O sistema pesquisa automaticamente correspondências. Selecione a identidade ou identidades correspondentes que atendem aos seus critérios.
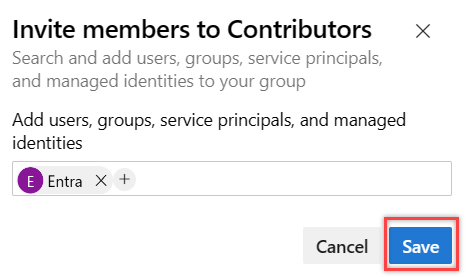
Observação
Na primeira vez que você adiciona um grupo, não é possível procurá-lo ou verificar o nome amigável. Depois de adicionar a identidade, você pode inserir o nome amigável diretamente.
Adicionar um grupo do Active Directory a um grupo de segurança interno
Abra o portal da Web e escolha o projeto no qual você deseja adicionar usuários ou grupos. Para escolher outro projeto, consulte Alternar projeto, repositório, equipe.
Escolha Configurações do Projeto e Segurança.
Selecione Segurança e, na seção Grupos , execute uma das seguintes ações:
- Selecione Leitores para adicionar usuários que exigem acesso somente leitura ao projeto.
- Selecione Colaboradores para adicionar usuários que precisam de acesso total à contribuição ou acesso ao Stakeholder.
- Selecione Administradores de projeto para adicionar usuários que precisam de acesso administrativo ao projeto.
Em seguida, escolha a guia Membros .
No exemplo a seguir, escolhemos o grupo Colaboradores .
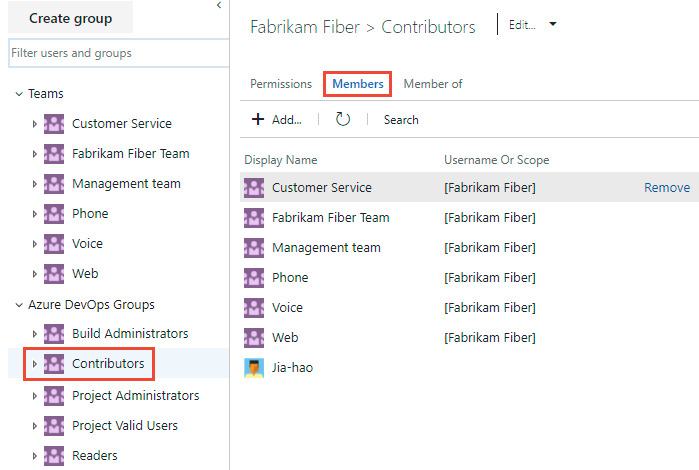
O grupo de equipe padrão e todas as outras equipes que você adiciona ao projeto são incluídos como membros do grupo Colaboradores. Portanto, você pode optar por adicionar um novo usuário como membro de uma equipe e o usuário herda automaticamente as permissões de Colaborador.
Selecione
 Adicionar para adicionar um grupo.
Adicionar para adicionar um grupo.Digite o nome do grupo na caixa de texto. Você pode inserir vários grupos, separados por vírgulas. O sistema pesquisa automaticamente correspondências. Selecione a correspondência que atende aos seus critérios.
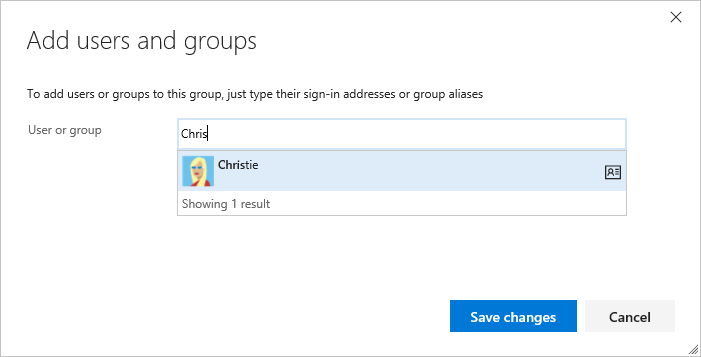
Dica
Na primeira vez que você adiciona um grupo, não é possível navegar ou verificar o nome amigável. Depois de adicionar a identidade, você pode inserir o nome amigável diretamente.