Configurar um widget de Burndown ou Burnup
Azure DevOps Services | Azure DevOps Server 2022 - Azure DevOps Server 2019
Os widgets de burndown e burnup oferecem flexibilidade para criar gráficos para qualquer tipo de escopo ou número de equipes dentro de períodos de tempo especificados. Os gráficos de burndown se concentram no trabalho restante, enquanto os gráficos de burnup se concentram no trabalho concluído. Ambos os tipos de gráfico ajudam sua equipe a determinar se você está no caminho certo para concluir o conjunto de trabalho até a data de término. Para obter uma visão geral de todos os gráficos de burndown/burnup disponíveis para você, consulte Diretrizes de burndown e burnup.
Widget de burndown configurado para exibir um burndown de versão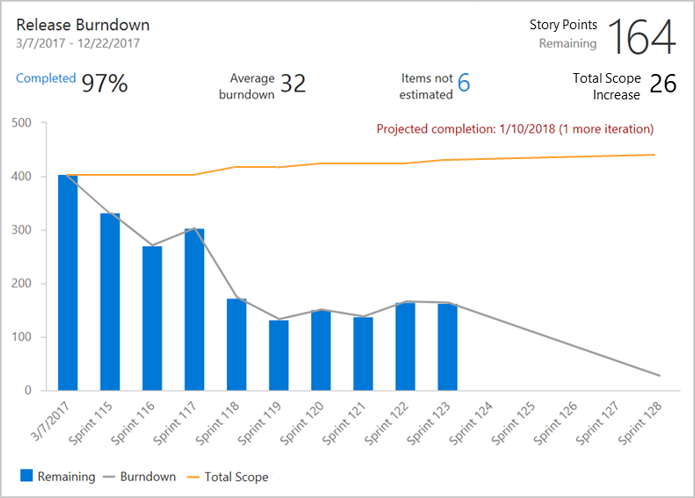
Pré-requisitos
- Associação ao projeto:
- Você deve ser membro de um projeto. Seja adicionado a um projeto ou crie um.
- Associação e permissões da equipe:
- Para adicionar um widget a uma equipe dashboard, você precisa ser um membro da equipe.
- Você deve ter acesso básico ou superior.
- Você precisa de permissões de painel ou ser um administrador de equipe ou administrador de projeto.
- Ativação de recursos:
- Os quadros devem estar habilitados. Se desativado, nenhum dos widgets do Analytics de acompanhamento de trabalho será exibido. Para reabilitá-lo, consulte TAtivar ou desativar um serviço do Azure DevOps.
- Reconhecimento de tarefas:
- Esteja ciente das tarefas necessárias e recomendadas, listadas posteriormente neste artigo.
- Associação ao projeto:
- Você deve ser membro de um projeto. Seja adicionado a um projeto ou crie um.
- Associação e permissões da equipe:
- Para adicionar um widget a uma equipe dashboard, você precisa ser um membro da equipe.
- Você deve ter acesso básico ou superior.
- Você precisa de permissões de painel ou ser um administrador de equipe ou administrador de projeto.
- Ativação de recursos:
- Habilite ou instale o Analytics. Você deve ser um proprietário da conta ou um membro do grupo Administradores de Coleção de Projetos para adicionar extensões ou habilitar o serviço.
- Os quadros devem estar habilitados. Se desabilitado, nenhum dos widgets do Analytics de acompanhamento de trabalho será exibido. Para habilitá-lo novamente, confira Ativar ou desativar um serviço do Azure DevOps.
Adicionar o widget ao seu painel
Entre em sua organização (
https://dev.azure.com/{yourorganization}).Vá para o seu projeto e selecione Painéis e, em seguida
 , Editar.
, Editar.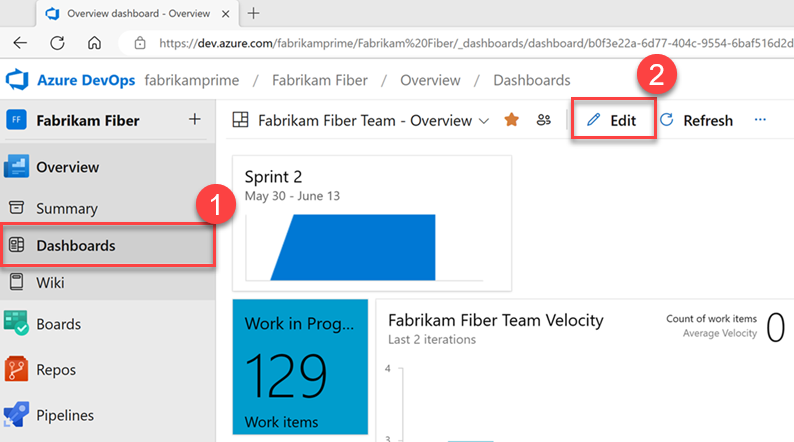
Selecione um widget e, em seguida , Adicionar.
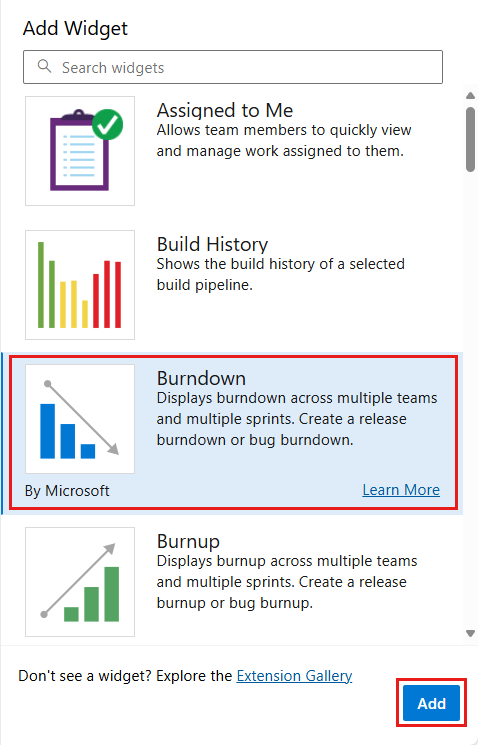
- Habilite ou instale o Analytics.
- Adicione o widget ao seu painel.
- Selecione
 Mais ações e Configurar.
Mais ações e Configurar.
Configurar burndown ou widget de burnup
Execute as etapas a seguir para configurar os dois tipos de widget. A única diferença entre os widgets de burndown e burnup é que os gráficos de widget de burnup funcionam como concluídos e os gráficos de widget de burndown funcionam como restantes. Para obter mais informações, consulte como interpretar um gráfico de burndown ou burnup, mais adiante neste artigo.
- No widget, selecione
 Configurar.
Configurar. - Preencha as informações de configuração, descritas na tabela a seguir, e selecione Salvar.
Observação
Esse recurso está disponível a partir do Azure DevOps Server 2022.1.
| Categoria de configuração | Diretrizes |
|---|---|
| Teams | Para acompanhar o progresso entre as equipes, adicione mais equipes. Você pode selecionar equipes de outros projetos, mas as listas de listas de pendências selecionáveis, tipos de item de trabalho e campos são baseadas em seu projeto atual. O rastreamento em vários projetos só funciona se o processo para esses projetos for o mesmo ou, pelo menos, semelhante. |
| Itens de trabalho | A lista de pendências inclui todos os tipos de item de trabalho configurados para essa lista de pendências. Se o projeto for personalizado usando um processo XML hospedado e tiver um nome de categoria de item de trabalho de bug personalizado, os widgets de burndown/burnup não poderão consultar itens de trabalho dentro dessa categoria. Para consultar bugs, o tipo de item de trabalho de bug personalizado deve pertencer à categoria padrão Bug, nome Microsoft.BugCategoryde referência . |
| Critérios de campo | Selecione critérios de campo para limitar os itens de trabalho que aparecem no gráfico. A filtragem é baseada em valores atribuídos a campos, conforme definido para cada item de trabalho na data dentro do período de controle. Para obter mais informações, consulte Filtros que se aplicam a dados históricos. Os gráficos baseados em análise são criados com base no WorkItemsSnapshot EntitySet. Os tipos de entidade de snapshot são modelados como snapshots diários. Os dados são agregados com base nas atribuições feitas a partir da data em que são atribuídos. Portanto, se você quiser filtrar um widget de burndown/burnup com base em atribuições de campo ou tag, atribua-os antes do período que deseja monitorar. Caso contrário, o widget não os reconhecerá até a data em que forem aplicados. Você pode filtrar um valor nulo para os critérios de campo, que é consistente com uma consulta que usa os mesmos critérios de campo. |
| Burndown em | Escolha como você deseja calcular o burndown por Contagem de itens de trabalho ou por Soma com base em um campo selecionado. Você pode selecionar entre campos padrão ou personalizados do tipo de dados inteiro ou decimal, como Story Points, Esforço ou Trabalho Restante. O burndown funciona melhor quando você agrega campos de tamanho, como Story Points. Se você optar por fazer burndown em campos que mudam durante o sprint, como Trabalho Restante para Tarefas, o cálculo de "Itens não Estimados" aumentará à medida que os itens forem fechados. |
| Período de tempo | - Data de início: determina a linha de base do escopo original. O gráfico queima do escopo original. - % de Aumento de Escopo Completo e Total: Calculado com base no escopo original. - Data de término: especifica a data prevista de conclusão. Seu objetivo é reduzir o escopo original do trabalho até a Data de término. |
| Intervalo de plotagem | Selecione os intervalos a serem plotados entre a Data de Início e a Data de Término. O burndown médio é baseado no intervalo selecionado. Depois de selecionar a Data de Início, defina o burndown de plotagem como Iteração. O Burndown Médio pressupõe que cada intervalo tenha a mesma duração e que o intervalo entre a Data de Início e o primeiro mês seja um mês inteiro. Mesmo que o período de tempo entre a Data de Início e a data de término do primeiro mês não corresponda à duração típica de um mês, a duração será a mesma. Para obter melhores resultados, insira uma Data de Início que seja igual à data de início do primeiro mês, o que também é verdadeiro ao plotar por intervalos semanais. |
| Recursos avançados | - Mostrar burndown: exibe o burndown histórico e futuro projetado. - Mostrar escopo total: exibe o aumento de escopo histórico e projetado. - Mostrar trabalho concluído: Exibe o trabalho restante e o trabalho concluído como barra de pilha. - Plotar restante usando a cor do tipo de item de trabalho: exibe o trabalho restante com base na cor do tipo de item de trabalho, em vez da cor azul padrão. Se vários itens de trabalho forem incluídos, ele empilhará cores por tipo de item de trabalho. - Mostrar itens de trabalho resolvidos como concluídos: exibe itens resolvidos como concluídos, fornecendo um reflexo verdadeiro do estado de burndown. |
| Categoria de configuração | Diretrizes |
|---|---|
| Teams | Você pode selecionar equipes de outros projetos, mas as listas de listas de pendências selecionáveis, tipos de item de trabalho e campos são baseadas em seu projeto atual. Você só pode acompanhar vários projetos se o processo para esses projetos for o mesmo. |
| Itens de trabalho | A lista de pendências inclui todos os tipos de item de trabalho configurados para essa lista de pendências. Se você selecionar a lista de pendências de Histórias , terá outra opção: Incluir bugs na lista de pendências de Histórias. Insira uma marca de seleção na caixa para incluir bugs junto com histórias de usuário em seu burndown. Essa opção está disponível para a lista de pendências do PBI para projetos Scrum e a lista de pendências de requisitos para projetos CMMI. Se o projeto for personalizado usando um processo XML hospedado e tiver um nome de categoria de item de trabalho de bug personalizado, os widgets de burndown/burnup não poderão consultar itens de trabalho dentro dessa categoria. Para consultar bugs, o tipo de item de trabalho de bug personalizado deve pertencer à categoria padrão Bug, nome Microsoft.BugCategoryde referência . |
| Critérios de campo | Selecione critérios de campo para limitar os itens de trabalho que aparecem no gráfico. A filtragem é baseada em valores atribuídos a campos, conforme definido para cada item de trabalho na data dentro do período de controle. Para obter mais informações, consulte Filtros que se aplicam a dados históricos. Os gráficos baseados em análise são criados com base no WorkItemsSnapshot EntitySet. Os tipos de entidade de snapshot são modelados como snapshots diários. Os dados são agregados com base nas atribuições feitas a partir da data em que são atribuídos. Portanto, se você quiser filtrar um widget de burndown/burnup com base em atribuições de campo ou tag, atribua-os antes do período que deseja monitorar. Caso contrário, o widget não os reconhecerá até a data em que forem aplicados. Você pode filtrar um valor nulo para os critérios de campo, que é consistente com uma consulta que usa os mesmos critérios de campo. |
| Burndown em | Escolha como você deseja calcular o burndown por Contagem de itens de trabalho ou por Soma com base em um campo selecionado. Você pode selecionar entre campos padrão ou personalizados do tipo de dados inteiro ou decimal, como Story Points, Esforço ou Trabalho Restante. O burndown funciona melhor quando você agrega campos de tamanho, como Story Points. Se você optar por fazer burndown em campos que mudam durante o sprint, como Trabalho Restante para Tarefas, o cálculo de "Itens não Estimados" aumentará à medida que os itens forem fechados. |
| Período de tempo | - Data de início: determina a linha de base do escopo original. O gráfico queima do escopo original. - % de Aumento de Escopo Completo e Total: Calculado com base no escopo original. - Data de término: especifica a data prevista de conclusão. Seu objetivo é reduzir o escopo original do trabalho até a Data de término. |
| Intervalo de plotagem | O burndown médio é baseado no intervalo selecionado, que pode ser diário, semanal, mensal ou com base em um agendamento de iteração. O Burndown médio pressupõe que cada intervalo tenha a mesma duração. Por exemplo, o intervalo entre a Data de Início e o primeiro mês é de um mês inteiro, mesmo que o período de tempo entre a Data de Início e a data de término do primeiro mês não corresponda à duração típica de um mês. Para obter melhores resultados, insira uma Data de Início que seja igual à data de início do primeiro mês, o que também é verdadeiro para intervalos semanais. |
| Recursos avançados | - Mostrar burndown: exibe o futuro histórico e projetado. extermínio. - Mostrar escopo total: exibe o aumento de escopo histórico e projetado. - Mostrar trabalho concluído: Exibe o trabalho restante e o trabalho concluído como barra de pilha. - Plotar restante usando a cor do tipo de item de trabalho: exibe o trabalho restante com base na cor do tipo de item de trabalho, em vez da cor azul padrão. Se vários itens de trabalho forem incluídos, ele empilhará cores por tipo de item de trabalho. |
Interpretar um gráfico de burndown ou burnup
Sua equipe pode obter informações imediatas sobre seu progresso e aprender sobre seu ritmo e comportamento. A maioria das linhas de burndown não são linhas retas. A equipe nunca se move exatamente em uma velocidade fixa. Os aumentos de escopo ocorrem ao longo do tempo. Por exemplo, se a data de conclusão projetada for alterada, talvez você queira fazer uma destas perguntas:
- Estamos adicionando muito escopo?
- A taxa média de queima está mudando e, em caso afirmativo, por quê?
Os gráficos de burndown também ajudam as equipes a entender os riscos de sua versão. Se a data de término projetada exceder a data prevista para o lançamento, as equipes poderão precisar reduzir o escopo ou alongar o projeto. O burndown também pode indicar que o progresso é maior do que o esperado, fornecendo a opção incomum, mas maravilhosa, de adicionar escopo.
Como mostra o diagrama a seguir, os gráficos baseados nos widgets de burndown/burnup fornecem muitos elementos calculados.
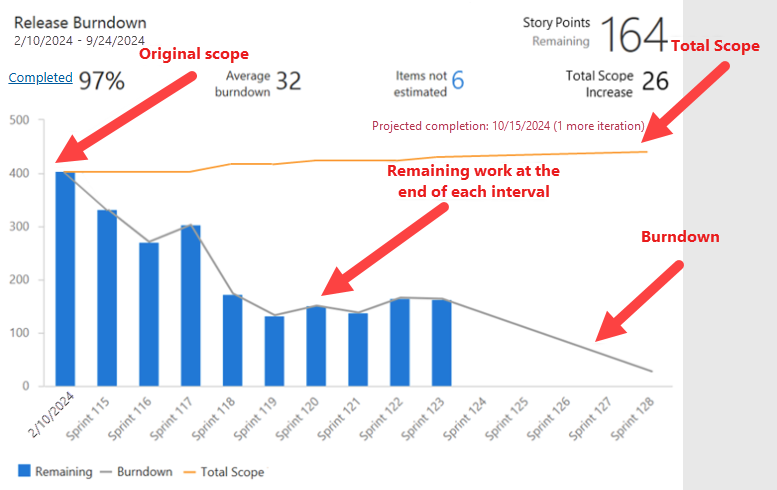
| Element | Descrição |
|---|---|
| Intervalo de datas | A data de início e término do burndown. Quando o burndown é plotado por iterações, a data de término é o final da última iteração. |
| Métrica principal | Trabalho restante atual com base no método de burndown selecionado. |
| % concluída | A porcentagem de trabalho concluído com base no escopo original. Selecione % Concluída para ver a lista completa de itens de trabalho concluídos. |
| Burndown médio | Média de trabalho concluído por intervalo ou iteração. |
| Itens não estimados | Mostra apenas ao queimar a Soma de um campo. Ele representa o número atual de itens que não têm um valor no campo Burndown em selecionado. Selecione o número para ver uma lista completa de itens de trabalho sem estimativas. |
| Aumento Total do Escopo | Mostra quanto trabalho foi adicionado ao escopo original desde o início do burndown. |
| Conclusão projetada | Calcula a data de conclusão projetada com base no trabalho restante e no histórico de burndown e nas taxas de aumento de escopo. Se a data de conclusão projetada for anterior à Data de término especificada, ela desenhará uma linha vertical no intervalo em que o trabalho deve ser concluído. Se a data de conclusão projetada for posterior à Data de Término especificada, ela exibirá o número de outros intervalos/iterações necessários para concluir o trabalho. |
| Escopo original | O escopo original é todo o trabalho restante desde a Data de Início especificada. O gráfico queima do escopo original. % Concluída e Aumento Total do Escopo são calculadas com base no escopo original. |
| Escopo total | Representa o escopo total do burndown. Os pontos plotados incluem o trabalho concluído e o restante. A linha de escopo total indica a alteração de escopo do seu projeto. Para pontos de dados passados, o escopo total plotado representa o escopo total real a partir do final de cada intervalo/iteração. Para pontos de dados futuros, o escopo total plotado representa uma alteração de escopo projetada, com base em alterações de escopo anteriores. |
| Esgotamento | Representa o burndown. A linha de burndown informa a rapidez com que você está queimando o trabalho. Para pontos de dados anteriores, o burndown plotado representa o burndown real a partir do final de cada intervalo/iteração. Para pontos de dados futuros, o burndown plotado representa um burndown projetado, com base no burndown passado. |
Importante
- A exclusão de caminhos de área ou a reconfiguração de caminhos de iteração causam perda irreversível de dados. Por exemplo, gráficos de widget de burndown e burnup, burndown de sprint e gráficos de velocidade para equipes com Caminhos de Área alterados não exibirão dados precisos. Os gráficos de tendências históricas fazem referência ao Caminho da Área e ao Caminho da Iteração conforme foram definidos no momento para cada item de trabalho. Depois de excluídos, você não poderá recuperar dados históricos para esses caminhos.
- Você só pode excluir caminhos de área e iteração que não são mais usados por nenhum item de trabalho.