Configurar um gráfico para o widget de itens de trabalho
Azure DevOps Services | Azure DevOps Server 2022 - Azure DevOps Server 2019
O widget Gráfico para Itens de Trabalho permite selecionar qualquer consulta de lista simples e configurá-la para dar suporte a qualquer um dos tipos de gráfico com suporte. As etapas que você executa para configurar esse widget são muito semelhantes às que você executa para configurar um gráfico baseado em consulta.
Para exibir um gráfico em um painel, você pode começar na página Gráficos de > Consultase optar por adicionar o gráfico ao painel. Os gráficos adicionados ao painel aparecem como um widget Gráfico para Itens de Trabalho que você pode rotular, redimensionar e reconfigurar. Ou você pode adicionar um widget Gráfico para Itens de Trabalho , selecionar a consulta e configurar o gráfico normalmente.
A única tarefa que você pode realizar no widget Gráfico para Itens de Trabalho que não pode ser realizada na > Consultasé agrupar itens de trabalho por Marcas. Esse recurso tem suporte para Azure DevOps Server 2022 e versões posteriores.
Pré-requisitos
Os pré-requisitos a serem atendidos incluem ter as permissões necessárias, definir e salvar uma consulta de lista simples na pasta Consultas Compartilhadas e criar o painel onde você deseja adicionar o widget.
Permissões
Por padrão, usuários com pelo menos acesso Básico podem criar gráficos. Os usuários com acesso de Stakeholders não podem exibir ou criar gráficos da página Consultas, no entanto, eles podem exibir gráficos adicionados ao dashboard de uma equipe. Para conhecer mais detalhes, confira Referência rápida do acesso de Stakeholder.
- Para salvar uma consulta em uma pasta Consultas Compartilhadas, tenha permissões para salvar consultas em uma pasta. Para receber permissões concedidas, confira Definir permissões em consultas e pastas de consulta.
- Para adicionar um widget a um painel de equipe, seja membro da equipe ou seja membro do grupo de segurança Administradores do Projeto.
- Para adicionar um widget a um painel de projeto, crie o painel ou tenha permissões para editar o painel ou seja membro do grupo de segurança Administradores do Projeto.
- Para exibir um widget baseado em consulta adicionado a um painel, você deve ter permissões de Leitura para a consulta subjacente. Se essa permissão tiver sido negada, o widget será exibido com uma mensagem Falha ao carregar o widget.
Observação
Os usuários com acesso de Stakeholders para um projeto público têm acesso completo aos recursos de gráfico de consultas, assim como os usuários com acesso Básico. Para conhecer mais detalhes, confira Referência rápida do acesso de Stakeholder.
- Para salvar uma consulta em uma pasta Consultas Compartilhadas, tenha permissões para salvar consultas em uma pasta. Para receber permissões concedidas, confira Definir permissões em consultas e pastas de consulta.
- Para adicionar um widget a um painel de equipe, seja membro da equipe ou seja membro do grupo de segurança Administradores do Projeto.
- Para exibir um widget baseado em consulta adicionado a um painel, é necessário ter permissões de leitura para a consulta subjacente. Se essa permissão tiver sido negada, o widget será exibido com uma mensagem Falha ao carregar o widget.
Para obter mais informações sobre permissões de painel, consulte Definir permissões de painel.
Definir e salvar uma consulta de lista simples
No widget Gráfico para Itens de Trabalho , selecione a consulta que contém os itens de trabalho que deseja criar um gráfico. Ao criar uma consulta para dar suporte ao seu gráfico, siga as diretrizes fornecidas em Criar uma consulta de lista simples.
Dica
Se você começar a configurar um widget Gráfico para Itens de Trabalho e, em seguida, adicionar a consulta que deseja selecionar, deverá atualizar a página do navegador do painel para selecionar a consulta recém-adicionada.
Criar um painel
Antes de adicionar um widget a um painel, você deve primeiro adicionar o painel ao projeto. Para saber como, consulte Adicionar, renomear e excluir painéis.
Adicionar o widget Gráfico para Itens de Trabalho a um painel
No portal da Web, abra o painel ao qual você deseja adicionar o gráfico.
Para adicionar widgets ao painel, selecione
 Editar para abrir o catálogo de widgets.
Editar para abrir o catálogo de widgets.Observação
Se você não vir a
 opção Editar, precisará obter permissões para editar o painel.
opção Editar, precisará obter permissões para editar o painel.Selecione o widget Gráfico para Itens de Trabalho e, em seguida, selecione Adicionar ou arraste-o para o painel.
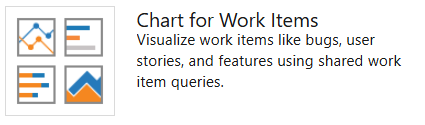
Para configurar o widget, selecione as ações Mais
 do widget e escolha a
do widget e escolha a opção Configurar.
opção Configurar.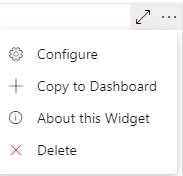
A caixa de diálogo Configuração é aberta.
Insira um Título, selecione a Largura e a Altura e, em seguida, selecione a Consulta de lista simples na qual o gráfico se baseia. Em seguida, escolha o tipo de gráfico.
Dê um título ao gráfico, selecione a consulta de lista simples na qual o gráfico se baseia e escolha o tipo de gráfico.
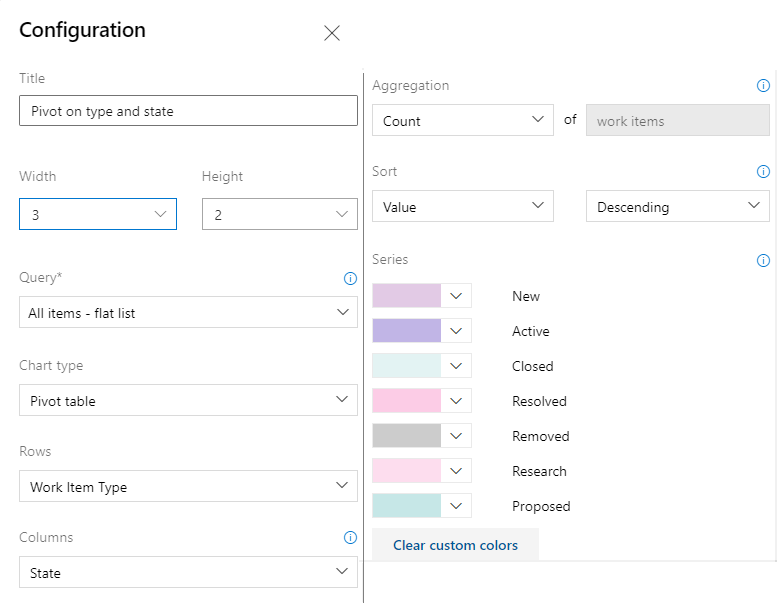
Com base no tipo de gráfico, especifique valores para os campos restantes. Altere a cor de um gráfico simplesmente escolhendo outra cor entre as mostradas. Para obter diretrizes adicionais sobre como escolher e configurar tipos de gráficos específicos, consulte Acompanhar o progresso com gráficos baseados em consulta de status e tendência.
Depois de salvar suas alterações, você verá que o novo gráfico foi adicionado ao painel.

Dica
Se o gráfico não exibir todas as linhas ou colunas desejadas, tente alterar a Largura e a Altura do gráfico. As tabelas dinâmicas e outros tipos de gráfico exibirão mais dados com base na área fornecida no painel.
Arraste o bloco em qualquer lugar do painel para colocá-lo onde desejar.
Quando terminar de fazer as alterações, selecione Edição concluída para sair do modo de edição do painel.
No portal da Web, abra o painel ao qual você deseja adicionar o gráfico.
Para adicionar widgets ao painel, selecione
 Editar para abrir o catálogo de widgets.
Editar para abrir o catálogo de widgets.Observação
Se você não vir a
 opção Editar, precisará obter permissões para editar o painel.
opção Editar, precisará obter permissões para editar o painel.Selecione o widget Gráfico para Itens de Trabalho e, em seguida, selecione Adicionar ou arraste-o para o painel.
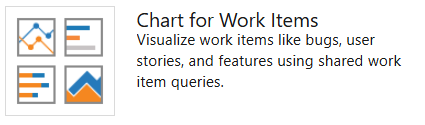
Para configurar o widget, selecione as ações Mais
 do widget e escolha a
do widget e escolha a opção Configurar.
opção Configurar.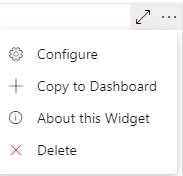
A caixa de diálogo Configuração é aberta.
Insira um Título, selecione o Tamanho e, em seguida, selecione a Consulta de lista simples na qual o gráfico se baseia. Em seguida, escolha o tipo de gráfico.
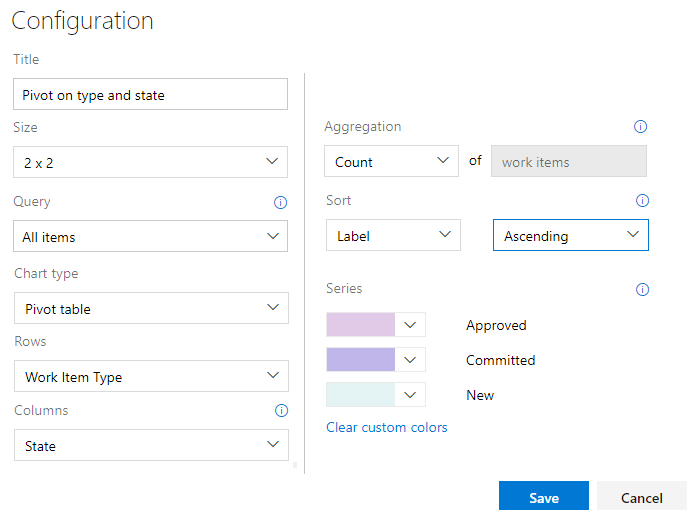
Com base no tipo de gráfico, especifique valores para os campos restantes. Altere a cor de um gráfico simplesmente escolhendo outra cor entre as mostradas. Para obter diretrizes adicionais sobre como escolher e configurar tipos de gráficos específicos, consulte Acompanhar o progresso com gráficos baseados em consulta de status e tendência.
Depois de salvar suas alterações, você verá que o novo gráfico foi adicionado ao painel.
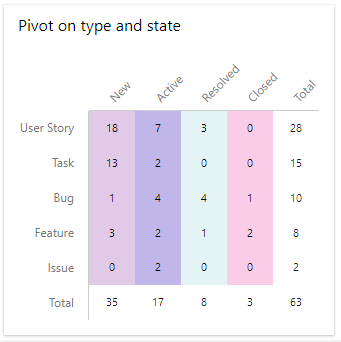
Dica
Se o gráfico não exibir todas as linhas ou colunas desejadas, tente alterar o tamanho do gráfico. As tabelas dinâmicas e outros tipos de gráfico exibirão mais dados com base na área fornecida no painel.
Arraste o bloco em qualquer lugar do painel para colocá-lo onde desejar.
Quando terminar de fazer as alterações, selecione Edição concluída para sair do modo de edição do painel.
Agrupar por gráfico de tags
Observação
No entanto, não é possível agrupar um gráfico baseado em consulta por marcas, no entanto, você pode agrupar um widget Gráfico para Itens de Trabalho por marcas que você adiciona a um dashboard.
Para agrupar um gráfico por tags, execute as mesmas etapas fornecidas na seção anterior. Verifique se a consulta de lista simples contém Marcas na cláusula de consulta ou como uma opção de coluna. Em seguida, selecione Tags para a seleção Agrupar por . Para filtrar o gráfico para mostrar apenas algumas marcas, selecione o botão de opção Marcas selecionadas e escolha as marcas que deseja que o gráfico exiba.

Para obter mais informações sobre como usar marcas, consulte Adicionar marcas a itens de trabalho.