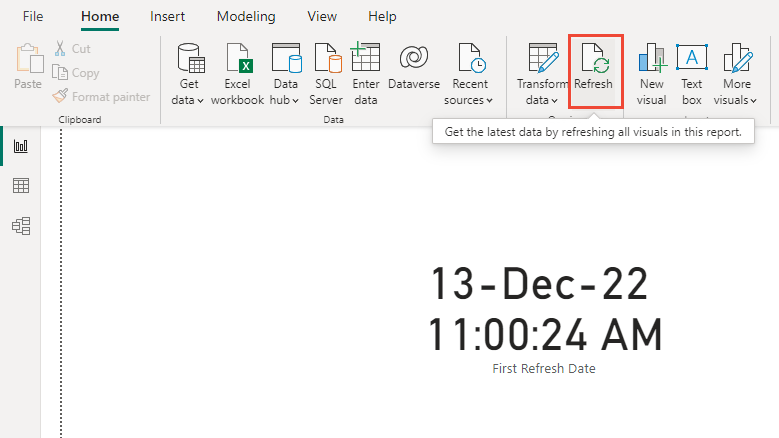Mostrar a data da última atualização para o relatório do Power BI
Azure DevOps Services | Azure DevOps Server 2022 - Azure DevOps Server 2019
Adicionar uma data da última atualização a um relatório ajuda os usuários a entender o quão atuais são os dados. Você pode exibir a data e a hora da última atualização de dados usando um cartão no relatório. A atualização regular dos modelos de dados no Power BI garante que todas as informações estejam atualizadas.
As etapas para adicionar uma data da última atualização variam de acordo com a origem do relatório do Power BI, seja uma exibição do Analytics, o Power BI ou uma consulta OData.
Observação
Vários tipos de entidade do Analytics, como WorkItemRevision, WorkItem, WorkItemLink, TestRun, e outros, incluem a AnalyticsUpdatedDate propriedade. Essa propriedade indica a hora mais recente em que as referências de entidade individual foram atualizadas.
Pré-requisitos
- Accesso:Membro do projeto com pelo menos acesso Básico.
- Permissões: por padrão, os membros do projeto têm permissão para consultar o Analytics e criar exibições.
- Para obter mais informações sobre outros pré-requisitos relacionados à ativação de serviços e recursos e atividades gerais de rastreamento de dados, consulte Permissões e pré-requisitos para acessar o Analytics.
Adicionar a data da última atualização com base em uma vista do Google Analytics
Para adicionar uma coluna com a data da última atualização do conjunto de dados, execute as etapas a seguir.
Carregue o arquivo .pbix do Power BI associado à sua exibição no Power BI Desktop.
Na seção Consultas da faixa de opções, selecione Transformar dados>Transformar dados.
Selecione Editor Avançado.
Se você não modificou a consulta, examine os exemplos a seguir com valores de tabela específicos que correspondem à sua exibição do Analytics.
let Source = AzureDevOps.AnalyticsViews("{OrganizationName}", "{ProjectName}", []), #"Private Views_Folder" = Source{[Id="Private Views",Kind="Folder"]}[Data], #"{AnalyticsViewsID_Table}" = #"Private Views_Folder"{[Id="{AnalyticsViewsID}",Kind="Table"]}[Data], #"Added Refresh Date" = Table.AddColumn(#"{AnalyticsViewsID_Table}", "Refresh Date", each DateTimeZone.FixedUtcNow(), type datetimezone) in #"Added Refresh Date"
Modifique a consulta de acordo com a sintaxe a seguir.
let Source = AzureDevOps.AnalyticsViews("{OrganizationName}", "{ProjectName}", []), #"Private Views_Folder" = Source{[Id="Private Views",Kind="Folder"]}[Data], #"{AnalyticsViewsID_Table}" = #"Private Views_Folder"{[Id="{AnalyticsViewsID}",Kind="Table"]}[Data], #"Added Refresh Date" = Table.AddColumn(#"{AnalyticsViewsID_Table}", "Refresh Date", each DateTimeZone.FixedUtcNow(), type datetimezone) in #"Added Refresh Date"
Observação
Esses exemplos usam UTC. Você pode ajustar o código de consulta com base em seu fuso horário específico, conforme descrito em Funções DateTimeZone.
Selecione Concluído.
Selecione Fechar e Aplicar para atualizar imediatamente o conjunto de dados.
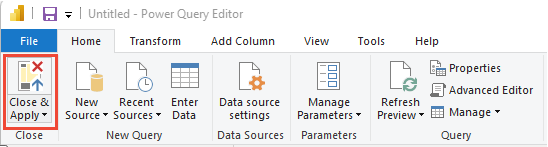
Adicionar a data da última atualização com base em uma consulta do Power BI ou OData
No Power BI, selecione Obter dados>Consulta em Branco.
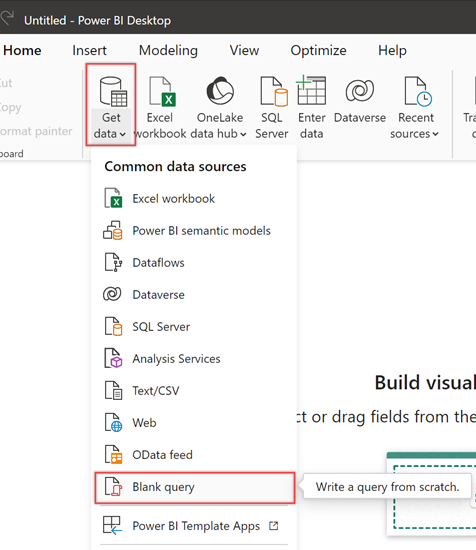
Renomeie a consulta para Data da Última Atualização e insira a fórmula a seguir na barra de funções.
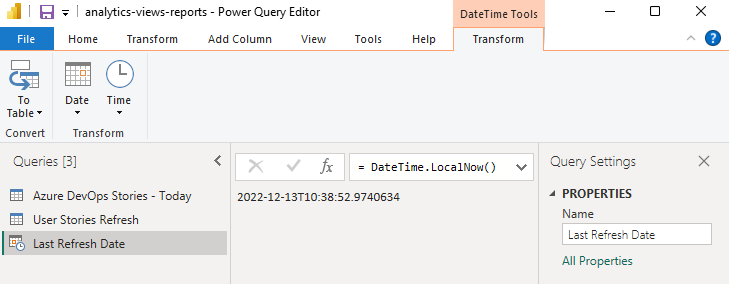
Para converter os dados de data em um formato de tabela, escolha 'Para tabela>para tabela'. Dependendo da versão que você está usando, talvez seja necessário invocar parâmetros primeiro.
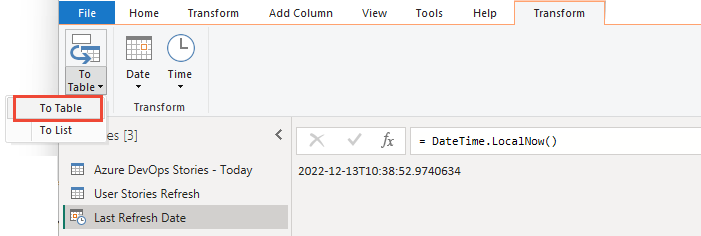
Uma única coluna aparece com a data.
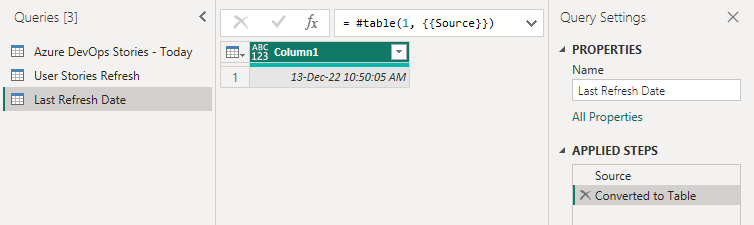
Dica
Se você não vir a opção Para tabela , poderá usar as seguintes etapas alternativas para adicionar a data e a hora da última atualização aos seus relatórios:
- Selecione a guia Página Inicial e selecione Obter Dados. Escolha Consulta em branco nas opções.
- No painel Consultas, clique com o botão direito do mouse na nova consulta e selecione Editor Avançado.
- Substitua o código existente pelo seguinte código para criar uma tabela com a data e hora atuais:
let Source = #table( {"Last Refresh Date"}, {{DateTime.LocalNow()}} ) in SourceNo menu Transformar, selecione o menu suspenso Tipo de Dados e selecione a opção Data/Hora.

Renomeie a Coluna1 para algo mais significativo, como Data da Última Atualização.
No menu Início, selecione Fechar e Aplicar.
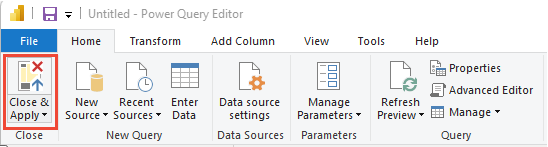
Adicionar um cartão a um relatório com a Data de Atualização
Para adicionar um cartão com a data da última atualização aos seus relatórios, em Visualizações, escolha Cartão e adicione Data de Atualização ou Data da Última Atualização aos Campos.
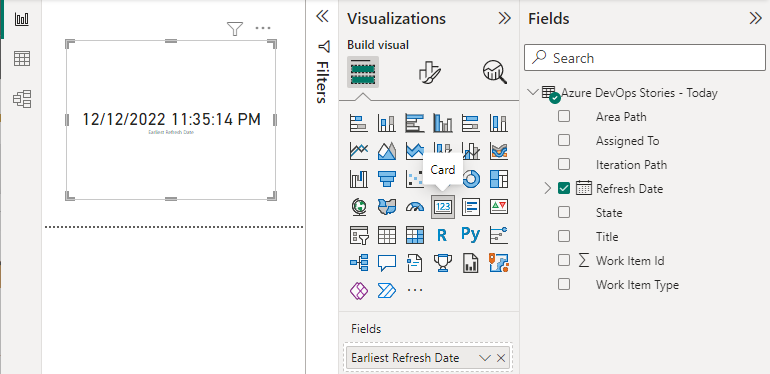
Atualizar dados
Escolha Atualizar para atualizar os dados da página do relatório e o modelo de dados. Depois que todas as consultas são atualizadas, o cartão é atualizado com a data mais recente.