Conectar o Analytics ao Conector de Dados do Power BI
Azure DevOps Services | Azure DevOps Server 2022 - Azure DevOps Server 2019
Neste artigo, saiba como estabelecer uma conexão perfeita entre o Power BI e o Azure DevOps usando o Data Connector. Essa integração permite que você extraia insights valiosos de seus dados do Azure DevOps e crie relatórios atraentes no Power BI. O Power BI Data Connector usa exibições do Analytics.
Importante
As exibições do Analytics só dão suporte a dados de Azure Boards (itens de trabalho). As exibições de Analytics não dão suporte a outros tipos de dados, como pipelines. As exibições fornecem uma lista simples de itens de trabalho e não dão suporte a hierarquias de item de trabalho. Neste ponto, não temos planos de atualizar o conector para dar suporte a outros tipos de dados. Para obter informações sobre outras abordagens, consulte Sobre a integração do Power BI.
Pré-requisitos
- Familiarize-se com o que é o Analytics e a base de dados de conhecimento dos artigos do Power BI.
- Instale a Atualização de outubro de 2018 do Power BI Desktopou uma versão mais recente.
- Certifique-se de que você é um membro do projeto. Se não estiver, seja adicionado agora. Qualquer pessoa com acesso ao projeto, exceto os stakeholders, pode exibir exibições do Analytics.
- Certifique-se de que os Quadros estejam ativados. Caso contrário, as vistas da propriedade do Google Analytics não serão exibidas. Para reabilitar os quadros, consulte Ativar ou desativar um serviço do Azure DevOps.
- Verifique se você tem as permissões necessárias para acessar o Analytics. Se você for membro do grupo Colaboradores do projeto, terá permissão.
- Crie uma exibição de Análise que você deseja criar um relatório do Power BI.
- Familiarize-se com o que é o Analytics e a base de dados de conhecimento dos artigos do Power BI.
- Instale a Atualização de outubro de 2018 do Power BI Desktopou uma versão mais recente.
- Verifique se você é membro de um projeto com pelo menos acesso básico. Se ainda não tiver um projeto, crie um.
- Certifique-se de que você é um membro do projeto. Se não estiver, seja adicionado agora. Qualquer pessoa com acesso ao projeto, exceto os stakeholders, pode exibir exibições do Analytics.
- Verifique se o Analytics está instalado e, se não estiver, ative-o. Seja um proprietário da conta ou membro do grupo Project Collection Administrators para adicionar extensões ou habilitar o serviço.
- Certifique-se de que os Quadros estejam ativados. Caso contrário, as vistas da propriedade do Google Analytics não serão exibidas. Para reabilitar os quadros, consulte Ativar ou desativar um serviço do Azure DevOps.
- Verifique se você tem as permissões necessárias para acessar o Analytics. Se você for membro do grupo Colaboradores do projeto, terá permissão.
- Crie uma exibição do Analytics para a qual você deseja criar um relatório do Power BI.
Importante
O Azure DevOps não dá suporte à autenticação de credenciais alternativas. Se você ainda estiver usando credenciais alternativas, recomendamos que você mude para um método de autenticação mais seguro.
Conectar-se a uma exibição de Análise
Abra o Power BI Desktop.
Entre no serviço. O acesso pela primeira vez exige que você entre e tenha suas credenciais autenticadas. O Power BI Desktop salva suas credenciais para que você só precise fazer isso uma vez.
Observação
O Azure DevOps não dá suporte a cenários entre locatários usando o OAuth. Em vez disso, use entidades de serviço e identidades gerenciadas.
Selecione Conectar após a verificação de suas credenciais.
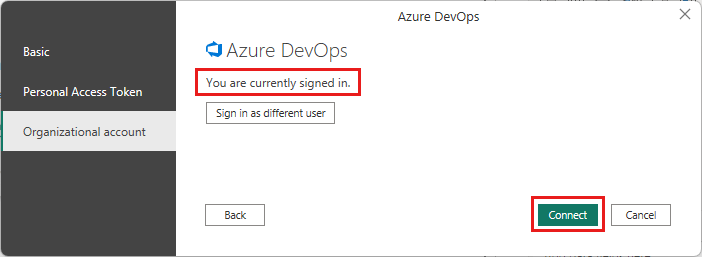
Selecione Obter Serviços Online de Dados>e, em seguida, selecione Azure DevOps (somente Boards) para serviços de nuvem ou selecione Azure DevOps Server (somente Boards) para local. Selecione Conectar. As exibições de análise só dão suporte a consultas em itens de trabalho e casos de teste.
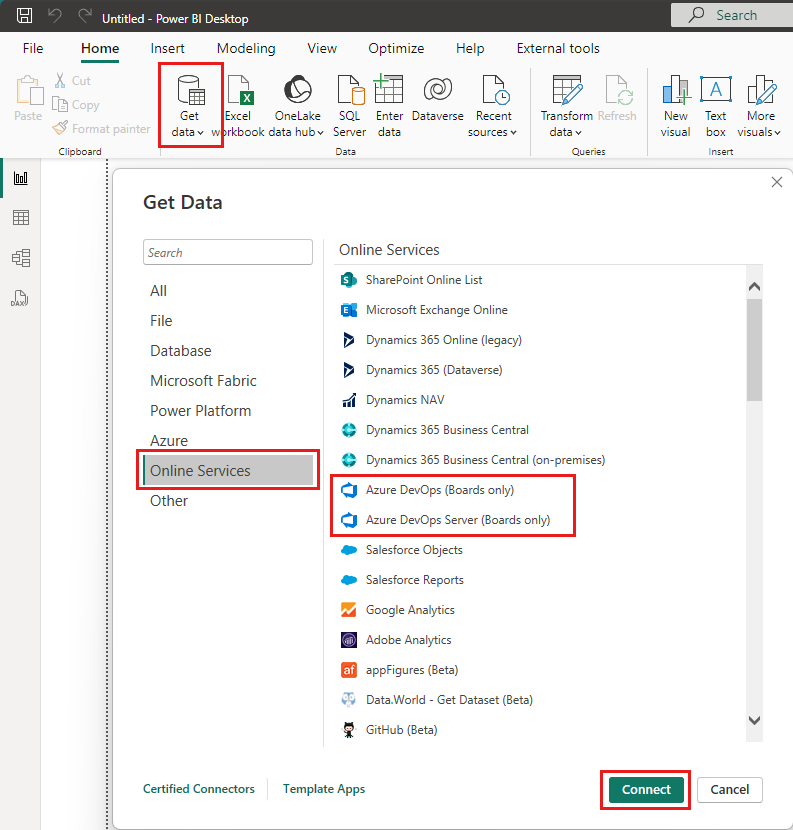
Especifique os parâmetros básicos para se conectar aos seus dados.
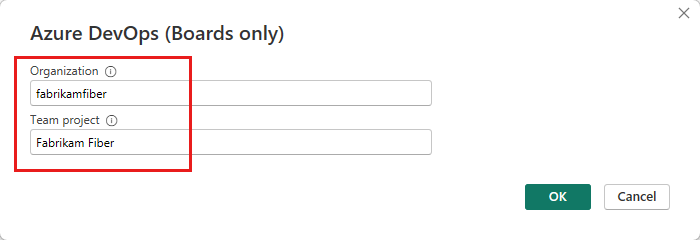
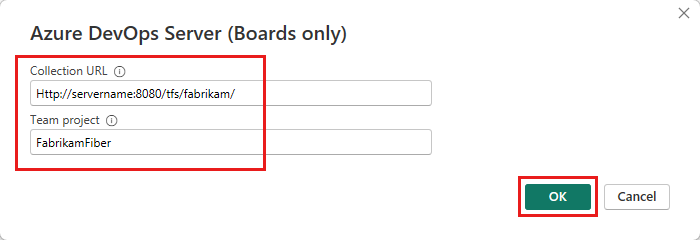
- URL de coleta: insira a URL em que sua instância Azure DevOps Server está hospedada. Um exemplo de URL é
http://fabrikam-server/AzureDevOpsServer/fabrikam-collection. - Projeto de equipe: insira apenas o nome do projeto. Por exemplo, use Fabrikam-Fiber se a URL da instância do Azure DevOps Server for
http://fabrikam-server/AzureDevOpsServer/fabrikam-collection/Fabrikam-Fiber.
Importante
Não confunda o nome da equipe com o nome do projeto, o que é um erro comum. Por exemplo, se a URL usada for
http://fabrikam-server/AzureDevOpsServer/fabrikam-collection/Fabrikam-Fiber-Git/Device, Fabrikam-Fiber-Gitserá o nome do projeto e Device será o nome da equipe.Após a entrada bem-sucedida, o Power BI verifica se suas credenciais de usuário têm permissões para acessar o projeto especificado. Se surgir algum erro, consulte as perguntas frequentes para obter soluções para os problemas mais comuns.
- URL de coleta: insira a URL em que sua instância Azure DevOps Server está hospedada. Um exemplo de URL é
Selecione a exibição Análise
Expanda a pasta Exibições Compartilhadas , selecione uma exibição do Analytics e selecione Carregar. O Conector de Dados apresenta uma lista de exibições de Análise disponíveis. Cada exibição representa um conjunto de dados que você pode efetuar pull no Power BI. Você também pode criar exibições personalizadas do Analytics.
A imagem a seguir mostra as exibições padrão do Analytics. Sua lista de exibições pode ser diferente com base no modelo de processo usado para criar seu projeto. Todas as vistas listadas, exceto as vistas anexadas com "Hoje", fornecem dados históricos de tendências.
No exemplo a seguir, selecionamos Histórias - Últimos 30 dias, que filtra itens de lista de pendências do produto.
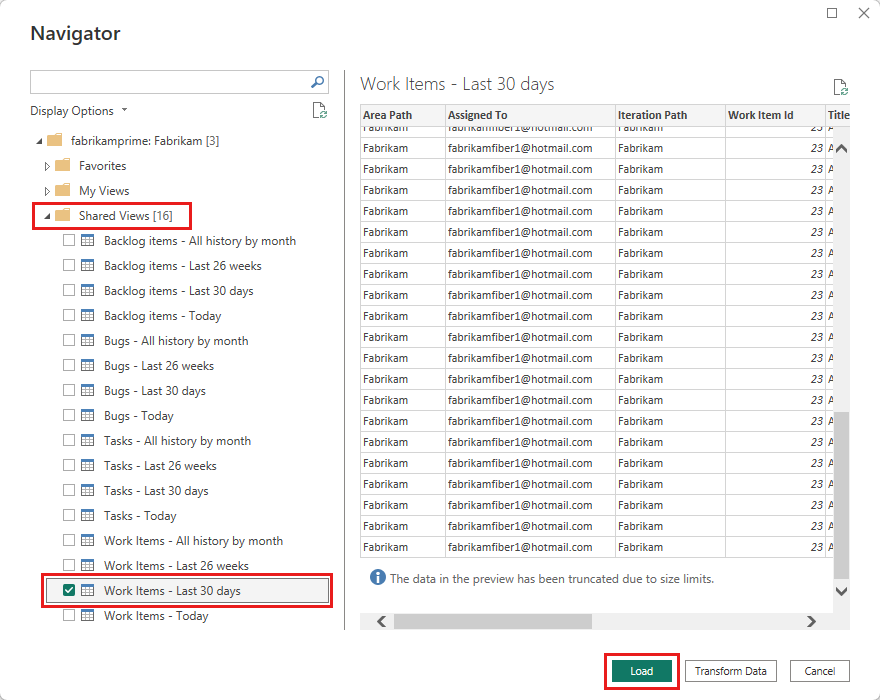
Observação
Como você verificou a exibição na seção anterior, a exibição deve ser carregada. Se a exibição não for carregada, é mais provável que o conjunto de dados seja muito grande. Retorne à exibição na exibição Análise no portal da Web e ajuste os filtros para diminuir o tamanho do conjunto de dados.
Selecione o modo de exibição.
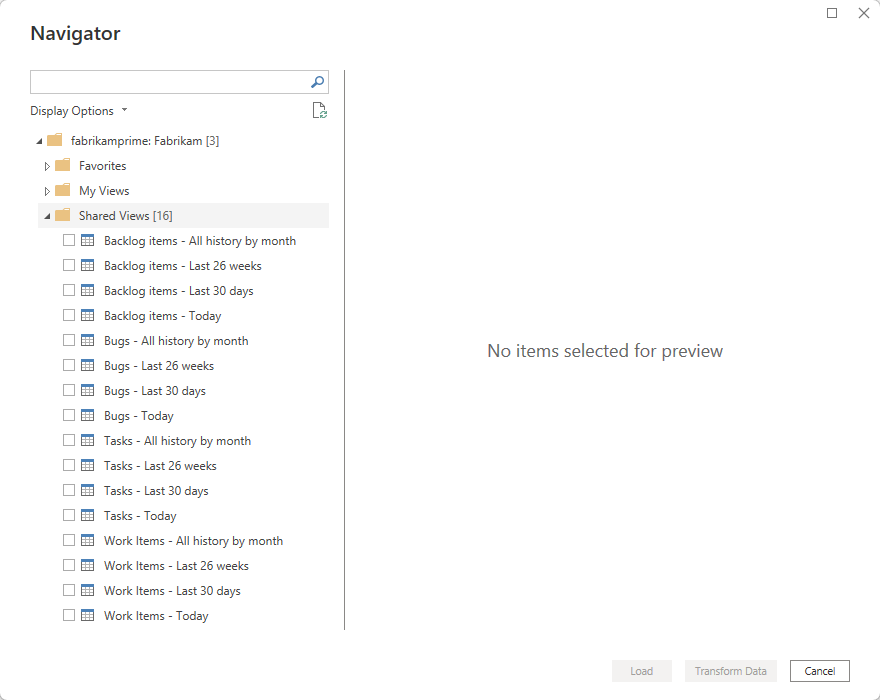
Observação
A visualização mostrada para quaisquer exibições selecionadas no navegador pode ser truncada dependendo do número de campos selecionados e do tamanho do conjunto de dados. Os dados são truncados apenas para a visualização e não afetarão a atualização completa dos dados.
- Selecione a tabela Itens de Trabalho – Hoje e aguarde o carregamento da visualização. Ele representa o estado atual de todos os itens de trabalho no projeto.
- Marque a caixa de seleção ao lado da tabela Itens de Trabalho - Hoje e selecione Carregar.
Observação
As exibições de análise não aplicam filtros definidos usando o Power BI no servidor. Todos os filtros aplicados no Power BI limitam os dados mostrados aos usuários finais, mas não reduzem a quantidade de dados recuperados do Analytics. Se o filtro tiver a intenção de reduzir o tamanho do conjunto de dados, aplique-o personalizando a exibição.
Aguarde o carregamento dos dados. Você pode observar seu progresso examinando as mensagens status, que aparecem diretamente sob o nome da tabela. Se você encontrar algum erro, consulte a seção de perguntas frequentes para obter soluções para os problemas mais comuns.
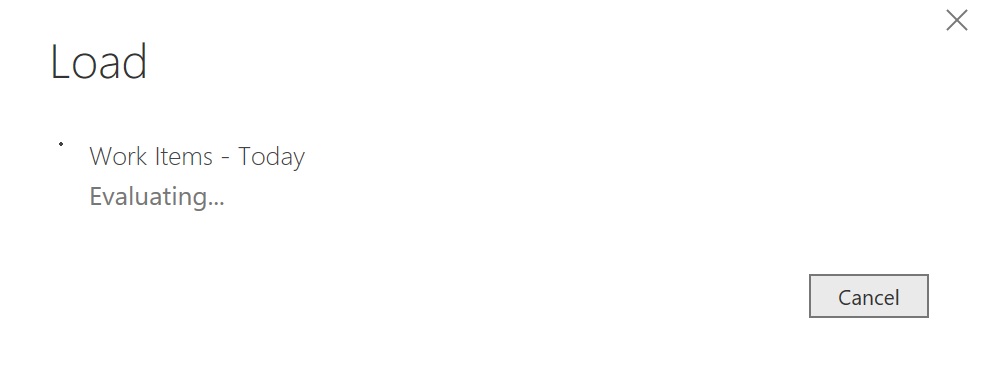
Examine o Modelo de dados. Enquanto o modelo é carregado, examine o design do conjunto de dados do Power BI Data Connector.
Criar um relatório
Crie um relatório com base nos dados carregados. Depois que a operação de carga for concluída, você poderá explorar os dados criando relatórios personalizados. Para obter exemplos de relatórios comuns, consulte Conector de dados – Relatórios de exemplo.
Perguntas Frequentes
Encontre respostas para perguntas comuns sobre as mensagens de erro do Power BI Data Connector e do Analytics.
P: Como devo ler mensagens de erro provenientes do conector?
R: Você pode se sentir desafiado a ler mensagens de erro provenientes do conector porque elas normalmente contêm informações contextuais extras. Se a operação de carregamento falhar, a mensagem começará com "Falha ao salvar modificações no servidor...". Ao vê-lo, pesquise [DataSource.Error] Azure DevOps...:. O exemplo a seguir mostra a mensagem de erro retornada do conector. A parte mais importante da mensagem de erro é "O resultado da consulta excede o tamanho máximo. Reduza o número de registros aplicando filtros adicionais."
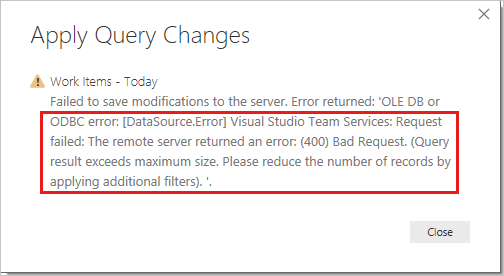
P: Como resolvo a mensagem "O resultado da consulta excede o tamanho máximo. Reduza o número de registros aplicando filtros adicionais"?
R: Você receberá o seguinte erro se o número de registros recuperados do Analytics exceder 250.000:
"Falha ao salvar as modificações no servidor. Erro retornado: 'Erro OLE DB ou ODBC: [DataSource.Error] VSTS: Falha na solicitação: o servidor remoto retornou um erro: (400) Solicitação incorreta. (O resultado da consulta excede o tamanho máximo. Reduza o número de registros aplicando filtros adicionais).'"
Esse erro normalmente ocorre quando seu projeto tem um grande número de itens de trabalho. Reduza o tamanho do conjunto de dados personalizando a exibição. Execute esta etapa antes de usá-lo no Power BI.
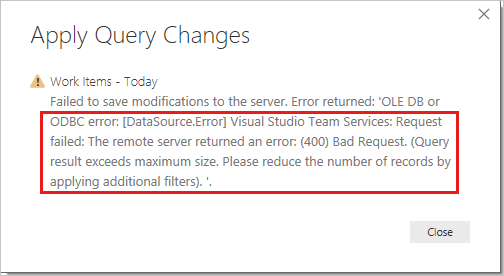
P: Como resolvo o erro "o usuário não foi autorizado"?
R: Você pode receber esse erro se tentar acessar um projeto para o qual não tem permissões. Você também poderá vê-lo se o Power BI não reconhecer suas credenciais. Para marcar suas permissões, consulte Definir permissões para acessar as exibições de Análise e Análise. Se for um problema de credencial, trabalhe com seu administrador para ver se ele pode ajudar a resolver o problema. Para obter mais informações, consulte Segurança do Power BI, autenticação de usuário e Solução de problemas de entrada para o Power BI.

Observação
O Power BI usa a ID do Microsoft Entra para autenticar usuários que entram no serviço do Power BI e, por sua vez, usa as credenciais de entrada do Power BI sempre que um usuário tenta acessar recursos que exigem autenticação. Os usuários entram no serviço do Power BI usando o endereço de email usado para estabelecer sua conta do Power BI. O Power BI usa esse email de entrada como o nome de usuário efetivo, que é passado para os recursos sempre que um usuário tenta se conectar aos dados. O nome de usuário efetivo é mapeado para um nome principal de usuário e resolvido para a conta de domínio do Windows associada, na qual a autenticação é aplicada.
P: Como resolvo o erro "Acesso ao recurso é proibido"?
R: Você pode receber esse erro se tiver acesso a um projeto específico, mas não tiver as permissões de análise de exibição. Trabalhe com o administrador do projeto para obter essas permissões. Para obter mais informações sobre o modelo de segurança, consulte Segurança de análise.
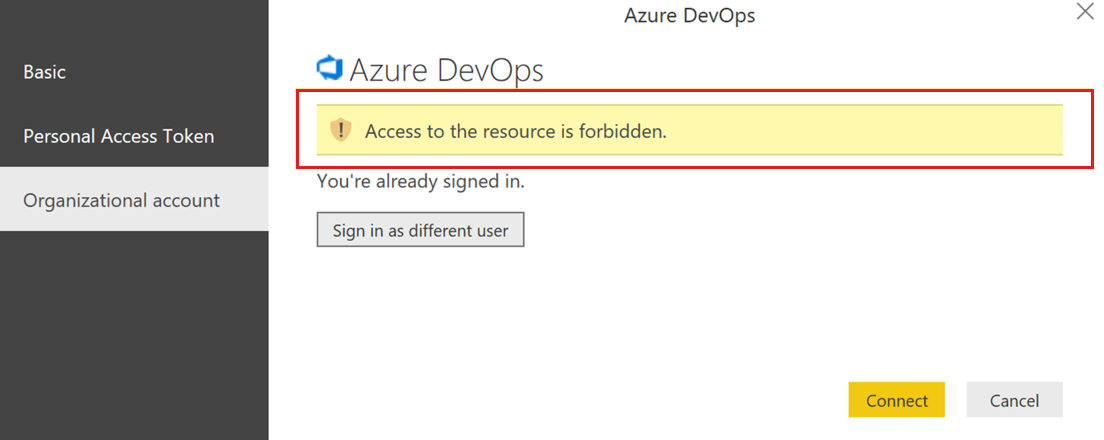
P: Como resolvo o erro "O projeto 'X' não existe ou você não tem permissões para acessá-lo"?
Um: Esse erro indica que o valor inserido para Nome do projeto não corresponde a nenhum projeto. Um erro comum que os usuários cometem é confundir o nome do projeto com o nome de uma equipe.
Por exemplo, se a URL usada for https://dev.azure.com/fabrikam-fiber-inc/Fabrikam-Fiber-Git/Device, Fabrikam-Fiber-Git será o nome do projeto e deverá ser usado no parâmetro. Dispositivo é o nome da equipe.
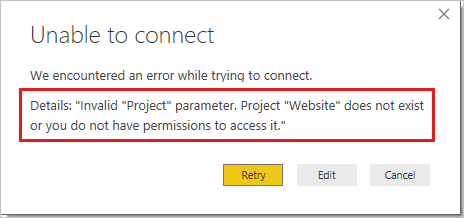
Conteúdo relacionado
- Definir permissões para acessar o Analytics e as vistas da propriedade do Analytics
- Sobre a integração do Power BI
- Definir permissões para acessar o Analytics e as vistas da propriedade do Analytics
- Design do conjunto de dados de exibições de análise
- Exemplos de relatórios baseados em vistas da propriedade do Google Analytics
