Criar e trabalhar com workspaces
Azure DevOps Services | Azure DevOps Server 2022 - Azure DevOps Server 2019
Visual Studio 2019 | Visual Studio 2022
Seu workspace é sua cópia local da base de código da equipe. É aqui que você desenvolve e testa seu código de forma isolada até estar pronto para fazer check-in de seu trabalho. Na maioria dos casos, o único workspace necessário é criado automaticamente para você e não há necessidade de editá-lo.
Em alguns casos, talvez queira modificar seu workspace ou criar vários workspaces para isolar-se e alternar entre as alterações que você está fazendo em ramificações diferentes.
Adicionar, editar ou remover um workspace
No Visual Studio, depois de se conectar ao projeto ou pressionar Ctrl+0, C, você poderá gerenciar seus workspaces.
Na página inicial do Team Explorer ou Ctrl+0, H, selecione a seta ao lado de Workspace e selecione Gerenciar workspaces.

Ou, no Source Control Explorer, selecione a seta ao lado de Workspace e selecione Workspaces.

Na caixa de diálogo Gerenciar Workspaces, selecione Mostrar workspaces remotos se quiser exibir todos os workspaces que você possui, incluindo os de outros computadores.
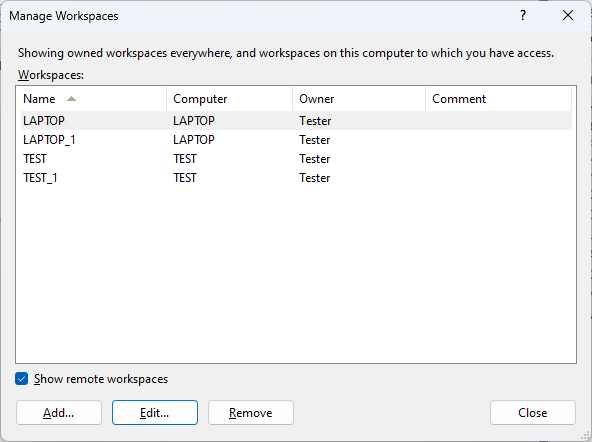
Selecione Adicionar ou Editar para modificar pastas de trabalho em um workspace novo ou existente.
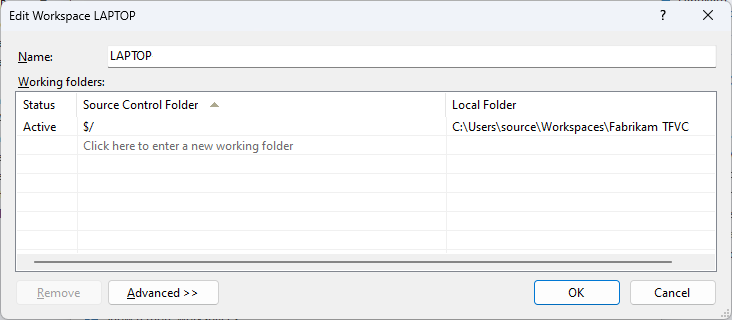
Se você quiser remover um workspace, antes de fazer isso, abra a página Alterações Pendentes no Team Explorer ou pressione Ctrl+0, P, para garantir que não haja alterações pendentes. Se houver alterações pendentes, você pode fazer check-in comum ou fazer check-in particular delas.
Alternar workspaces
Quando você alternar de um workspace para outro, para evitar confusão, certifique-se de alternar para o mesmo workspace no Team Explorer e no Source Control Explorer.
- Conecte-se ao projeto ou pressione Ctrl+0, C.
- Na página inicial no Team Explorer ou Ctrl+0, H, selecione a seta ao lado de Workspace e selecione o workspace que deseja usar.
- Em Source Control Explorer, selecione a seta ao lado de Workspace e escolha o workspace no qual você deseja trabalhar.
Trabalhar no prompt de comando
Você pode criar e gerenciar seus workspaces a partir do prompt de comando. Você também pode executar algumas tarefas que não são possíveis no Visual Studio. Por exemplo, você pode excluir o workspace de outro usuário se tiver permissões suficientes. Consulte Comando workspace, comando workspaces e comando workfold.
Perguntas e Respostas
P: Por que eu precisaria alterar as pastas de trabalho? Como devo fazer isso?
R: Em geral, você deve mapear seu projeto inteiro para uma única pasta local em
c:\Users\<YourName>\Source\Workspaces\<ProjectName>.
Algumas dicas sobre nomes de pastas eficientes:
- Mantenha todos os nomes de pastas, subpastas e arquivos curtos para simplificar seu trabalho e evitar possíveis problemas de caminho longo que possam ocorrer com alguns tipos de projetos de código.
- Evite espaço em branco se quiser facilitar a execução de operações de linha de comando.
Se sua equipe tiver uma base de código grande e complexa ou se você desejar que seu workspace contenha somente os arquivos necessários para melhorar o desempenho, você pode otimizar seu workspace.
P: Posso reutilizar e compartilhar mapeamentos de pastas?
R: Sim. Se você desejar reutilizar ou compartilhar mapeamentos de pastas com outros membros da equipe, copie os mapeamentos de pastas. Simplesmente abra o menu de atalho na lista Pastas de trabalho e escolha Copiar. Para reutilizar os mapeamentos de pastas, cole-os em outro workspace de controle de versão ou em um workspace de definição da compilação. Para compartilhar os mapeamentos de pastas com seus colegas de equipe, cole-os em um arquivo de texto e compartilhe o arquivo.
P: O que "encoberto” significa?
R: Escolha Encoberto para excluir a pasta do workspace. Para obter detalhes e exemplos, consulte Otimizar seu workspace.
P: Como posso adicionar uma pasta não recursivamente?
R: Consulte Otimizar seu workspace.
P: Como escolher opções avançadas de workspace?
R: Quando você seleciona Avançado na caixa de diálogo Editar Workspace, mais opções são exibidas.
Proprietário: Somente o proprietário de um workspace pode usá-lo.
Dica
Em vez de alterar o proprietário de seu workspace quando outra pessoa precisar continuar seu trabalho, você pode suspender (ou fazer check-in particular) seu trabalho e compartilhar o check-in particular com ela.
Computador: Esse campo identifica o computador de desenvolvimento em que o workspace existe e é somente leitura. Não é possível mover um workspace de um computador para outro. Entretanto, se o nome do seu computador de desenvolvimento tiver sido alterado e você desejar que essa alteração apareça nesse campo, execute tf workspaces /updatecomputername.
Localização: Local é a melhor opção na maioria dos casos. Consulte Decidir entre usar um espaço de trabalho local ou um servidor.
Hora do Arquivo:
Escolha Fazer Check-in se você quiser que o carimbo de data e hora de cada arquivo geralmente corresponda ao carimbo do conjunto de alterações da versão em seu workspace. Alguns problemas e exceções são:
- Quando você modifica o arquivo local, o carimbo de data e hora corresponderá à data e hora em que você modificou o arquivo.
- A configuração só se aplica a pastas, a menos que haja uma operação de adição ou exclusão pendente para um arquivo contido na pasta.
- Talvez você não possa compilar seu projeto de código incrementalmente. Em vez disso, você precisará recompilar.
Escolha Atual se você desejar que o carimbo de data e hora corresponda à data e hora em que você modificou o arquivo local pela última vez. Por exemplo, um membro da equipe fez o check-in da última alteração no arquivo na segunda-feira. Na terça-feira, você executa uma operação get para atualizar sua cópia do arquivo. Um carimbo de data/hora é definido para terça-feira.
Permissões: Para um workspace que você esteja usando em um computador de desenvolvimento para um único desenvolvedor, selecione Workspace privado. Escolha Workspace público se você quiser usar um único computador para que uma equipe para colaborar em um trabalho em conjunto, como resolver um grande número de conflitos. Se você quiser que os membros da equipe possam usar um workspace, mas sem fazer check-in de seus trabalhos, escolha Workspace público (limitado). Essa opção reserva a permissão de check-in para o proprietário.
P: Posso usar o mesmo workspace em várias instâncias do Visual Studio?
R: Embora o Visual Studio não o impeça de executar várias instâncias no mesmo workspace, esse uso não tem suporte. Além disso, trabalhar dessa maneira tem mais probabilidade de causar problemas se você estiver usando um workspace local.
P: Como posso adicionar o código, obter código, desenvolver meu aplicativo e fazer check-in?
R: Adicione arquivos ao servidor, baixe arquivos do servidor, desenvolva seu aplicativo e faça check-in.
P: Eu trabalho em um site remoto. Há alguma maneira de economizar largura de banda?
R: Instale o Team Foundation Proxy e configure um site remoto.