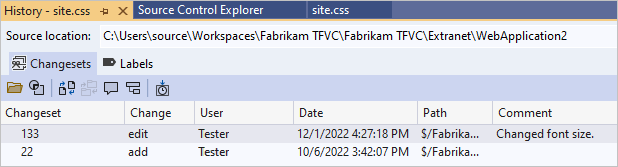Desenvolver e compartilhar código no TFVC com o Visual Studio
Azure DevOps Services | Azure DevOps Server 2022 - Azure DevOps Server 2019
Visual Studio 2019 | Visual Studio 2022
Independentemente de o seu projeto de software ser grande, pequeno ou novo, é melhor usar o controle de versão o mais cedo possível. Este artigo mostra como começar a usar o TFVC (Controle de Versão do Team Foundation), um sistema centralizado.
Se quiser trabalhar em um sistema de controle de versão distribuído, pode então usar o Git com Azure Repos.
Se você tem um código que deseja migrar para o Azure DevOps Services, consulte a Visão geral sobre migração.
Pré-requisitos
Conecte-se ao seu projeto
No Visual Studio, na página inicial do Team Explorer, selecione o ícone Gerenciar conexões .
Na página Conectar do Team Explorer, clique com o botão direito do mouse no projeto que contém o repositório e selecione Conectar.
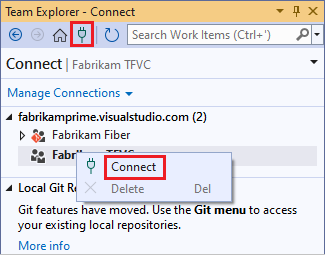
Se o projeto desejado não estiver listado, selecione Gerenciar Conexões, selecione Conectar-se a um Projeto e selecione o projeto desejado. Para obter mais informações, consulte Conectar a partir do Visual Studio ou do Team Explorer.
Observação
Algumas opções de menu do TFVC não são exibidas no Visual Studio até que você se conecte ao TFVC.
Configurar seu novo workspace
Na página inicial do Visual Studio Team Explorer, selecione Configurar seu espaço de trabalho para mapear o projeto para uma pasta na sua máquina de desenvolvimento.
Confirme o caminho do espaço de trabalho e selecione Mapear e Obter para mapear o espaço de trabalho e obter seu código.
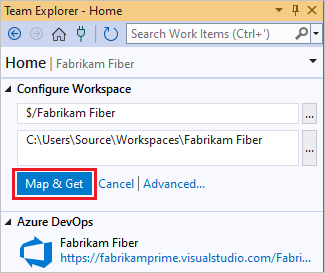
Agora você pode fazer check-in de código-fonte, colocar compilações na fila e gerenciar o trabalho.
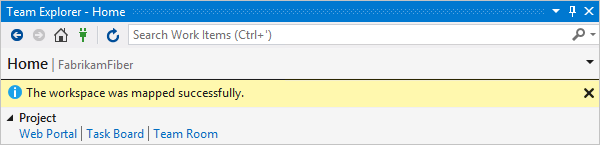
Se você não vir o link Configurar seu espaço de trabalho, talvez já tenha um espaço de trabalho em seu computador. Para ver os espaços de trabalho existentes, abra o Source Control Explorer ou procure em Solutions no Team Explorer. Para obter mais informações, consulte Usar o Source Control Explorer para gerenciar arquivos no TFVC e Criar e trabalhar com espaços de trabalho.
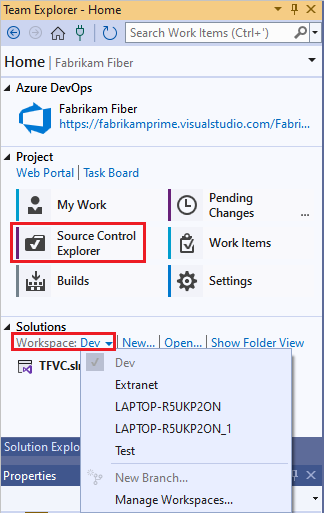
Observação
O TFVC não oferece suporte a espaços de trabalho em unidades de rede ou caminhos UNC.
Adicionar seu código ao controle de versão
Para criar um novo projeto de código para colocar sob controle de origem do TFVC, selecione Novo em Soluções na página inicial do Team Explorer. Coloque a nova solução na pasta do seu espaço de trabalho mapeado, como c:\Users\<YourName>\Source\Workspaces\YourTeamProject\.
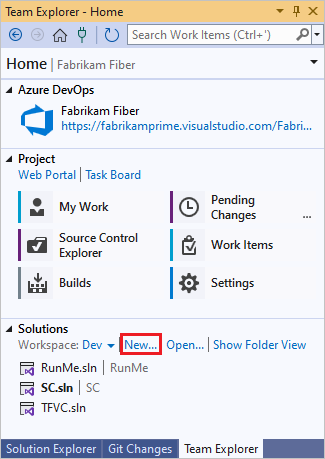
Ou, se você já tiver um aplicativo em andamento que deseja colocar sob o controle de origem do TFVC, mova a solução para a pasta do seu espaço de trabalho no Explorador de Arquivos do Windows.
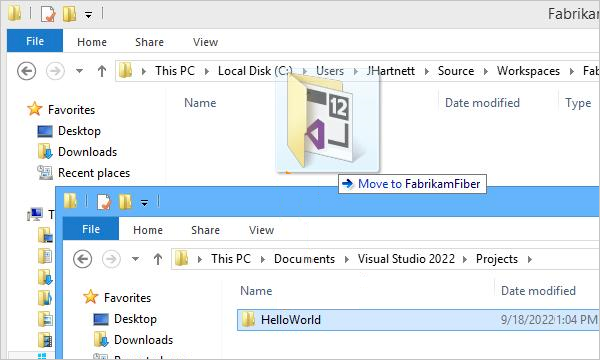
Abra sua solução no Visual Studio.
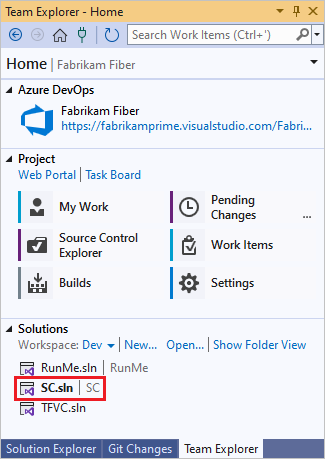
Pressione Ctrl+Alt+L para abrir o Gerenciador de Soluções e, no Gerenciador de Soluções, clique com o botão direito do mouse na solução e selecione Adicionar solução ao controle de origem.
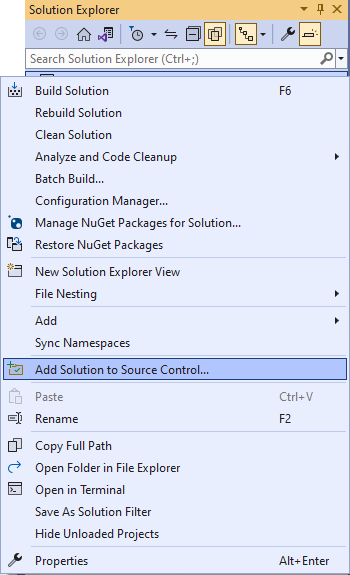
Na caixa de diálogo Adicionar Solução ao Controle do Código-Fonte, revise os detalhes e selecione OK.
Verifique na solução
Quando estiver pronto para fazer check-in do código, clique com o botão direito do mouse na solução no Gerenciador de Soluções e selecione Fazer Check-in.
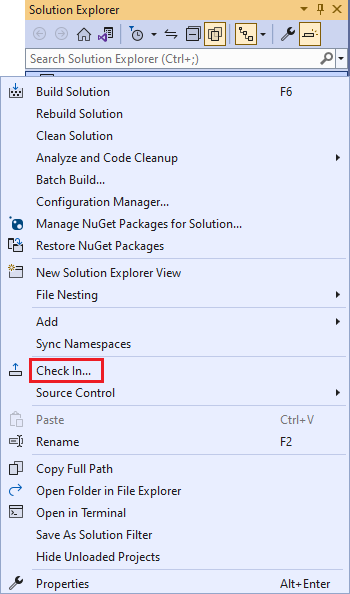
Na página Alterações Pendentes do Team Explorer, adicione um comentário de check-in e selecione Check-in.
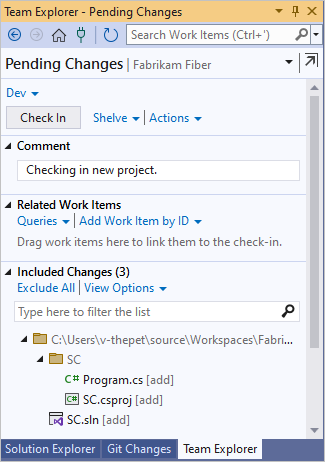
Na página inicial do Team Explorer, selecione Source Control Explorer.
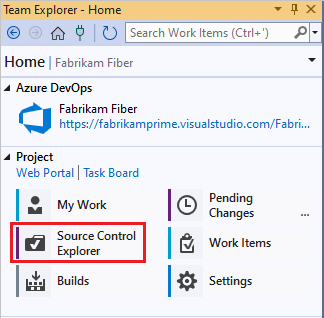
No Source Control Explorer, você pode ver a solução no TFVC.
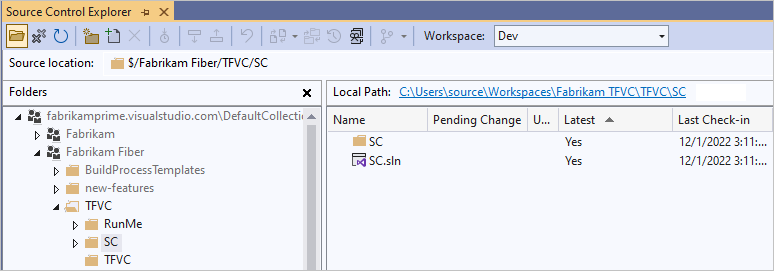
Toda a sua equipe pode trabalhar no código agora. Todas as suas alterações são rastreadas no controle de versão.
Fazer check-in das alterações
Quando você edita o código no Visual Studio que está sob o controle do código-fonte do TFVC, o arquivo alterado é automaticamente colocado em check-out. Por exemplo, site.css é colocado em check-out depois de
font-sizeter sido alterado para16px.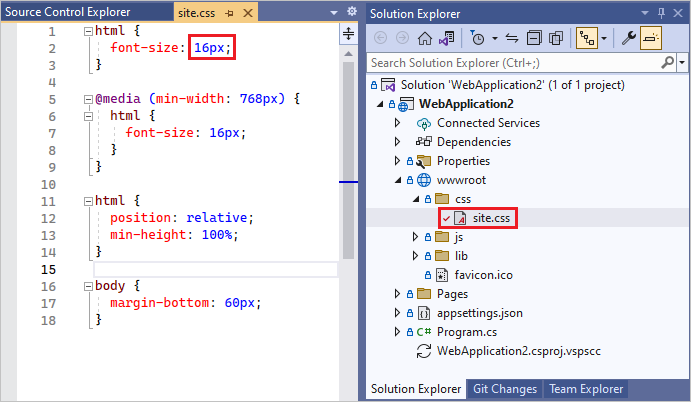
Para comparar o arquivo modificado com a versão mais recente no controle do código-fonte, clique com o botão direito do mouse no arquivo no Gerenciador de Soluções e selecione Comparar.
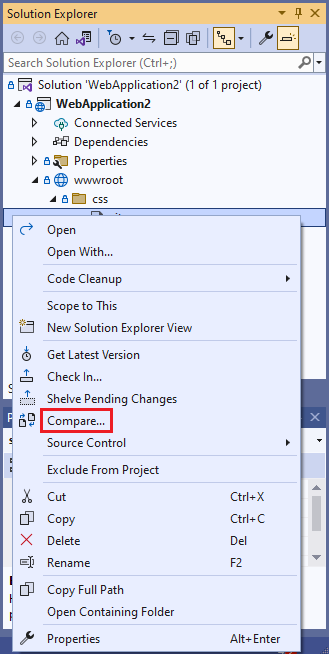
A janela Comparação é aberta, e você pode ver a diferença entre as duas versões.
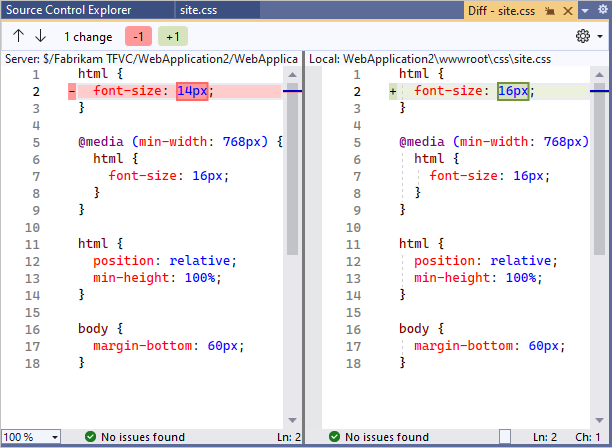
No Gerenciador de Soluções, clique com o botão direito do mouse no arquivo e selecione Fazer Check-in para fazer check-in da alteração.
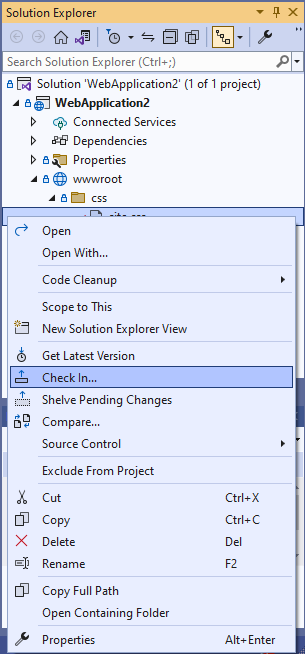
Você também pode fazer check-in no editor de código ou no Team Explorer.
Se você estiver trabalhando em uma tarefa ou corrigindo um bug rastreado como item de trabalho, você pode associar esse item de trabalho às suas alterações pendentes. O TFVC resolve o bug, fecha a tarefa ou vincula o conjunto de alterações ao item de trabalho.
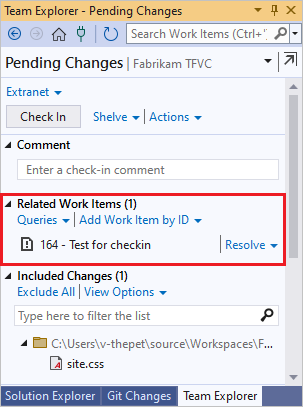
Adicione um comentário e faça o check-in.
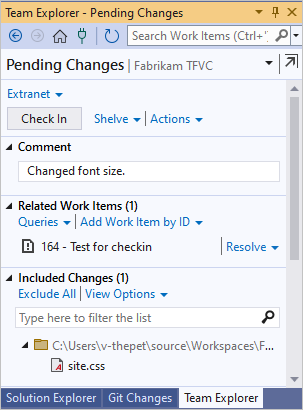
No Source Control Explorer, clique com o botão direito do mouse no arquivo que você alterou e selecione Visualizar Histórico para visualizar o histórico.
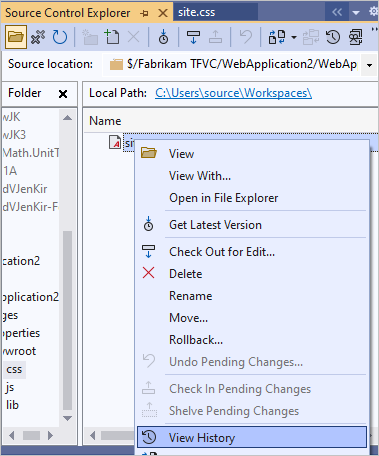
A janela Histórico lista todos os conjuntos de alterações que incluem esse arquivo.