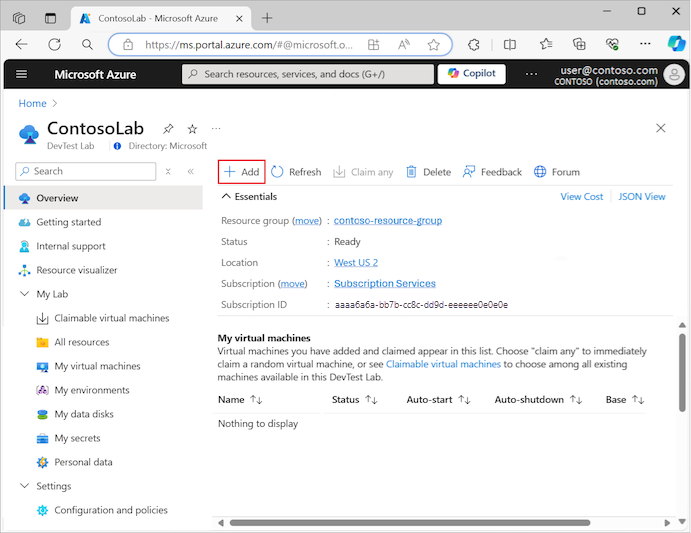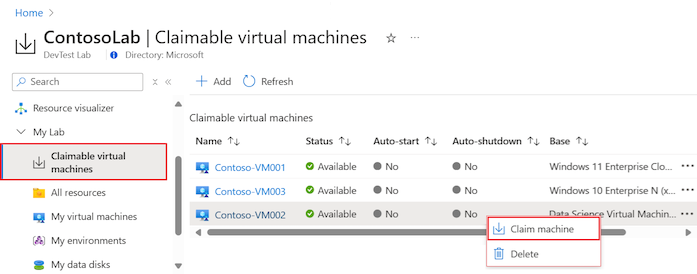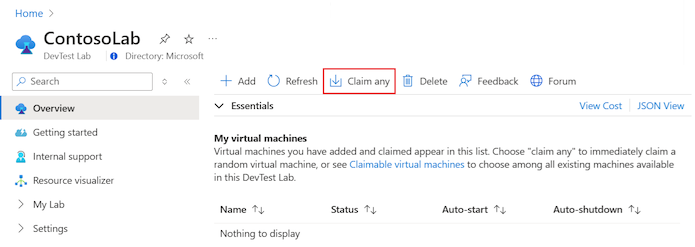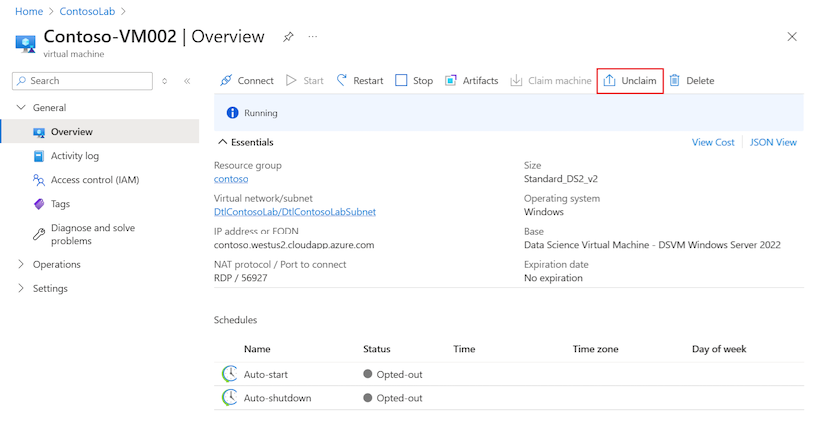Criar e gerenciar máquinas virtuais requisitáveis no Azure DevTest Labs
Este artigo descreve como adicionar uma VM (máquina virtual) requisitável ao DevTest Labs usando o portal do Azure.
Uma VM requisitável é adicionada a um laboratório de maneira semelhante ao modo como você adiciona uma VM padrão. A base da VM requisitável pode ser uma imagem personalizada, uma fórmula ou uma imagem do Marketplace. Depois de adicionar a VM, você pode reivindicá-la e, posteriormente, cancelá-la, conforme necessário.
Adicionar uma VM requisitável ao seu laboratório
Use as seguintes etapas para adicionar uma VM requisitável a um laboratório no DevTest Labs:
No portal do Azure, acesse o recurso de laboratório do DevTest Labs em que deseja criar a VM requisitável.
Na página Visão geral do laboratório, selecione Adicionar para criar uma nova máquina virtual:
Na página Escolher uma base, selecione uma imagem do Marketplace a ser usada durante a criação da VM. Depois de selecionar uma imagem base, o painel Criar recurso de laboratório – Máquina virtual será aberto.
Na guia Configurações Básicas, configure as seguintes opções:
Nome da máquina virtual: insira um nome para a VM. A caixa de texto é previamente preenchida com um nome exclusivo gerado automaticamente. O nome corresponde ao nome de usuário no seu endereço de email, seguido por um número exclusivo de três dígitos. Para substituir o valor fornecido, insira um nome de sua escolha. O nome do computador é validado à medida que você digita. Uma mensagem indica os requisitos para um nome válido.
Nome de Usuário: insira o nome de um usuário com privilégios de administrador na máquina virtual. Para a primeira VM que você cria para seu laboratório, a caixa de texto é pré-preenchida com um nome exclusivo gerado automaticamente. O nome corresponde ao nome de usuário no seu endereço de email. Para substituir o valor gerado automaticamente, insira um nome de sua escolha. Quando você cria VMs subsequentes em seu laboratório, essa caixa de texto é pré-preenchida com o nome de usuário mais recente que você usou.
Senha: ao criar a primeira VM em seu laboratório, insira uma senha para o usuário com privilégios de administrador. Para salvar essa senha como uma senha padrão no Azure Key Vault associado ao seu laboratório, selecione Salvar como senha padrão. A senha padrão é salva no seu cofre de chaves com o nome
VmPassword. Quando você cria VMs subsequentes no laboratório, o valorVmPasswordé inserido automaticamente como a senha. Para substituir o valor, desmarque a caixa de seleção Usar um segredo salvo e digite uma senha.Usar um segredo salvo: você também pode salvar segredos no Azure Key Vault primeiro e, em seguida, usar os segredos ao criar VMs no laboratório. Se você quiser usar uma senha armazenada no seu cofre de chaves, selecione Usar um segredo salvo e especifique um valor de chave que corresponda ao segredo armazenado (senha). Para obter mais informações, consulte Armazenar segredos no Azure Key Vault.
Tamanho da máquina virtual: um tamanho comum é pré-preenchido de acordo com a imagem base que você selecionou para a VM. O tamanho especifica os núcleos do processador, o tamanho da RAM e o tamanho do disco rígido da VM a ser criada. Para usar um tamanho diferente, selecione Alterar tamanho e escolha em uma lista de tamanhos disponíveis e opções de suporte.
Tipo de disco do SO: a imagem base selecionada para a VM determina suas opções para o tipo de disco. Dependendo da base, você pode escolher entre as seguintes opções:
- Discos SSD Premium oferecem suporte para disco de alto desempenho e baixa latência para aplicativos com uso intenso de E/S e cargas de trabalho de produção.
- Discos SSD Standard são uma opção de armazenamento econômica e otimizada para cargas de trabalho que precisam de desempenho consistente em níveis mais baixos de IOPS (operações de E/S por segundo).
- Discos HDD Standard são ideais para cenários de Desenvolvimento/Teste e cargas de trabalho menos críticas com o menor custo.
Artefatos: zero ou mais artefatos são adicionados por padrão de acordo com a imagem base selecionada para a VM. Você também pode selecionar Adicionar ou Remover Artefatos para alterar os artefatos da nova VM.
Importante
Se você for novo no DevTest Labs ou na configuração de artefatos, examine as diretrizes em Adicionar artefatos às VMs do DevTest Labs antes de configurar os artefatos para a nova VM.
Na guia Configurações Avançadas, defina as seguintes opções:
Rede virtual: a rede virtual do seu laboratório é preenchida previamente no campo de texto. Use a lista suspensa para selecionar entre as redes disponíveis.
Seletor de Sub-rede: a sub-rede da rede virtual selecionada para seu laboratório é preenchida previamente no campo de texto. Use a lista suspensa para selecionar as sub-redes disponíveis.
Endereço IP: especifica o tipo de endereço IP para a VM: Público, Privado ou Compartilhado. Para obter mais informações sobre endereços IP compartilhados, consulte Noções básicas dos endereços IP compartilhados no Azure DevTest Labs.
Data de validade: para excluir automaticamente a VM, especifique a data de validade e a hora do término.
Tornar esta máquina requisitável: para tornar a VM requisitável por um usuário do laboratório, selecione Sim.
Número de instâncias: especifique o número das instâncias da VM que você quer disponibilizar aos usuários do laboratório.
Na guia Configurações Básicas, selecione Criar para adicionar a nova VM ao seu laboratório.
A página do laboratório exibe o status da criação da VM – primeiro como Criando, em seguida, como Disponível e, por fim, como Em execução depois que a VM é iniciada.
Observação
Se você implantar VMs de laboratório por meio de modelos do ARM (Azure Resource Manager), poderá criar VMs requisitáveis definindo a propriedade allowClaim como True nas Propriedades da VM.
Usar uma VM requisitável
Há duas maneiras de um usuário solicitar uma VM na lista de Máquinas virtuais requisitáveis, conforme descrito nas seções a seguir. Depois que uma VM é requisitada, o computador não está mais disponível no pool requisitável do laboratório.
Declaração de uma VM específica
O usuário pode solicitar uma VM específica para seu laboratório:
Na página Visão geral do laboratório, expanda a seção Meu laboratório no menu esquerdo e selecione Máquinas virtuais requisitáveis.
Clique com o botão direito do mouse na VM que você deseja declarar e selecione Declarar computador:
Declaração de qualquer VM disponível
Outra abordagem é instruir o DevTest Labs a selecionar qualquer computador requisitável disponível:
Na página Visão geral do laboratório, selecione Declarar qualquer um:
Uma máquina virtual aleatória é atribuída da lista de VMs declaráveis.
Depois que um usuário reivindicar uma VM, o DevTest Labs vai iniciar o computador e adicioná-lo à lista de Minhas máquinas virtuais do usuário do laboratório:
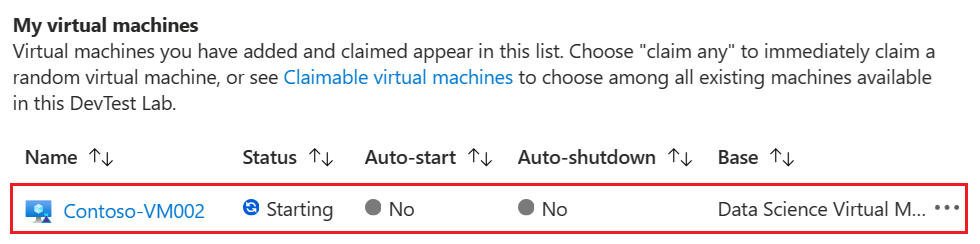
O usuário do laboratório agora tem privilégios de proprietário no computador. O tempo necessário para esta etapa pode variar dependendo do tempo de inicialização, bem como de quaisquer outras ações personalizadas sendo executadas durante o evento de requisição.
Cancelar a declaração de uma VM
Quando um usuário terminar de usar uma VM requisitável, poderá fazer a transição da VM para o estado não requisitável e devolvê-la à lista de máquinas virtuais requisitáveis do laboratório.
Depois que um usuário cancela a declaração de uma VM, ele não tem mais nenhuma permissão de proprietário para essa VM de laboratório específica. Em seguida, a VM torna-se requisitável por todos os usuários do laboratório no estado em que ela foi retornada para o pool.
As seções a seguir descrevem duas maneiras de cancelar a declaração de uma VM.
Cancelar a declaração de uma VM de uma lista de VMs
O usuário pode cancelar a declaração de uma VM específica no laboratório:
Na página Visão geral, expanda a lista de Minhas máquinas virtuais.
Localize a linha com a VM para cancelar a declaração, clique com o botão direito do mouse na linha ou selecione Mais opções (...) e selecione Cancelar:
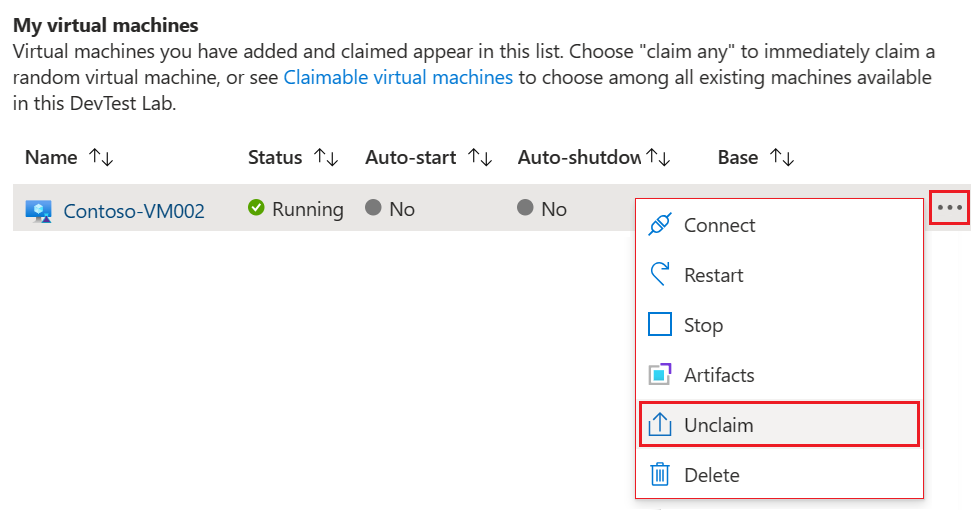
Cancelar a declaração de uma VM na visão de recurso
O usuário também pode cancelar a declaração de uma máquina virtual na página Visão geral do recurso:
Na página Visão geral, expanda a lista de Minhas máquinas virtuais.
Na lista de Minhas máquinas virtuais, localize a VM para cancelar a declaração e selecione o nome da VM para exibir os detalhes do recurso.
Na página Visão geral da máquina virtual, selecione Cancelar declaração:
Transferir o disco de dados
Se uma VM requisitável tiver um disco de dados anexado a ela e um usuário cancelar a sua declaração, o disco de dados permanecerá com a VM. Em outras palavras, o usuário também cancela a declaração do disco de dados junto com a VM.
Quando outro usuário declara a VM, o novo usuário declara a VM e o disco de dados anexado. O ato de declarar o disco de dados anexado a uma VM é conhecido como transferir o disco de dados.
Quando uma VM é declarada por um usuário, o disco de dados anexado é adicionado à lista de Meus discos de dados do novo usuário no laboratório.