Carregar um arquivo VHD em uma conta de armazenamento de um laboratório usando o Gerenciador de Armazenamento
Nesse artigo, aprenda a usar o Gerenciador de Armazenamento do Azure para carregar um arquivo VHD em uma conta de armazenamento no laboratório do Azure DevTest Labs. Depois de carregar o arquivo VHD, você pode criar uma imagem personalizada do arquivo VHD carregado e usar a imagem para provisionar uma máquina virtual.
Para saber mais sobre discos e VHDs do Azure, confira Introdução aos discos gerenciados.
O Explorer do Armazenamento dá suporte a várias opções de conexão. Este artigo descreve como se conectar a uma conta de armazenamento que está associada à sua assinatura do Azure. Para obter informações sobre outras opções de conexão do Gerenciador de Armazenamento, confira Introdução ao Gerenciador de Armazenamento.
Pré-requisitos
- Baixe e instale a versão mais recente do Gerenciador de Armazenamento.
Para carregar um arquivo VHD em uma conta de armazenamento no laboratório usando o Gerenciador de Armazenamento, primeiro, obtenha o nome da conta de armazenamento do laboratório no portal do Azure. Em seguida, use o Gerenciador de Armazenamento para carregar o arquivo.
Obter o nome da conta de armazenamento do laboratório
Para obter o nome da conta de armazenamento do laboratório:
Entre no portal do Azure.
Selecione Todos os recursos e, em seguida, selecione seu laboratório.
No menu do laboratório, em Configurações, selecione Configuração e políticas.
No Log de atividades, no menu de recursos em Bases de máquinas virtuais, selecione Imagens personalizadas.
Nas Imagens personalizadas, selecione Adicionar.
Na Imagem personalizada, em VHD, selecione o link Carregar uma imagem usando o PowerShell.
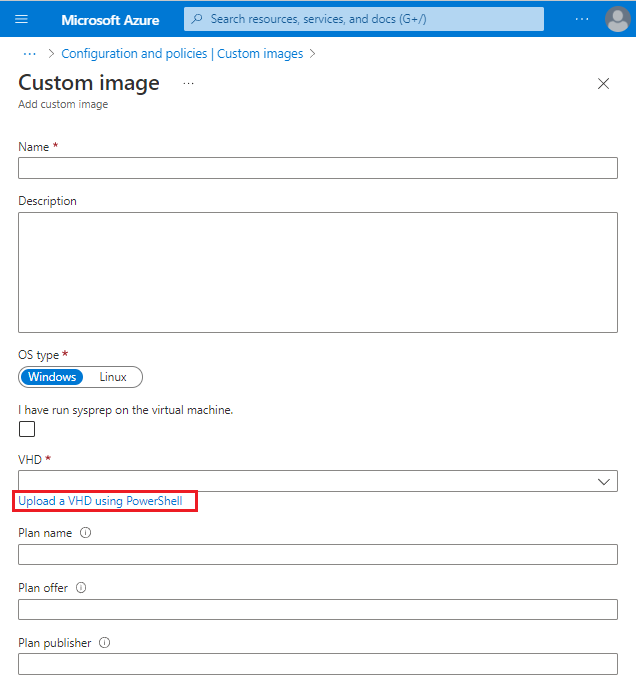
Em Carregar uma imagem usando o PowerShell, role para a direita para ver uma chamada ao cmdlet Add-AzureRmVhd.
O parâmetro
-Destinationcontém o URI para um contêiner de blob no seguinte formato:https://<storageAccountName>.blob.core.windows.net/uploads/...
Copie o nome da conta de armazenamento a ser usado na próxima seção.
Carregar um arquivo VHD
Para carregar um arquivo VHD usando o Gerenciador de Armazenamento:
Ao abrir o Gerenciador de Armazenamento, o painel do Gerenciador mostra todas as assinaturas do Azure às que você está inscrito.
Caso precise adicionar uma conta diferente, selecione o ícone Gerenciamento de contas. Em Gerenciamento de Conta, selecione Adicionar uma conta.
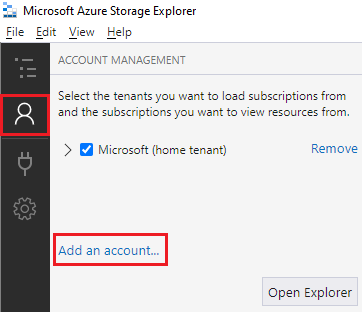
Siga os prompts para entrar com a conta Microsoft associada à sua assinatura do Azure.
Depois de entrar, o painel do Explorer mostrará as assinaturas do Azure que estão associadas à sua conta. Selecione a seta do menu suspenso ao lado da assinatura do Azure que você deseja usar. O painel esquerdo mostra as contas de armazenamento que estão associadas às assinaturas do Azure selecionadas.
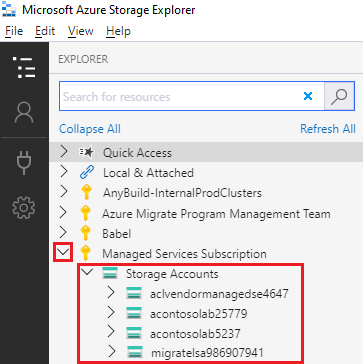
Selecione a seta do menu suspenso ao lado do nome da conta de armazenamento no laboratório que você salvou anteriormente.
Expanda o Blob Containers e selecione uploads.
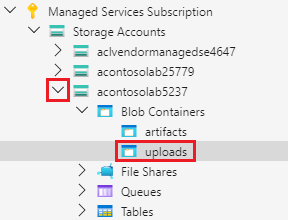
No painel direito do Gerenciador de Armazenamento, na barra de ferramentas do editor de blob, selecione Upload e, em seguida, selecione Carregar Arquivos.
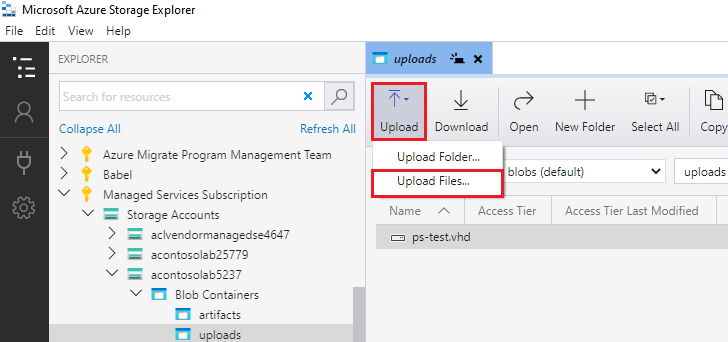
Na caixa de diálogo Carregar Arquivos:
Selecione ... ao lado de Arquivos selecionados. Vá para o arquivo VHD no computador, selecione o arquivo e, em seguida, selecione Abrir.
Para Tipo de blob, selecione Blob de Páginas.
Escolha Carregar.
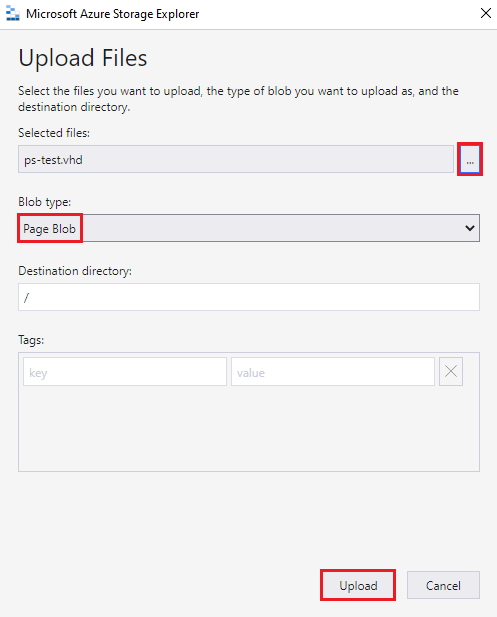
Verifique o painel Atividades na parte inferior do Gerenciador de Armazenamento para ver o status de upload. Carregar o arquivo VHD pode levar muito tempo, dependendo do tamanho do arquivo VHD e da velocidade da conexão.

Automatizar o carregamento de arquivos do VHD
Para automatizar o upload de arquivos VHD para criar imagens personalizadas, use o Gerenciador de Armazenamento do Microsoft Azure. O Gerenciador de Armazenamento é um aplicativo autônomo que é executado no Windows, no OS X e no Linux.
Para localizar a conta de armazenamento de destino associada a seu laboratório:
- Entre no portal do Azure.
- Selecione Grupos de Recursos no menu esquerdo.
- Localize e selecione o grupo de recursos associado ao seu laboratório.
- Em Visão geral, selecione uma das contas de armazenamento.
- Selecione Blobs.
- Procure os carregamentos na lista. Se não houver nenhuma, retorne para a etapa 4 e tente escolher outra conta de armazenamento.
- Utilize a URL como destino dos seus VHDs.