Criar uma conta de laboratório
Importante
O Azure Lab Services será desativado em 28 de junho de 2027. Para obter mais informações, confira o Guia de desativação.
Importante
As informações neste artigo se aplicam a contas de laboratório. Os Planos de laboratório do Azure Lab Services substituem as contas de laboratório. Saiba como você pode começar criando um plano de laboratório. Para clientes de conta de laboratório existentes, recomendamos que você migre das contas de laboratório para planos de laboratório.
No Azure Lab Services, uma conta de laboratório é um contêiner para laboratórios. Um administrador cria uma conta de laboratório no Azure Lab Services e fornece acesso aos proprietários de laboratório que podem criar laboratórios na conta. Este artigo descreve como criar uma conta de laboratório, exibir todas as contas de laboratório e excluir uma conta de laboratório.
As etapas a seguir ilustram como usar o portal do Azure para criar uma conta de laboratório no Azure Lab Services.
Entre no portal do Azure.
Selecione Todos os serviços no menu esquerdo. Selecione a categoria DevOps. Selecione o bloco Contas de laboratório.
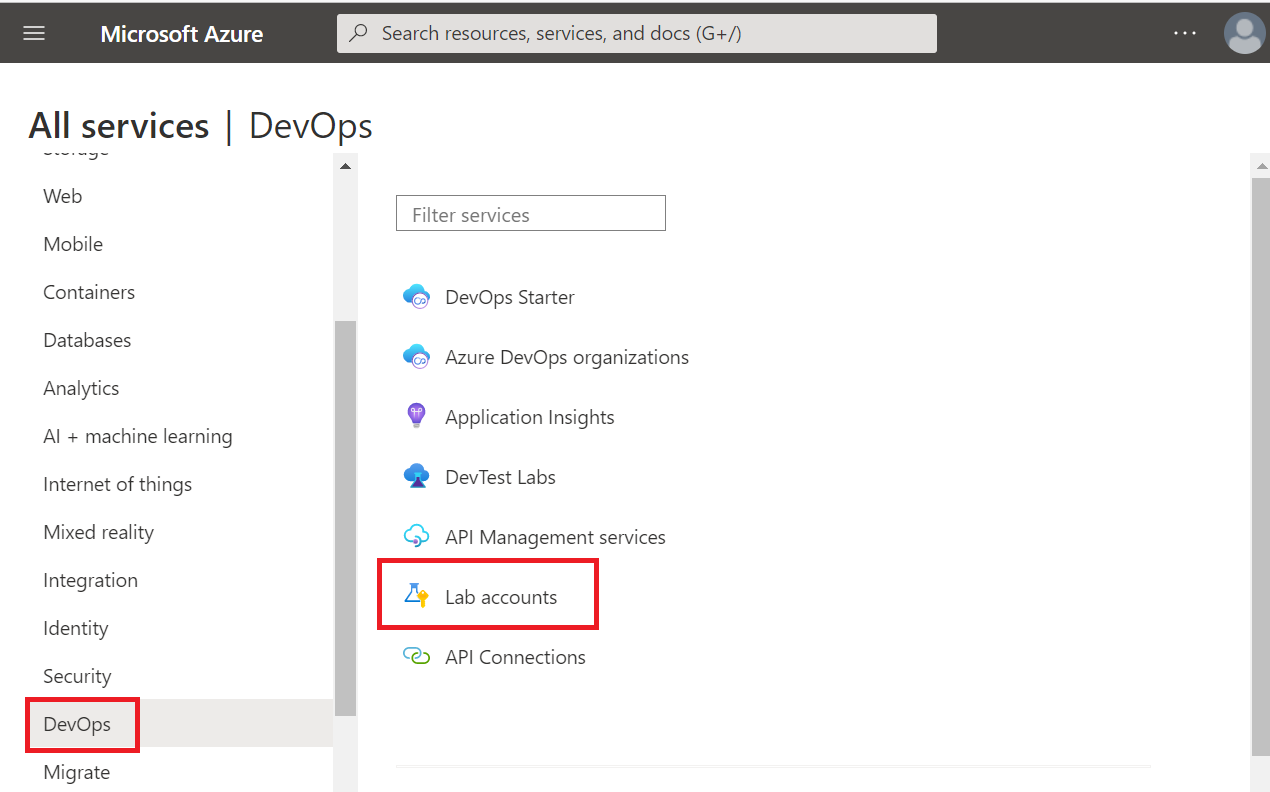
Na página Contas de laboratório, selecione Criar na barra de ferramentas ou Criar conta de laboratório na página.
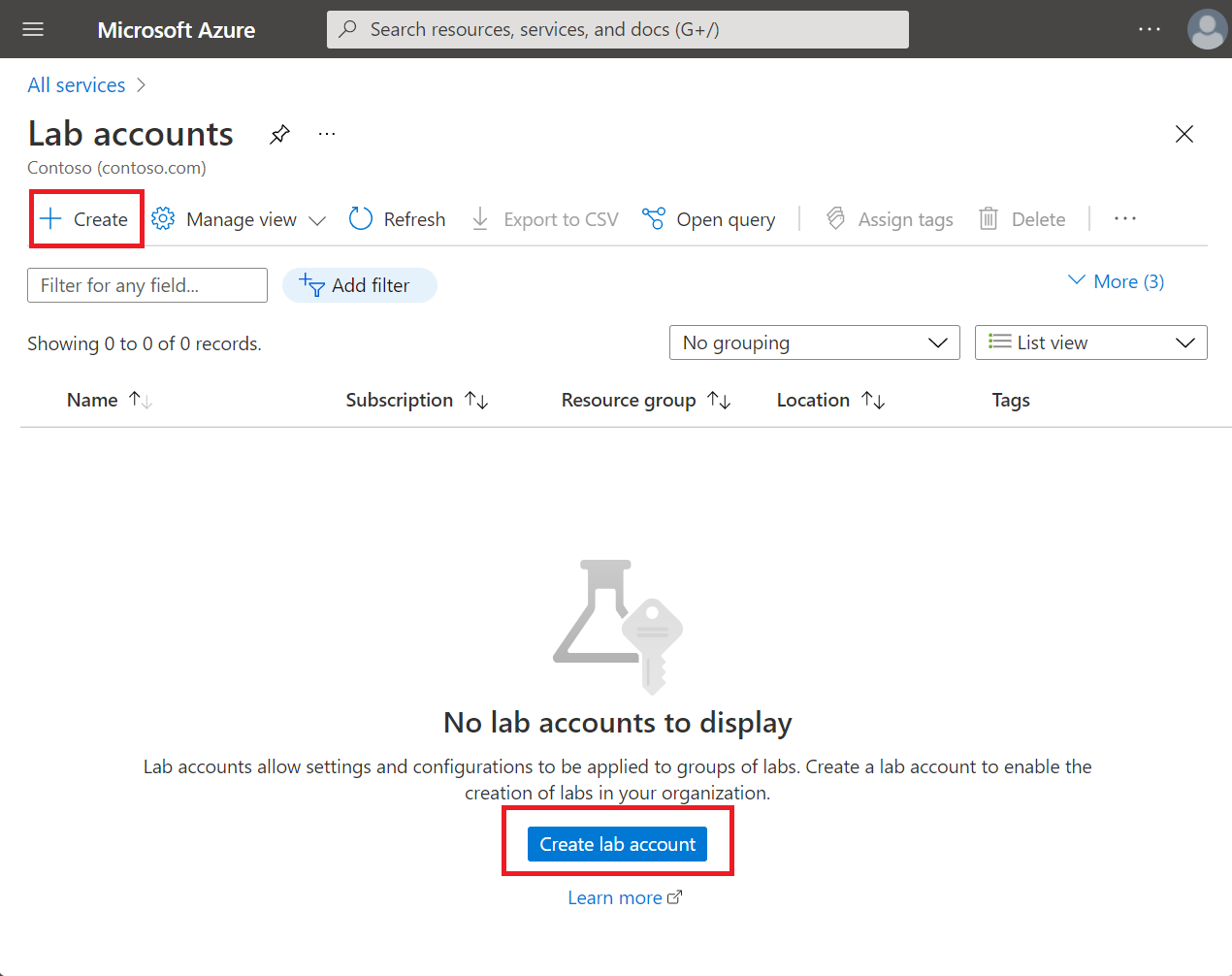
Na guia Básico da página Criar uma conta de laboratório, execute as seguintes ações:
Selecione a Assinatura do Azure na qual você quer criar a conta de laboratório.
Para Grupo de recursos, selecione Criar novo e digite um nome para o grupo de recursos.
Para Nome da conta de laboratório, insira um nome.
Para Local, selecione um local/região em que você deseja que a conta de laboratório seja criada.
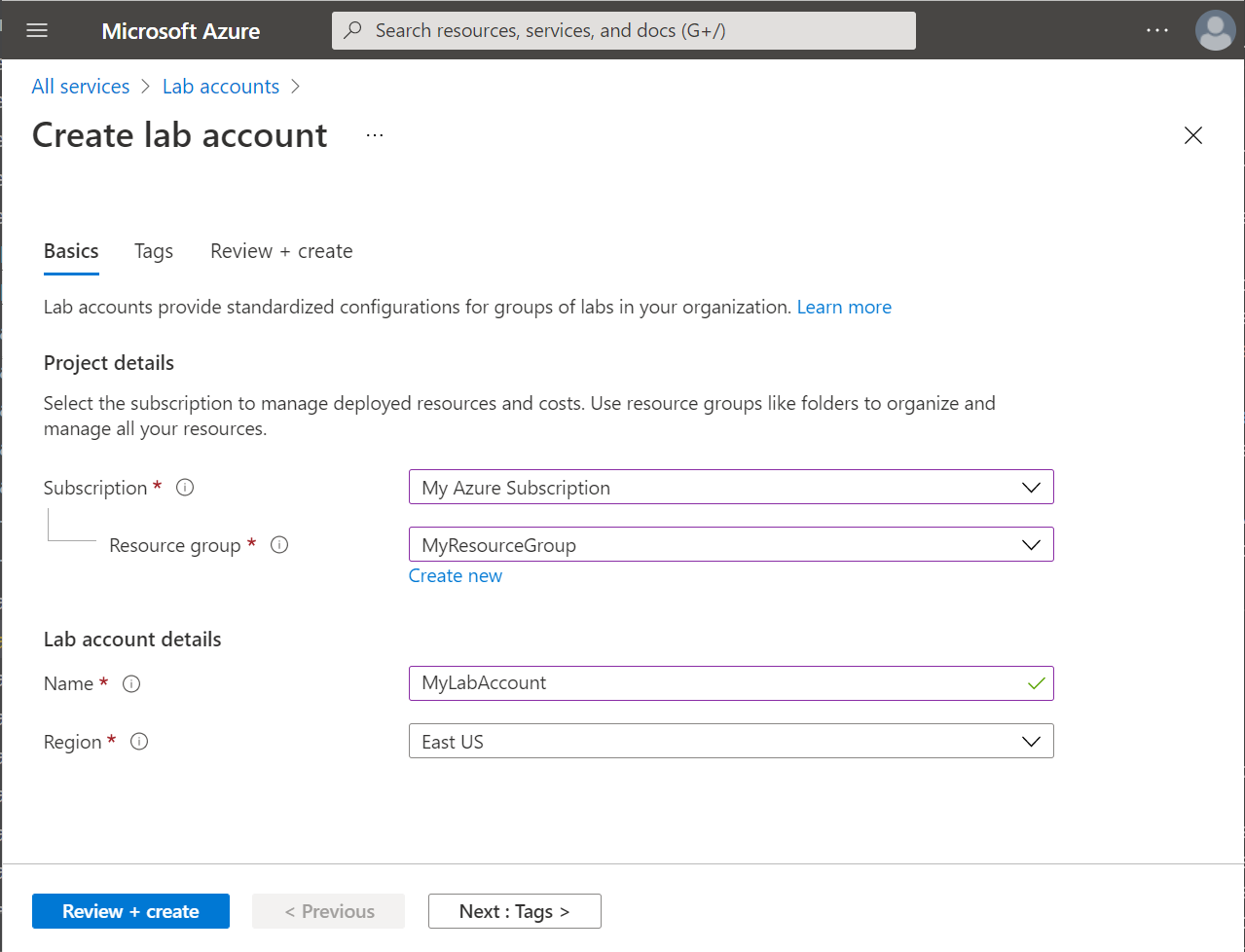
Selecione Avançar: Marcas.
Na guia Tags, adicione as tags que você quer associar à conta do laboratório. Marcas são pares nome/valor que permitem categorizar recursos e exibir a cobrança consolidada por meio da aplicação da mesma marca a vários recursos e grupos de recursos. Para obter mais informações, veja Usar marcas para organizar os recursos do Azure.
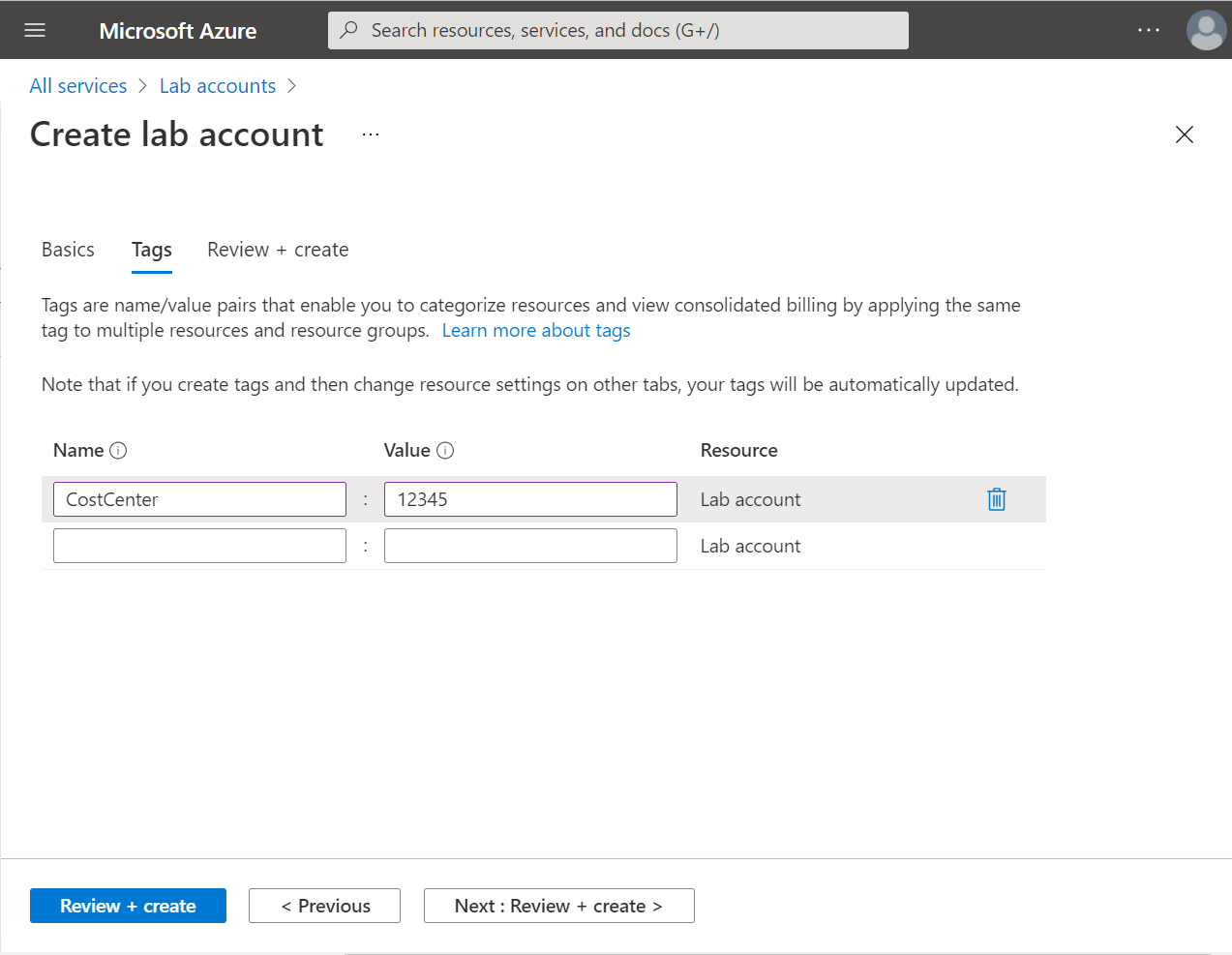
Selecione Avançar: Revisar + criar.
Aguarde a aprovação da validação. Examine as informações de resumo na página Revisar + criar e selecione Criar.
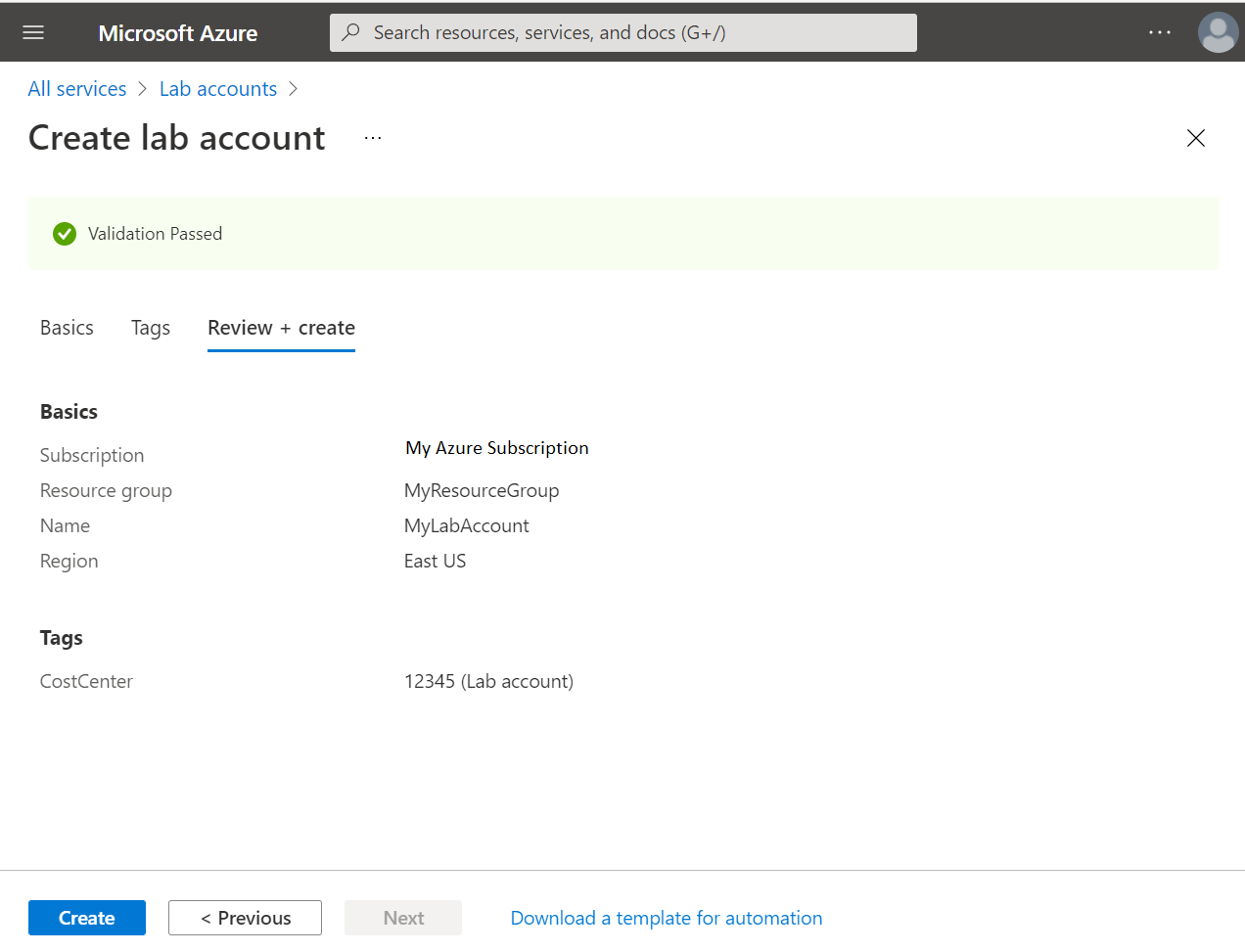
Aguarde a conclusão da implantação, expanda Próximas etapas e selecione Ir para o recurso.
Você também pode selecionar o ícone de sino na barra de ferramentas (Notificações), confirme se a implantação foi bem-sucedida e, em seguida, selecione Ir para o recurso.
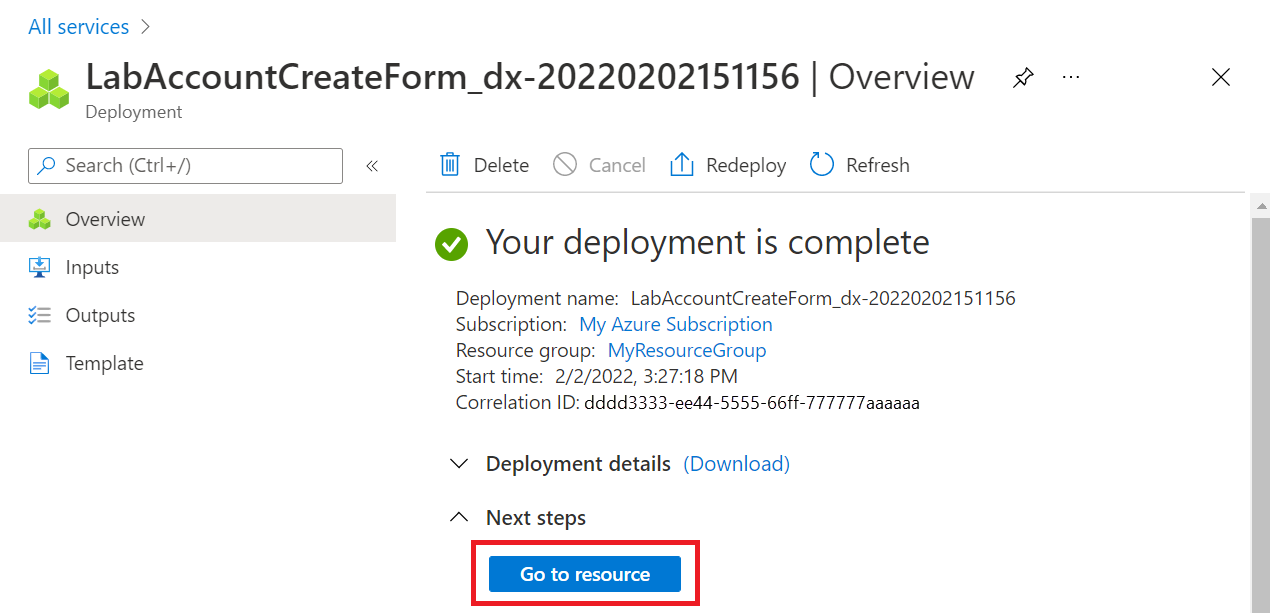
Acesse a página Visão geral da conta de laboratório.
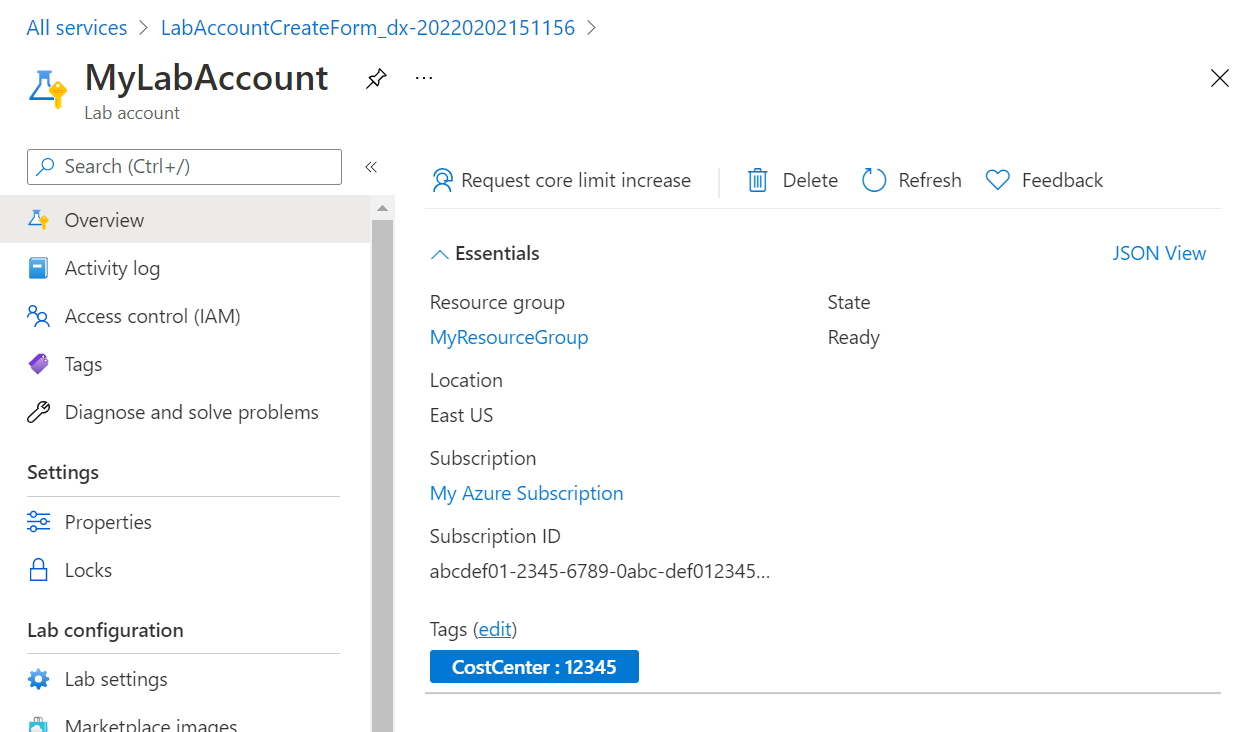
Próximas etapas
- Como administrador, defina as configurações de desligamento automático para uma conta de laboratório.
- Como administrador, use o módulo do PowerShell Az.LabServices para gerenciar contas de laboratório.
- Como educador, defina as configurações de desligamento automático para um laboratório.