Migrar de contas de laboratório para planos de laboratório
Importante
O Azure Lab Services será desativado em 28 de junho de 2027. Para obter mais informações, consulte o Guia de desativação.
Os planos de laboratório substituem contas de laboratório no Azure Lab Services. Este artigo lista as etapas necessárias para migrar suas contas de laboratório para planos de laboratório. Os planos de laboratório trazem melhorias no desempenho, confiabilidade e escalabilidade. Os planos de laboratório também oferecem mais flexibilidade para gerenciar laboratórios, usar a capacidade e controlar os custos.
Importante
Os planos de laboratório do Azure Lab Services substituem as contas de laboratório. Saiba como você pode começar criando um plano de laboratório. Para clientes de conta de laboratório existentes, recomendamos que você migre das contas de laboratório para planos de laboratório.
Diferença entre planos de laboratório e contas de laboratório
No Azure Lab Services, os planos de laboratório substituem contas de laboratório e há algumas diferenças fundamentais entre os dois conceitos. Um plano de laboratório serve como uma coleção de configurações e configurações que se aplicam aos laboratórios criados com base nele. Além disso, um laboratório agora é um recurso do Azure por si só e um recurso irmão para planos de laboratório. Saiba mais sobre a diferença entre planos de laboratório e contas de laboratório.
Se você estiver mudando de contas de laboratório para planos de laboratório, é provável que haja um momento em que você esteja usando suas contas de laboratório existentes e usando os planos de laboratório mais recentes. Ambos ainda têm suporte, podem coexistir em sua assinatura do Azure e podem até mesmo compartilhar os mesmos recursos externos.
Processo de migração rapidamente
Esta lista de verificação destaca o processo de migração de alto nível:
- Solicitar capacidade para seus planos de laboratório
- Configurar recursos compartilhados
- Criar planos de laboratório adicionais
- Validar imagens
- Criar e publicar laboratórios
- Atualizar relatórios de gerenciamento de custos
1. Solicitação de capacidade
Ao usar planos de laboratório, agora você recebe seu próprio cota de núcleos de VM dedicados. Essa cota é atribuída por assinatura. O número inicial de núcleos de VM atribuídos à sua assinatura é limitado, portanto, você precisa solicitar um aumento de limite principal.
Importante
Mesmo que você já esteja usando contas de laboratório, ainda precisará solicitar capacidade porque os núcleos de VM não estão disponíveis automaticamente para criar laboratórios com planos de laboratório. Você pode solicitar que sua capacidade seja transferida para planos de laboratório ou solicitar uma nova capacidade.
Transferir núcleos de VM de contas de laboratório
Ao criar um plano de laboratório e ainda tiver contas de laboratório em sua assinatura do Azure, você poderá selecionar na lista de tamanhos de VM disponíveis para contas de laboratório. Na interface do usuário do Azure Lab Services, esses tamanhos de VM são marcados como tamanhos de VM clássicos. Saiba mais sobre tamanhos da máquina virtual no guia do administrador.
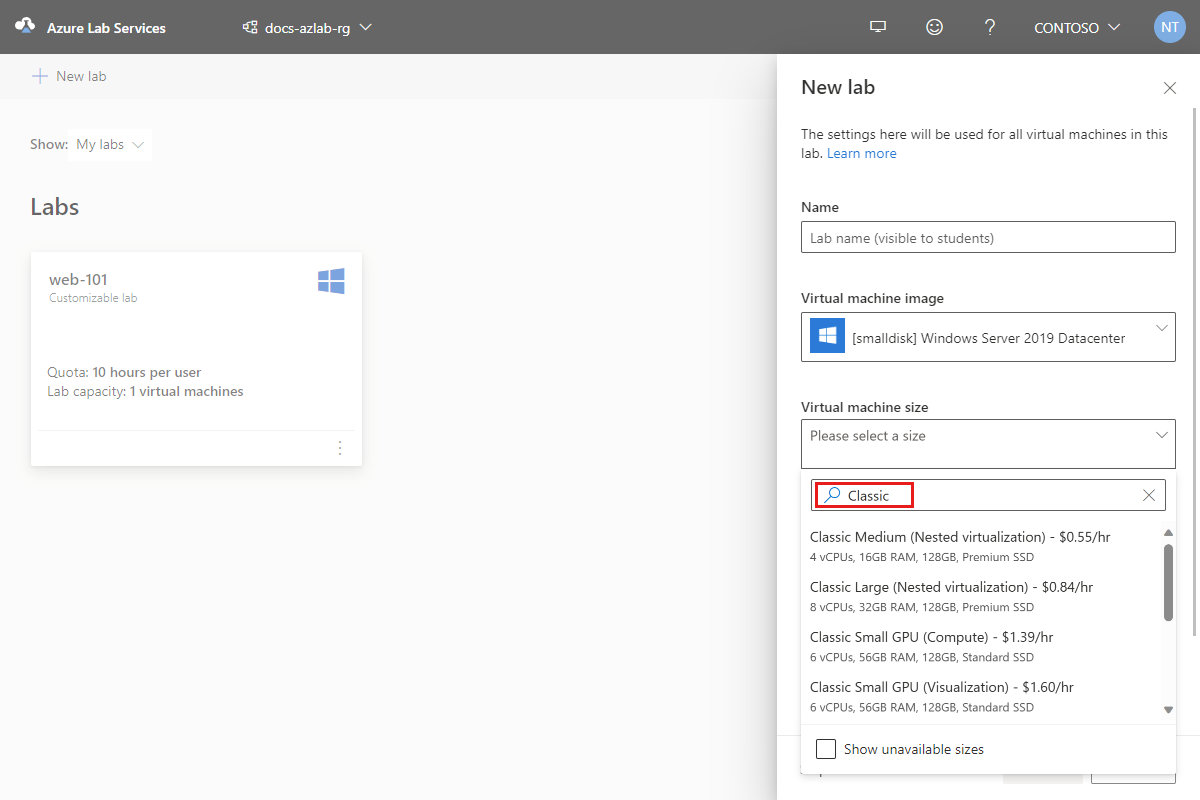
Importante
Você não pode solicitar capacidade para os tamanhos de VM clássicos. Você só pode obter acesso aos tamanhos de VM clássicos solicitando uma transferência da capacidade do núcleo da VM que foi atribuída anteriormente às suas contas de laboratório. Após a transferência, você pode selecionar entre os tamanhos clássicos de VM para criar laboratórios em seus planos de laboratório.
Para solicitar uma transferência da capacidade principal da VM da sua conta de laboratório:
Se estiver usando o portal do Azure, crie uma solicitação de suporte.
Forneça as seguintes informações na solicitação de suporte:
O número de núcleos que você deseja transferir
Os tamanhos de VM de tipo necessários
A região do Azure na qual a capacidade precisa estar disponível
Dica
É recomendável solicitar uma transferência da capacidade dos núcleos de VM para planos de laboratório para minimizar o tempo necessário para alocar a capacidade para seus planos de laboratório.
Solicitar capacidade para planos de laboratório
Se você não quiser transferir sua capacidade existente de contas de laboratório para planos de laboratório ou se precisar de núcleos de VM adicionais, deverá solicitar capacidade para planos de laboratório.
Se você ainda não tiver um plano de laboratório, poderá criar um plano de laboratório temporário para solicitar capacidade e excluir o plano posteriormente. Como a capacidade é atribuída à sua assinatura, ela não é afetada quando você cria ou exclui planos de laboratório. Na primeira vez que você cria um plano de laboratório, uma assinatura especial do Azure gerenciada pela Microsoft é criada automaticamente. Esta assinatura não é visível para você e é usada internamente para atribuir sua capacidade dedicada.
Para solicitar núcleos de VM adicionais:
Criar um plano de laboratório. Para solicitar a capacidade, você precisa de pelo menos um plano de laboratório (temporário).
Antes de calcular o número de núcleos extras necessários, verifique a capacidade disponível em sua assinatura determinando o uso e a cota atuais.
Solicitar um aumento de limite principal.
Na lista de tamanhos de VM disponíveis, você pode escolher entre os padrão ou tamanhos alternativos de VM (prefixados com alternativos na lista). Saiba mais sobre tamanhos da máquina virtual no guia do administrador.
Dica
É recomendável que você primeiro solicite a capacidade para os tamanhos de VM padrão. Se você precisar de mais núcleos de VM do que o disponível, solicite capacidade adicional na lista de tamanhos de VM alternativos.
Se você criou um plano de laboratório temporário, poderá excluí-lo neste momento. A exclusão de planos de laboratório não afeta sua assinatura ou a capacidade que você tem disponível. A capacidade é atribuída à sua assinatura.
Importante
Você não pode solicitar capacidade para os tamanhos de VM clássicos. Você só pode obter acesso aos tamanhos de VM clássicos solicitando uma transferência da capacidade principal da VM de sua conta de laboratório.
Dicas para solicitar um aumento de capacidade
O tempo necessário para atribuir a capacidade varia de acordo com o tamanho da VM, a região e o número de núcleos solicitados. Você não precisa passar pelo processo de solicitação de capacidade extra com frequência. Para garantir que você tenha os recursos necessários quando precisar deles, você deve:
- Faça suas solicitações de capacidade com o máximo de antecedência possível.
- Se possível, seja flexível com relação à região em que você solicita capacidade.
- Tenha em mente que a capacidade permanece atribuída por todo o tempo de vida de uma assinatura. Quando os laboratórios ou planos de laboratório são excluídos, a capacidade permanece atribuída à assinatura.
- Solicite capacidade extra apenas se precisar de mais do que já está atribuído à assinatura.
- Faça solicitações incrementais para núcleos de VM em vez de fazer solicitações grandes em massa. Divida as solicitações de um grande número de núcleos em solicitações menores para obter flexibilidade extra na maneira como elas são atendidas.
Por exemplo, quando você passa de contas de laboratório para planos de laboratório, primeiro deve solicitar capacidade suficiente para configurar alguns laboratórios representativos que servem como prova de conceito. Posteriormente, você pode fazer solicitações de capacidade adicionais com base em suas necessidades futuras do laboratório.
2. Configurar recursos compartilhados
Você pode reutilizar a mesma galeria de computação do Azure e os servidores de licenciamento que você usa com suas contas de laboratório. Opcionalmente, você também pode configurar mais servidores de licenciamento e galerias com base em suas necessidades.
Se você estiver anexando uma galeria de computação do Azure, a galeria de computação e o plano de laboratório deverão estar na mesma região do Azure. Além disso, é recomendável que as regiões habilitadas só tenha essa região do Azure selecionada.
Para VMs que exigem acesso a um servidor de licenciamento, você criará planos de laboratório com de rede avançada habilitada, conforme mostrado na próxima etapa.
Importante
Se você salvou modelos para laboratórios criados com contas de laboratório, poderá reutilizar esses modelos para laboratórios criados com planos de laboratório. No entanto, não há suporte para o inverso. Modelos salvos para laboratórios criados com planos de laboratório não podem ser reutilizados para laboratórios criados com contas de laboratório.
3. Criar planos de laboratório adicionais
Enquanto aguarda a atribuição da capacidade, você pode continuar criando planos de laboratório que serão usados para configurar seus laboratórios.
Na prática, mais de um plano de laboratório pode ser necessário dependendo do seu cenário. Por exemplo, o departamento de matemática pode exigir apenas um plano de laboratório em um grupo de recursos. O departamento de ciência da computação pode precisar de vários planos de laboratório. Um plano de laboratório pode habilitar a rede avançada e algumas imagens personalizadas. Outro plano de laboratório pode usar a rede básica e não habilitar imagens personalizadas. Vários planos de laboratório podem ser mantidos no mesmo grupo de recursos.
- Criar e configurar planos de laboratório.
- Caso planeje usar um servidor de licença, não se esqueça de habilitar a rede avançada ao criar seus planos de laboratório.
- O nome do grupo de recursos do plano de laboratório é significativo porque os educadores selecionarão o grupo de recursos para criar um laboratório.
- Da mesma forma, o nome do plano de laboratório é importante. Se mais de um plano de laboratório estiver no grupo de recursos, os educadores verão uma lista suspensa para escolher um plano de laboratório ao criar um laboratório.
- Atribua permissões a educadores que criarão laboratórios.
- Habilitar imagens do Azure Marketplace.
- Configurar regiões para laboratórios. Você deve habilitar seus planos de laboratório para usar as regiões especificadas em sua solicitação de capacidade.
- Como opção, anexe uma Galeria de Computação do Azure.
- Como opção, configure a integração com o Canvas, incluindo a adição do aplicativo e a vinculação de planos de laboratório. Como alternativa, configure a integração com o Teamsadicionando o aplicativo a grupos do Teams.
Se você estiver migrando de contas de laboratório, a tabela a seguir fornecerá diretrizes sobre como mapear suas contas de laboratório para planos de laboratório:
| Configuração da conta de laboratório | Configuração do plano de laboratório |
|---|---|
| Emparelhamento de rede virtual | Os planos de laboratório podem reutilizar a mesma rede virtual que as contas de laboratório. - Configurar de rede avançada ao criar o plano de laboratório. |
| Atribuições de função – proprietário\colaborador da conta do laboratório. – Criador do laboratório\proprietário\colaborador. |
Os planos de laboratório incluem novas funções especializadas. 1. Examinar funções. 2. Atribuir permissões. |
| Imagens do Marketplace habilitadas. – As contas de laboratório só dão suporte a imagens Gen1 do Marketplace. |
Os planos de laboratório incluem configurações para habilitar imagens do Azure Marketplace. - Os planos de laboratório dão suporte a imagens do Gen1 e do Gen2 Marketplace, portanto, a lista de imagens será diferente do que você veria se estivesse usando contas de laboratório. |
| Local – os laboratórios são criados automaticamente na mesma localização geográfica que a conta de laboratório. - Você não pode especificar a região exata em que um laboratório é criado. |
Os planos de laboratório permitem um controle específico sobre quais regiões os laboratórios são criados. - Configurar regiões para laboratórios. |
| Galeria de Computação do Azure Anexada (Galeria de Imagens Compartilhadas) | Os planos de laboratório podem ser anexados à mesma galeria usada por contas de laboratório. 1. Anexar uma Galeria de Computação do Azure. 2. Verifique se você habilitar imagens para o plano de laboratório. |
| Integração do Teams | Configure planos de laboratório com integração do Teams ao adicionar o aplicativo a grupos do Teams. |
| Configurações de firewall – criar regras de entrada e saída para o endereço IP público do laboratório e o intervalo de portas 49152 a 65535. |
Configurações de firewall – criar regras de entrada e saída para o endereço IP público do laboratório e o intervalo de portas 4980-4989, 5000-6999 a 7000-8999. |
4. Validar imagens
Cada um dos tamanhos de VM foi remapeado para usar um mais recente de SKU de Computação de VM do Azure. Se você estiver usando uma galeria de computação anexada, valide cada uma de suas imagens personalizadas com a nova SKU de Computação de VM publicando um laboratório com a imagem e testando cargas de trabalho comuns do aluno. Antes de criar laboratórios, verifique se cada imagem na galeria de computação é replicada para as mesmas regiões habilitadas em seus planos de laboratório.
5. Criar e publicar laboratórios
Depois de ter a capacidade atribuída à sua assinatura, você poderá criar e publicar laboratórios representativos para validar a experiência do educador e do aluno. Criar uma seleção de laboratórios representativos como prova de conceito é uma etapa opcional, mas altamente recomendada, que permite validar o desempenho com base em cargas de trabalho comuns dos alunos. Depois que uma prova de conceito bem-sucedida for concluída, você poderá enviar solicitações de capacidade com base em sua necessidade futura imediata, criando incrementalmente para seu requisito de capacidade total ao longo do tempo.
Estratégias de laboratório
Não é possível migrar laboratórios existentes para um plano de laboratório. Em vez disso, você deve criar novos laboratórios. Juntamente com todos os novos aprimoramentos, a exigência de criar novos laboratórios oferece uma boa oportunidade para revisitar a estrutura geral do laboratório e planejar as alterações quando necessário.
Excluir e recriar os laboratórios
A maioria das organizações exclui seus laboratórios e recria-os a cada semestre (ou sessão de classe). Você pode agendar a mudança para planos de laboratório durante uma dessas transições.
Reutilizar laboratórios existentes
Algumas organizações reutilizam os mesmos laboratórios a cada sessão de classe e alteram a lista de usuários do laboratório. Com essa abordagem, você deve planejar a criação de novos laboratórios para os quais migrar, normalmente no início de uma nova sessão.
Embora não seja possível migrar laboratórios existentes, você ainda pode reutilizar outros ativos, como galerias de computação e imagens, e quaisquer servidores de licenciamento.
Dica
Se você tiver preocupações com a migração de seus laboratórios para planos de laboratório, entre em contato com a equipe de envolvimento do cliente do Azure Lab Services. Forneça o nome da sua organização e a ID da assinatura, juntamente com o número de laboratórios que você deseja migrar.
6. Atualizar relatórios de gerenciamento de custos
Atualize os relatórios para incluir o novo tipo de entrada de custo, Microsoft.LabServices/labs, para laboratórios criados usando planos de laboratório. Marcas internas e personalizadas permitem o agrupamento na análise de custo. Para obter mais informações sobre os custos de acompanhamento, confira Gerenciamento de custos do Azure Lab Services.
Próximas etapas
- Como administrador, crie um plano de laboratório.
- Como administrador, gerencie seu plano de laboratório.
- Como educador, configure e controle o uso de um laboratório.