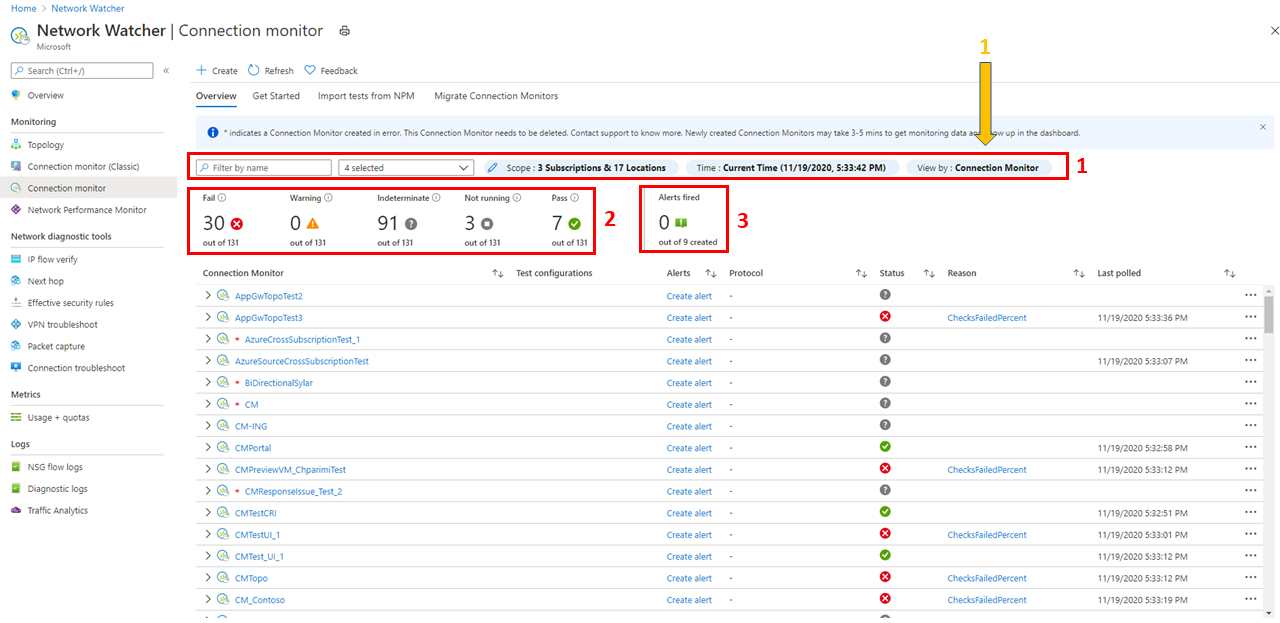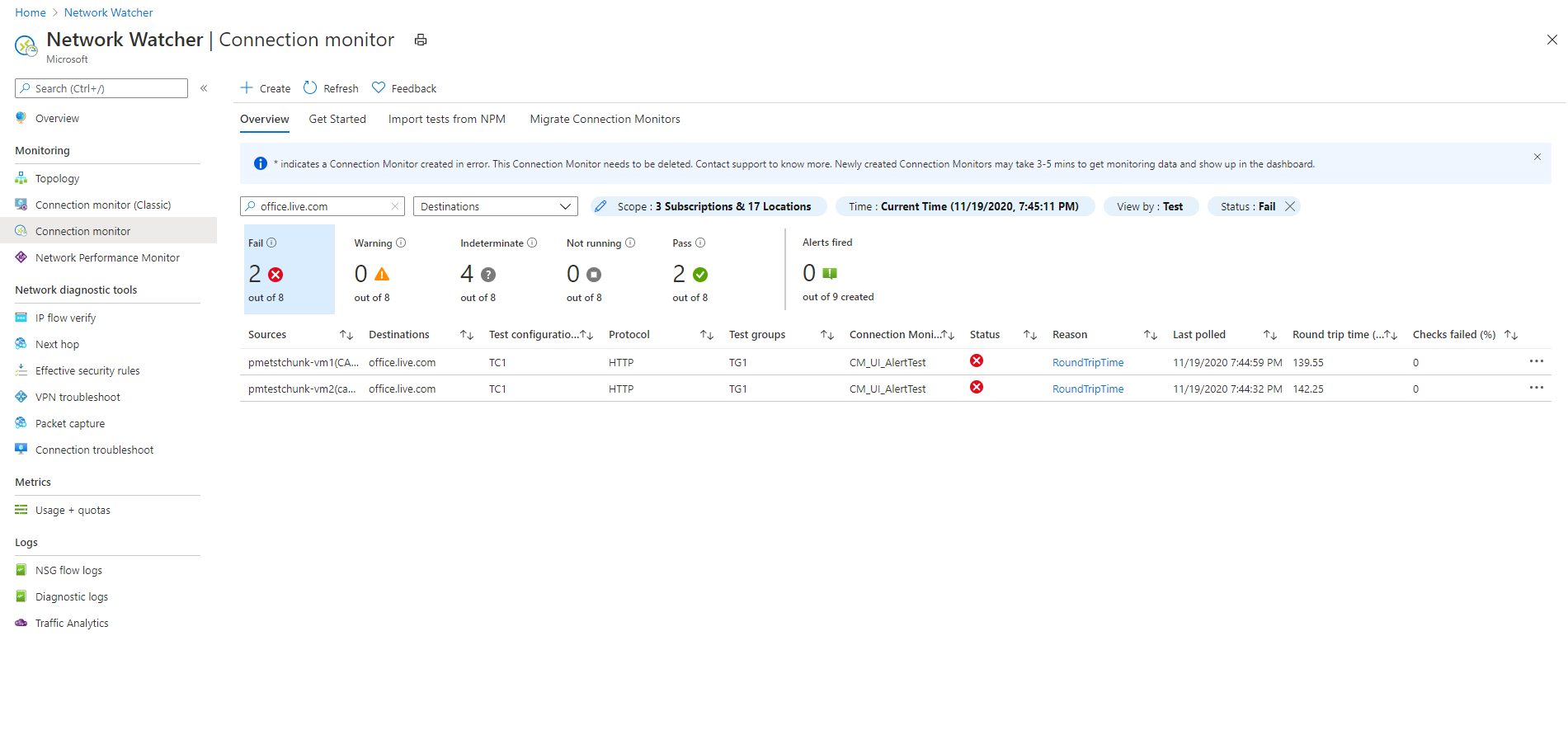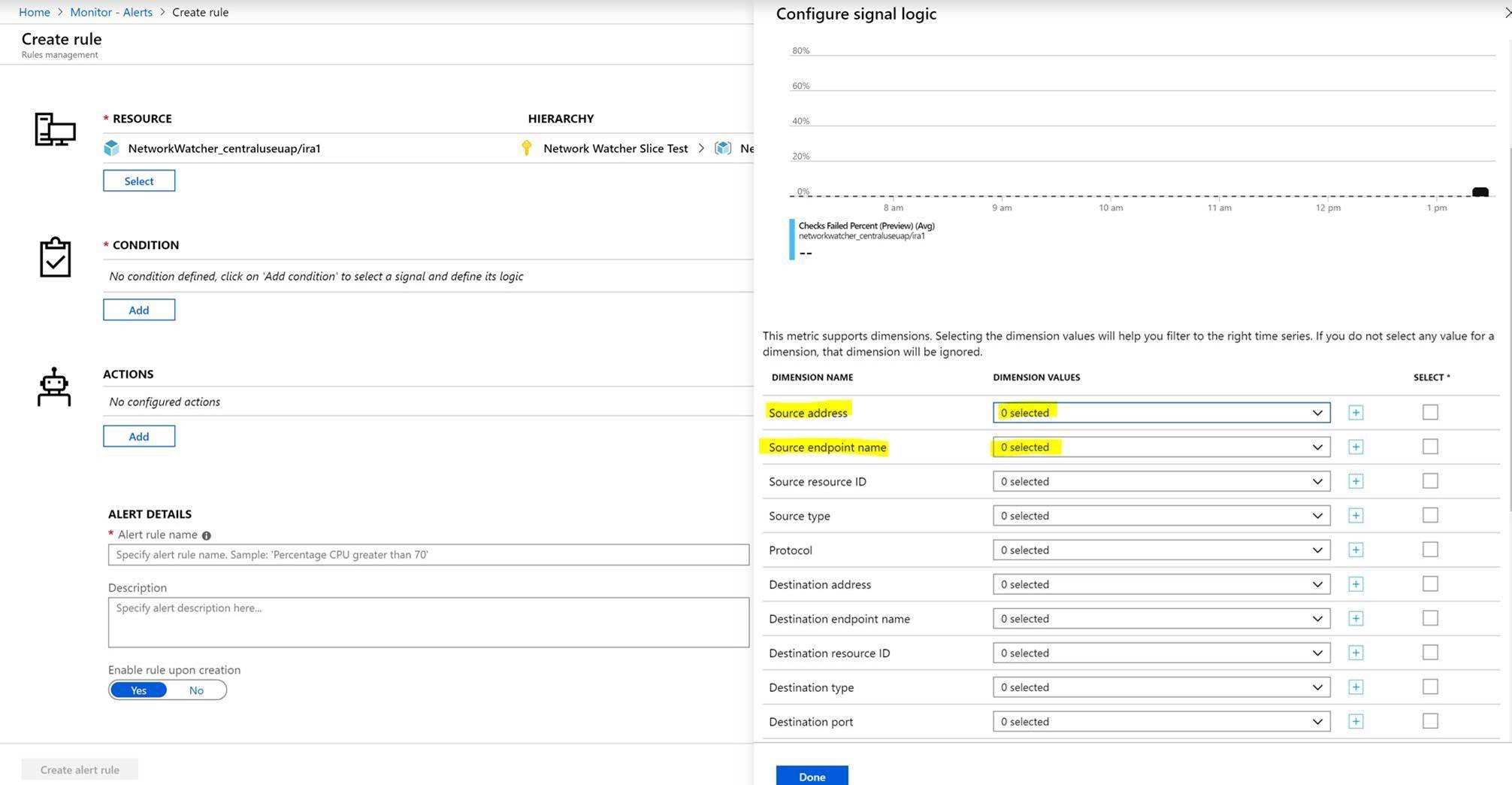Visão geral do Monitor da Conexão
Importante
O monitor de conexão (clássico) foi preterido e não está mais disponível. Para obter mais informações, veja Migrar do monitor de conexão (clássico) para migrar seus monitores de conexão do monitor de conexão (clássico) para o novo monitor de conexão.
O monitor da conexão fornece monitoramento unificado de conexão de ponta a ponta no Observador de Rede. O recurso Monitor da conexão dá suporte a implantações híbridas e na nuvem do Azure. O Observador de Rede fornece ferramentas para monitorar, diagnosticar e exibir métricas relacionadas à conectividade para suas implantações do Azure.
Aqui estão alguns casos de uso para o Monitor da conexão:
- Sua máquina virtual (VM) do servidor Web do front-end ou conjunto de dimensionamento de máquina virtual se comunica com uma VM do servidor de banco de dados em um aplicativo de várias camadas. Você deseja verificar a conectividade de rede entre as duas VMs ou conjuntos de dimensionamento.
- Você deseja que as VMs/conjuntos de dimensionamento estejam, por exemplo, na região Leste dos EUA executem ping nas VMs/conjuntos de dimensionamento na região EUA Central e deseja comparar as latências de rede entre regiões.
- Você tem vários escritórios físicos: um em Seattle, um em Washington e, por exemplo, outro em Ashburn, Virgínia. Seus escritórios se conectam a URLs do Microsoft 365. Você deseja comparar as latências entre Seattle e Ashburn para os seus usuários de URLs do Microsoft 365.
- Seu aplicativo híbrido precisa de conectividade com um ponto de extremidade de conta do Armazenamento do Azure. Seu escritório e seu aplicativo do Azure se conectam ao mesmo ponto de extremidade. Você deseja comparar as latências do escritório com as latências do aplicativo do Azure.
- Você deseja verificar a conectividade entre as configurações locais e as VMs/conjuntos de dimensionamento de máquinas virtuais do Azure que hospedam seu aplicativo na nuvem.
- Você deseja verificar a conectividade de instâncias individuais ou múltiplas de um Conjunto de Dimensionamento de Máquinas Virtuais do Azure para seu aplicativo de várias camadas do Azure ou não Azure.
Aqui estão alguns benefícios do Monitor da conexão:
- Experiência unificada e intuitiva para o Azure e para necessidades de monitoramento híbrido
- Monitoramento de conectividade entre regiões e entre workspaces
- Frequências de investigação mais altas e melhor visibilidade do desempenho da rede
- Alertas mais rápidos para suas implantações híbridas
- Suporte para verificações de conectividade com base em HTTP, protocolo TCP e protocolo ICMP
- Suporte a métricas e ao Log Analytics para configurações de teste que são e que não são Azure
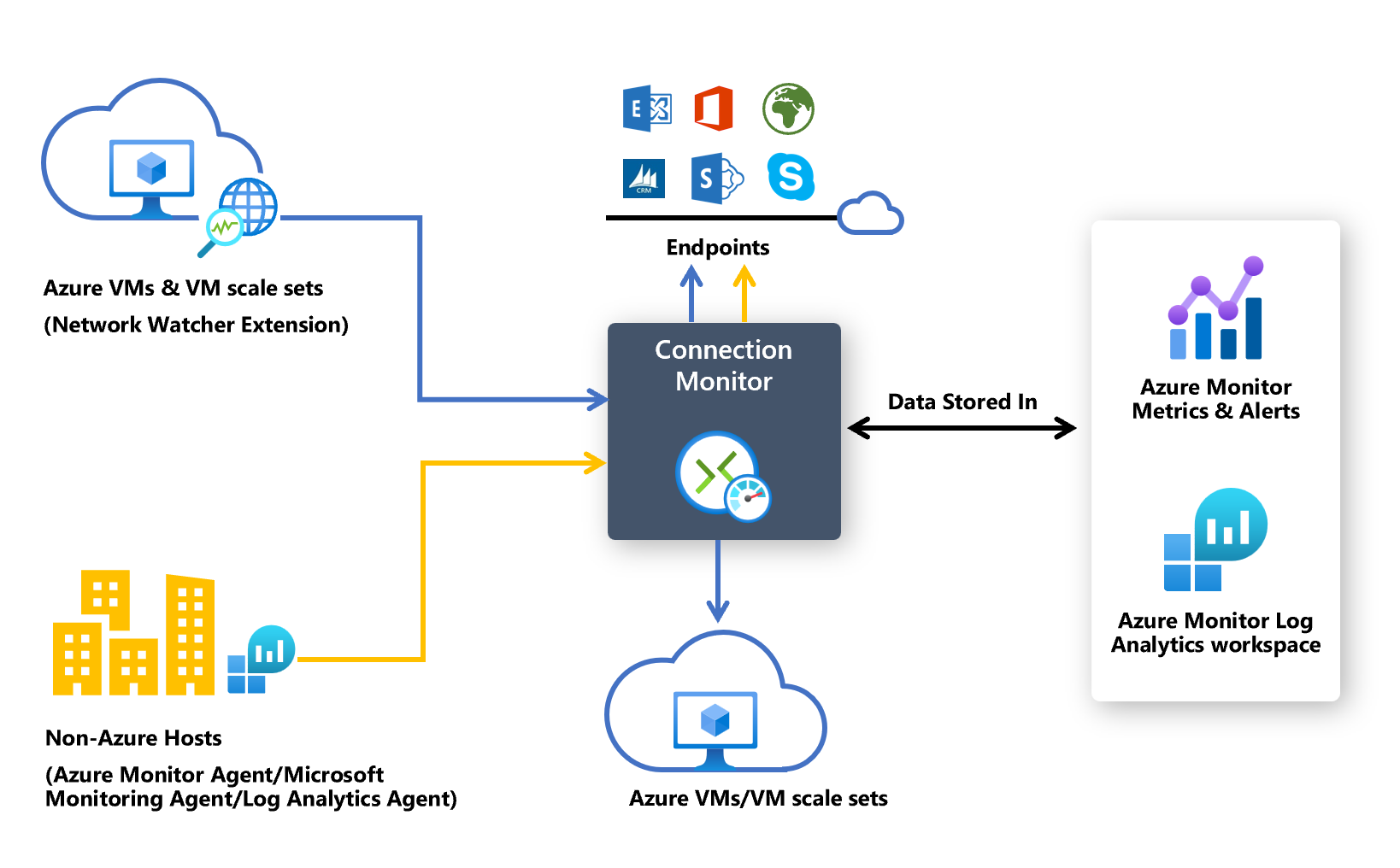
Para começar a usar o Monitor da conexão para monitoramento, siga estas etapas:
- Instale os agentes de monitoramento.
- Habilite o Observador de Rede em sua assinatura.
- Crie um monitor de conexão.
- Analise dados de monitoramento e defina alertas.
- Diagnostique problemas em sua rede.
As seções a seguir fornecem informações detalhadas sobre essas etapas.
Instalar os agentes de monitoramento
O Monitor de conexão depende de arquivos executáveis leves para executar verificações de conectividade. Ele dá suporte a verificações de conectividade de ambientes do Azure e ambientes locais. O arquivo executável que você usa depende se sua VM está hospedada no Azure ou no local.
Observação
As extensões de monitoramento para pontos de extremidade do Azure e não Azure são habilitadas automaticamente ao usar o portal do Azure para criar um monitor de conexão.
Agentes para máquinas virtuais do Azure e conjuntos de dimensionamento de máquinas virtuais
Para fazer com que o Monitor da conexão reconheça suas VMs do Azure ou conjuntos de dimensionamento de máquinas virtuais como fontes de monitoramento, instale a extensão de máquina virtual do Agente do Observador de Rede nelas. Essa extensão também é conhecida como Extensão do Observador de Rede. As máquinas virtuais e conjuntos de dimensionamento do Azure exigem a extensão para disparar o monitoramento de ponta a ponta e outras funcionalidades avançadas.
É possível instalar a extensão Observador de Rede ao criar uma máquina virtual ou um conjunto de dimensionamento. Você também pode instalar, configurar e solucionar problemas da extensão do Observador de Rede para Linux e Windows separadamente.
As regras de um NSG (Grupo de Segurança de Rede) ou firewall podem bloquear a comunicação entre a origem e o destino. O Monitor da conexão detecta esse problema e o mostra como uma mensagem de diagnóstico na topologia. Para habilitar o monitoramento de conexão, verifique se as regras de firewall e do NSG permitem o envio de pacotes via TCP ou ICMP entre a origem e o destino.
Se quiser escapar do processo de instalação para habilitar a extensão do Observador de Rede, poderá prosseguir com a criação do Monitor da conexão e permitir a habilitação automática de extensões do Observador de Rede em suas VMs e conjuntos de dimensionamento do Azure.
Observação
Se a Atualização Automática de Extensão não estiver habilitada nos conjuntos de dimensionamento das máquinas virtuais, você precisará atualizar manualmente a extensão do Observador de Rede sempre que uma nova versão for lançada.
Como o Monitor da conexão agora dá suporte à habilitação automática unificada de extensões de monitoramento, o usuário pode consentir na atualização automática do conjunto de dimensionamento de máquinas virtuais com habilitação automática da extensão do Observador de Rede durante a criação do Monitor da conexão para conjuntos de dimensionamento de máquinas virtuais com atualização manual.
Agentes para computadores locais
Para fazer com que o Monitor da conexão reconheça os seus computadores no local como fontes de monitoramento, instale o agente do Log Analytics nos computadores. Depois, habilite a solução do Monitor de Desempenho de Rede. Esses agentes são vinculados ao workspace do Log Analytics, portanto, você precisa configurar a ID do workspace e a chave primária antes que os agentes possam iniciar o monitoramento.
Para instalar o agente do Log Analytics para computadores Windows, veja Instalar o Agente do Log Analytics no Windows.
Se o caminho incluir firewalls ou NVAs (soluções de virtualização de rede), verifique se o destino está acessível.
Para abrir a porta:
Em computadores Windows, execute o script do PowerShell EnableRules.ps1 sem parâmetros em uma janela do PowerShell com privilégios de administrador.
Para computadores Linux, altere o valor PortNumber manualmente. Para fazer isso:
- Acesse /var/opt/microsoft/omsagent/npm_state.
- Abra o arquivo npmdregistry.
- Altere o valor PortNumber:
“PortNumber:<port of your choice>”.
Observação
Os números da portas que estão sendo usados devem ser iguais em todos os agentes usados em um determinado workspace.
O script cria as chaves do Registro exigidas pela solução. Ele também cria regras de Firewall do Windows para permitir que os agentes criem conexões TCP entre si. As chaves do Registro criadas pelo script especificam se é preciso registrar os logs de depuração e o caminho para o arquivo de logs. O script também define a porta TCP de agente usada para comunicação. Os valores para essas chaves são definidos automaticamente pelo script. Não altere manualmente essas chaves. Por padrão, a porta aberta é 8084. Você pode usar uma porta personalizada fornecendo o parâmetro portNumber para o script. Use a mesma em todos os computadores em que o script é executado.
Para obter mais informações, confira a seção "Requisitos de rede" da Visão geral do agente do Log Analytics.
O script configura apenas o firewall do windows localmente. Se tiver um firewall de rede, verifique se ele permite o tráfego destinado à porta TCP usada pelo Monitor de Desempenho de Rede.
O agente do Log Analytics Windows pode ser multihomed para enviar dados a vários espaços de trabalho e grupos de gerenciamento do System Center Operations Manager. O agente do Linux pode enviar dados para apenas um destino, workspace ou grupo de gerenciamento.
Habilitar a solução de Monitor de Desempenho de Rede para máquinas locais
Para habilitar a solução de Monitor de Desempenho de Rede para máquinas locais, faça o seguinte:
No portal do Azure, acesse o Observador de Rede.
Em Monitoramento, selecione Monitor da Conexão.
Selecione + Habilitar não Azure.
Em Habilitar Não-Azure, selecione a assinatura e espaço de trabalho nas quais você deseja habilitar a solução e escolha Criar.
Depois de habilitar a solução, o workspace leva alguns minutos para ser exibido.
Ao contrário dos agentes do Log Analytics, a solução de Monitor de Desempenho de Rede pode ser configurada para enviar dados para apenas um workspace do Log Analytics.
Se você quiser escapar do processo de instalação para habilitar a extensão do Observador de Rede, poderá prosseguir com a criação do Monitor da conexão e permitir a habilitação automática da solução de monitoramento em seus computadores locais.
Habilite o Observador de Rede em sua assinatura
Todas as assinaturas com uma rede virtual têm o Observador de Rede habilitado. Quando você cria uma rede virtual do Microsoft Azure em sua assinatura, o Observador de Rede está habilitado automaticamente na região e na assinatura da rede virtual. Essa habilitação automática não afeta seus recursos ou incorre em um encargo. Verifique se o Observador de Rede não está explicitamente desabilitado em sua assinatura.
Verifique se o Observador de Rede está disponível para a sua região. Para saber mais, confira Habilitar Observador de Rede.
Criar um monitor de conexão
O Monitor da conexão monitora a comunicação em intervalos regulares. Ele informa sobre alterações no acesso e na latência. Você também pode verificar a topologia de rede atual e histórica entre os agentes de origem e os pontos de extremidade de destino.
As origens podem ser VMs/conjuntos de dimensionamento do Azure ou computadores locais que têm um agente de monitoramento instalado. Os pontos de extremidade de destino podem ser URLs do Microsoft 365, URLs do Dynamics 365, URLs personalizadas, IDs de recursos da VM do Azure, IPv4, IPv6, FQDN ou qualquer nome de domínio.
Acessar o Monitor da conexão
No portal do Azure, acesse o Observador de Rede.
No painel esquerdo, em Monitoramento, selecione Monitor da conexão.
Todos os monitores da conexão que foram criados no Monitor da conexão são exibidos. Para exibir os monitores de conexão que foram criados na experiência clássica do Monitor da conexão, selecione a guia Monitor da conexão.
Criar um monitor de conexão
Nos monitores de conexão criados no Monitor da Conexão, você pode adicionar computadores locais e VMs/conjuntos de dimensionamento do Azure como fontes. Esses monitores de conexão também podem monitorar a conectividade com pontos de extremidade. Os pontos de extremidade podem estar no Azure ou em qualquer outra URL ou endereço IP.
O Monitor da conexão inclui as seguintes entidades:
- Recurso de monitor de conexão – Um recurso do Azure específico da região. Todas as entidades a seguir são propriedades de um recurso do monitor de conexão.
- Ponto de extremidade: uma origem ou destino que participa das verificações de conectividade. Os exemplos de pontos de extremidade incluem VMs/conjuntos de dimensionamento do Azure, agentes locais, URLs e endereços IP.
- Configuração de teste: uma configuração específica de protocolos para um teste. Com base no protocolo selecionado, você pode definir a porta, os limites, a frequência do teste e outras propriedades.
- Grupo de teste: o grupo contém pontos de extremidade de origem, pontos de extremidade de destino e configurações de teste. Um monitor de conexão pode conter mais de um grupo de teste.
- Teste: a combinação entre um ponto de extremidade de origem, um ponto de extremidade de destino e uma configuração de teste. Um teste é o nível mais granular no qual os dados de monitoramento estão disponíveis. Os dados de monitoramento incluem o percentual de verificações que falharam e o RTT (tempo de ida e volta).
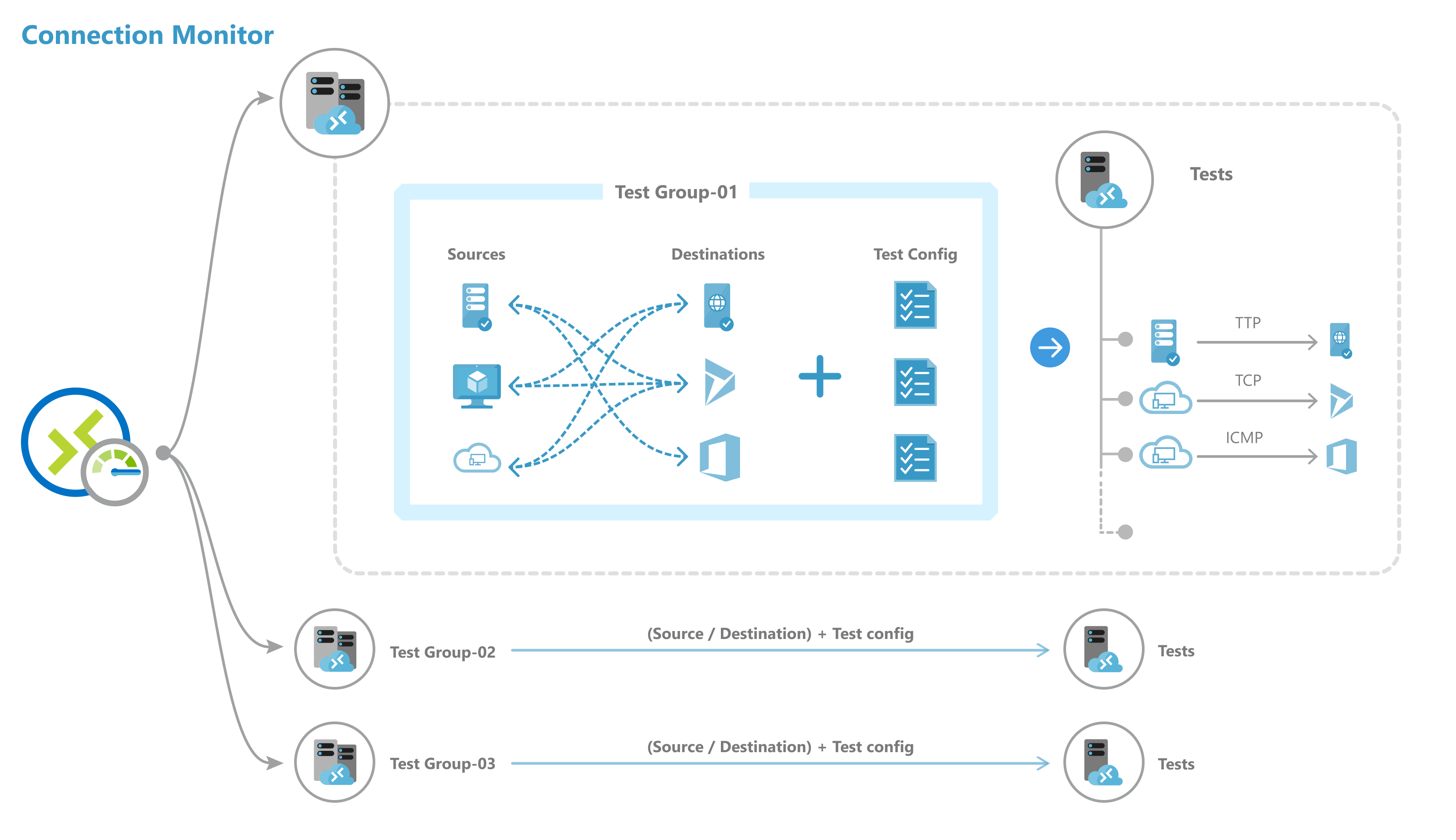
Você pode criar um monitor de conexão usando o portal do Azure, o ARMClient ou o Azure PowerShell.
Todas as origens, destinos e configurações de teste que você adiciona a um grupo de teste são divididos em testes individuais. Veja um exemplo de como as origens e os destinos são organizados:
- Grupo de teste: TG1
- Origens: 3 (A, B, C)
- Destinos: 2 (D, E)
- Configurações de teste: 2 (config 1, config 2)
- Total de testes criados: 12
| Número do teste | Fonte | Destino | Configuração de teste |
|---|---|---|---|
| 1 | A | D | Config 1 |
| 2 | A | D | Config 2 |
| 3 | A | E | Config 1 |
| 4 | A | E | Config 2 |
| 5 | B | D | Config 1 |
| 6 | B | D | Config 2 |
| 7 | B | E | Config 1 |
| 8 | B | E | Config 2 |
| 9 | C | D | Config 1 |
| 10 | C | D | Config 2 |
| 11 | C | E | Config 1 |
| 12 | C | E | Config 2 |
Limites de escala
Os monitores de conexão têm os seguintes limites de escala:
- Máximo de monitores de conexão por assinatura por região: 100
- Máximo de grupos de teste por monitor de conexão: 20
- Máximo de origens e destinos por monitor de conexão: 100
- Máximo de configurações de teste por monitor de conexão: 20
Cobertura de monitoramento para recursos do Azure e não Azure:
O Monitor da conexão fornece cinco níveis de cobertura diferentes para monitorar recursos compostos, ou seja, redes virtuais, sub-redes e conjuntos de dimensionamento. O nível de cobertura é definido como a % de instâncias de um recurso composto realmente incluído no monitoramento desses recursos como origens ou destinos. Os usuários podem selecionar manualmente um nível de cobertura de Baixo, Abaixo da Média, Médio, Acima da Média e Completo para definir uma porcentagem aproximada de instâncias a serem incluídas no monitoramento do recurso específico como um ponto de extremidade.
Analisar dados de monitoramento e definir alertas
Depois de criar um monitor de conexão, as origens verificam a conectividade com os destinos com base em sua configuração de teste.
Ao monitorar pontos de extremidade, o Monitor da conexão reavalia o status dos pontos de extremidade uma vez a cada 24 horas. Portanto, caso uma VM seja desalocada ou desativada durante um ciclo de 24 horas, o Monitor da conexão reportará um estado indeterminado devido à ausência de dados no caminho da rede até o final do ciclo de 24 horas antes de reavaliar o status da VM e relatar o status da VM como desalocada.
Observação
No caso de monitoramento de um conjunto de dimensionamento de máquinas virtuais, as instâncias de um conjunto de dimensionamento específico selecionado para monitoramento (pelo usuário ou escolhido por padrão como parte do nível de cobertura selecionado) podem ser desalocadas ou reduzidas no meio do ciclo de 24 horas. Nesse período específico, o Monitor da conexão não será capaz de reconhecer esta ação e, portanto acabará reportando um estado indeterminado devido à ausência de dados. Os usuários são aconselhados a permitir a seleção aleatória das instâncias de conjuntos de dimensionamento de máquinas virtuais dentro dos níveis de cobertura, em vez de selecionar instâncias específicas de conjuntos de dimensionamento para monitoramento, para minimizar os riscos de não descoberta de instâncias de conjuntos de dimensionamento de máquinas virtuais desalocadas ou reduzidas em um ciclo de 24 horas e levar a um estado indeterminado do monitor da conexão.
Verificações em um teste
Dependendo do protocolo selecionado na configuração de teste, o Monitor da conexão executa uma série de verificações para o par origem-destino. As verificações são executadas de acordo com a frequência de teste selecionada.
Se você usa HTTP, o serviço calcula o número de repostas de HTTP que retornaram um código de resposta válido. É possível definir os códigos de resposta válidos usando o PowerShell e a CLI do Azure. O resultado determina o percentual de verificações com falha. Para calcular o RTT, o serviço mede o tempo entre uma chamada HTTP e a resposta.
Se você usar TCP ou ICMP, o serviço calculará o percentual de perda de pacotes para determinar o percentual de verificações com falha. Para calcular o RTT, o serviço mede o tempo necessário para receber a confirmação (ACK) dos pacotes que foram enviados. Se você habilitou dados de rastreamento para seus testes de rede, poderá exibir a perda e a latência salto por salto da sua rede local.
Estados de um teste
Com base nos dados retornados pelas verificações, os testes podem ter os seguintes estados:
- Aprovado: os valores reais do percentual de verificações com falha e o RTT estão dentro dos limites especificados.
- Falha: os valores reais do percentual de verificações com falha ou o RTT excedeu os limites especificados. Se nenhum limite for especificado, um teste atingirá o estado Falha quando o percentual de verificações com falha for 100.
- Aviso:
- Se um limite for especificado e o Monitor da conexão observar uma porcentagem de falhas nas verificações superior a 80% do limite, o teste será marcado como Aviso.
- Na ausência de limites especificados, o Monitor da conexão atribui automaticamente um limite. Quando esse limite for excedido, o status do teste será alterado para Aviso. Para o tempo de ida e volta em testes de TCP ou ICMP, o limite é de 750 ms (milissegundos). Para o percentual de verificações com falha, o limite é 10%.
- Indeterminado: sem dados no workspace do Log Analytics. Verificar as métricas.
- Não está em execução: desabilitado com a desabilitação do grupo de teste.
Coleta de dados, análise e alertas
Os dados coletados pelo Monitor da conexão são armazenados no workspace do Log Analytics. Você configurou esse workspace quando criou o monitor de conexão.
Os dados de monitoramento também estão disponíveis nas métricas do Azure Monitor. Você pode usar o Log Analytics para manter seus dados de monitoramento pelo tempo que desejar. O Azure Monitor armazena métricas por apenas 30 dias por padrão.
Você pode definir alertas baseados em métricas nos dados.
Como monitorar painéis
Nos painéis de monitoramento, você pode ser uma lista dos monitores de conexão que você pode acessar para suas assinaturas, regiões, carimbos de data/hora, origens e tipos de destino.
Ao acessar o Monitor da conexão do Observador de Rede, você poderá exibir dados por:
- Monitor de conexão: uma lista de todos os monitores de conexão criados para suas assinaturas, regiões, carimbos de data/hora, origens e tipos de destino. Este modo de exibição é o padrão.
- Grupos de teste: lista de todos os grupos de teste criados para suas assinaturas, regiões, carimbos de data/hora, origens e tipos de destino. Esses grupos de teste não são filtrados por monitores de conexão.
- Teste: lista de todos os testes executados para suas assinaturas, regiões, carimbos de data/hora, origens e tipos de destino. Esses testes não são filtrados por monitores de conexão ou grupos de teste.
Na imagem a seguir, as três exibições de dados são indicadas pela seta 1.
No painel, você pode expandir cada monitor de conexão para ver os respectivos grupos de teste. Em seguida, você pode expandir cada grupo de teste para ver os testes que são executados nele.
Você pode filtrar uma lista com base em:
Filtros de nível superior: pesquise a lista por texto, tipo de entidade (Monitor da conexão, grupo de teste ou teste) carimbo de data/hora e escopo. O escopo inclui assinaturas, regiões, origens e tipos de destino. Consulte a caixa 1 na imagem a seguir.
Filtros com base em estado: filtre por estado do monitor de conexão, do grupo de teste ou do teste. Consulte a caixa 2 na imagem a seguir.
Filtro com base em alerta: filtre por alertas que são disparados no recurso do monitor da conexão. Consulte a caixa 3 na imagem a seguir.
Por exemplo, para exibir todos os testes no Monitor da conexão, em que o IP de origem é 10.192.64.56, siga estas etapas:
- Altere a exibição para Teste.
- Na caixa Pesquisa, insira 10.192.64.56.
- Em Escopo, no filtro de nível superior, selecione Origens.
Para mostrar somente testes com falha no Monitor da conexão, em que o IP de origem é 10.192.64.56, siga estas etapas:
- Altere a exibição para Teste.
- Para o filtro baseado em estado, selecione Falha.
- Na caixa Pesquisa, insira 10.192.64.56.
- Em Escopo, no filtro de nível superior, selecione Origens.
Para mostrar somente testes com falha no Monitor da conexão, em que o destino é outlook.office365.com, siga estas etapas:
- Altere a exibição para Teste.
- Para o filtro baseado em estado, selecione Falha.
- Na caixa Pesquisa, digite office.live.com.
- Em Escopo, no filtro de nível superior, selecione Destinos.
Para saber a razão da falha de um monitor de conexão, de um grupo de teste ou de um teste, selecione a coluna Razão. Isso informa qual limite (percentual de verificações com falha ou RTT) foi violado e exibe mensagens de diagnóstico relacionadas.
Para ver as tendências em RTT e o percentual de verificações com falha de um monitor de conexão, faça o seguinte:
Selecione o monitor de conexão que você deseja investigar.
Esse painel exibe as seguintes seções:
- Conceitos básicos: propriedades específicas do recurso do Monitor da Conexão selecionado.
- Resumo:
- As linhas de tendência agregadas para RTT e percentual de verificações com falha para todos os testes no Monitor da Conexão. Você pode definir um tempo específico para exibir os detalhes.
- Os cinco principais resultados em grupos de teste, origens e destinos com base no RTT ou percentual de verificações com falha.
- Guias: grupos de teste, origens, destinos e configurações de teste. Lista os grupos de teste, origens ou destinos no monitor de conexão. Falha na verificação dos testes, RTT de agregação e valores percentuais de verificações com falha. Você também pode voltar no tempo para exibir dados.
- Problemas: problemas no nível de salto para cada teste no Monitor da Conexão.
Neste painel, você pode:
Selecione Exibir todos os testes para exibir todos os testes no Monitor da Conexão.
Selecione Exibir todos os grupos de teste, Exibir configurações de teste, Exibir origens e Exibir destinos para exibir detalhes específicos de cada um.
Selecione um grupo de teste, uma configuração de teste, uma origem ou um destino para exibir todos os testes na entidade.
Para exibir as tendências no RTT e a porcentagem de verificações com falha de um grupo de testes, selecione o grupo de testes que você deseja investigar.
Você pode exibir e navegar entre eles como faria no Monitor da Conexão: conceitos básicos, resumo, tabela para grupos de teste, fontes, destinos e configurações de teste.
Para exibir as tendências no RTT e a porcentagem de verificações com falha em um teste, siga estas etapas:
Selecione o teste que você deseja investigar. Você pode ver a topologia de rede e os gráficos de tendência de ponta a ponta para o percentual de verificações com falha e o tempo de ida e volta.
Para ver os problemas identificados, na topologia, selecione qualquer salto no caminho. Os saltos são recursos do Azure.
Observação
Essa funcionalidade não está disponível atualmente para redes locais.
Consultas de log no Log Analytics
Use o Log Analytics para criar exibições personalizadas de seus dados de monitoramento. Todos os dados exibidos são do Log Analytics. Você pode analisar dados interativamente no repositório. Correlacione os dados do Integridade do Agente ou outras soluções baseadas em Log Analytics. Exporte os dados para o Excel ou Power BI ou crie um link compartilhável.
Topologia de rede no Monitor da conexão
Normalmente, você cria a topologia do Monitor da conexão usando o resultado de um comando de rastreamento executado pelo agente. O comando de rastreamento de rotas basicamente obtém todos os saltos da origem para o destino.
No entanto, em instâncias em que a origem ou o destino está dentro dos limites do Azure, você cria a topologia mesclando os resultados de duas operações distintas. A primeira operação é o resultado do comando de rastreamento de rotas. A segunda operação é o resultado de um comando interno que identifica uma rota lógica com base na configuração de rede (cliente) nos limites do Azure. Esse comando interno é semelhante à ferramenta de diagnóstico de próximo salto do Observador de Rede.
Como a segunda operação é lógica e a primeira operação geralmente não identifica nenhum salto dentro dos limites do Azure, alguns saltos no resultado mesclado (principalmente aqueles dentro dos limites do Azure) não exibirão valores de latência.
Métricas no Azure Monitor
Nos monitores da conexão que foram criados antes da experiência do Monitor da conexão, todas as quatro métricas estão disponíveis: % de investigação com falha, AverageRoundtripMs, ChecksFailedPercent e RoundTripTimeMs.
Nos monitores de conexão que foram criados na experiência do Monitor da conexão, os dados estão disponíveis somente para métricas ChecksFailedPercent, RoundTripTimeMs e Test Result.
As métricas são geradas de acordo com a frequência de monitoramento e descrevem aspectos de um Monitor da Conexão em um determinado momento. As métricas do Monitor da conexão também têm diversas dimensões, como SourceName, DestinationName, TestConfiguration e TestGroup. Você pode usar essas dimensões para visualizar os dados específicos e direcioná-los ao definir os alertas.
Atualmente, as métricas do Azure permitem uma granularidade mínima de um minuto. Se a frequência for menor que 1 minuto, os resultados agregados serão exibidos.
Ao usar as métricas, defina o tipo de recurso como Microsoft.Network/networkWatchers/connectionMonitors.
| Métrica | Nome de exibição | Unidade | Tipo de agregação | Descrição | Dimensões |
|---|---|---|---|---|---|
| ChecksFailedPercent | % de verificações com falha | Percentual | Média | Percentual de verificações com falha de um teste. | ConnectionMonitorResourceId SourceAddress SourceName SourceResourceId SourceType Protocolo DestinationAddress DestinationName DestinationResourceId DestinationType DestinationPort TestGroupName TestConfigurationName Região SourceIP DestinationIP SourceSubnet DestinationSubnet |
| RoundTripTimeMs | Tempo de ida e volta (ms) | Milissegundos | Média | RTT de verificações enviadas entre a origem e o destino. Esse valor não é uma média. | ConnectionMonitorResourceId SourceAddress SourceName SourceResourceId SourceType Protocolo DestinationAddress DestinationName DestinationResourceId DestinationType DestinationPort TestGroupName TestConfigurationName Região SourceIP DestinationIP SourceSubnet DestinationSubnet |
| TestResult | Resultado do teste | Contagem | Média | Resultados do teste do Monitor da Conexão. Interpretação dos valores de resultado: 0- Indeterminado 1- Aprovado 2 - Aviso 3 - Falha |
SourceAddress SourceName SourceResourceId SourceType Protocolo DestinationAddress DestinationName DestinationResourceId DestinationType DestinationPort TestGroupName TestConfigurationName SourceIP DestinationIP SourceSubnet DestinationSubnet |
Alertas baseados em métrica para o Monitor da conexão
Você pode criar alertas de métrica em monitores de conexão usando os seguintes métodos:
No Monitor da conexão, crie alertas de métrica durante a criação de monitores de conexão usando o portal do Azure.
No Monitor da conexão, crie alertas de métrica usando Configurar Alertas no painel.
No Azure Monitor, crie alertas de métrica seguindo estas etapas:
- Selecione o recurso do Monitor da conexão que você criou no Monitor da conexão.
- Verifique se Métrica está selecionada como tipo de sinal no Monitor da Conexão.
- Em Adicionar condição, para o Nome do sinal, selecione ChecksFailedPercent ou RoundTripTimeMs.
- Em Tipo de sinal, selecione Métrica. Por exemplo, selecione ChecksFailedPercent.
- Todas as dimensões da métrica estão listadas. Selecione o nome da dimensão e o valor da dimensão. Por exemplo, selecione Endereço de Origem e insira o endereço IP de qualquer origem no Monitor da Conexão.
- Em Lógica de Alerta, insira os seguintes valores:
- Tipo de condição: Estático.
- Condição e Limite.
- Granularidade da agregação e frequência de avaliação: o Monitor da conexão atualiza os dados a cada minuto.
- Em Ações, selecione o seu grupo de ações.
- Forneça detalhes do alerta.
- Criar a regra de alerta.
Diagnostique problemas em sua rede
O Monitor da conexão ajuda a diagnosticar problemas no seu Monitor da conexão e na rede. Os problemas em sua rede híbrida são detectados pelos agentes do Log Analytics que você instalou anteriormente. Problemas no Azure são detectados pela extensão Observador de Rede.
Você pode visualizar problemas na rede do Azure na topologia de rede.
Para redes cujas fontes são VMs locais, os seguintes problemas podem ser detectados:
- Atingiu tempo limite solicitado.
- Ponto de extremidade não resolvido pelo DNS – temporário ou persistente. URL inválida.
- Nenhum host encontrado.
- Não é possível estabelecer conexão com o destino. Destino não acessível por meio de ICMP.
- Problemas relacionados a certificados:
- Certificado do cliente necessário para autenticar o agente.
- A lista de certificados revogados não está acessível.
- O nome do host do ponto de extremidade não corresponde ao assunto ou ao nome alternativo da entidade do certificado.
- O certificado raiz está ausente no repositório de autoridades de certificação confiáveis do computador local da origem.
- O certificado SSL expirou, é inválido, foi revogado ou é incompatível.
Para redes cujas fontes são VMs do Azure, os seguintes problemas podem ser detectados:
Problemas de agente:
- Agente interrompido.
- Falha na resolução de DNS.
- Nenhum aplicativo ou ouvinte está escutando na porta de destino.
- O soquete não pôde ser aberto.
Problemas de estado da VM:
- Iniciando
- Parando
- Parado
- Desalocando
- Desalocada
- Reinicializando
- Não alocada
A entrada na tabela ARP está ausente.
O tráfego foi bloqueado devido a problemas no firewall local ou regras de NSG.
Problemas no gateway da rede virtual:
- Rotas ausentes.
- O túnel entre dois gateways está desconectado ou ausente.
- O segundo gateway não foi encontrado pelo túnel.
- Nenhuma informação de emparelhamento foi encontrada.
Observação
Se houver dois gateways conectados e um deles não estiver na mesma região que o ponto de extremidade de origem, o Monitor da conexão o identificará como ''nenhuma rota aprendida'' para a exibição da topologia. A conectividade não é afetada. Esse é um problema conhecido e estamos no processo de corrigi-lo.
- A rota estava ausente no Microsoft Edge.
- O tráfego foi interrompido devido a rotas do sistema ou UDR (rota definida pelo usuário).
- O BGP (Border Gateway Protocol) não está habilitado na conexão de gateway.
- A investigação de DIP (endereço IP dinâmico) está inativa no balanceador de carga.
Comparar tipos de suporte de monitoramento de conectividade do Azure
Você pode migrar testes do Monitor de Desempenho de Rede e do Monitor da conexão (clássico) para o Monitor da conexão mais recente com um único clique e sem tempo de inatividade.
A migração ajuda a produzir os seguintes resultados:
Os agentes e as configurações de firewall funcionam no estado em que se encontram. Nenhuma alteração é necessária.
Os Monitores da conexão existentes são mapeados para o Monitor da conexão >Grupo de teste > Formato de teste. Ao selecionar Editar, você poderá exibir e modificar as propriedades do Monitor da conexão mais recente, baixar um modelo para fazer alterações no Monitor da conexão e enviá-lo por meio do Azure Resource Manager.
As máquinas virtuais do Azure com a extensão Observador de Rede enviam dados para o espaço de trabalho e para as métricas. O Monitor da conexão disponibiliza os dados por meio das novas métricas (ChecksFailedPercent e RoundTripTimeMs) em vez das métricas antigas (ProbesFailedPercent e AverageRoundtripMs). As métricas antigas são migradas para novas métricas como ProbesFailedPercent > ChecksFailedPercent e AverageRoundtripMs > RoundTripTimeMs.
Monitoramento de dados:
- Alertas: migrados automaticamente para as novas métricas.
- Dashboards e integrações: exige edição manual do conjunto de métricas.
Há vários motivos para migrar do Monitor de Desempenho de Rede e do Monitor da conexão (Clássico) para o Monitor da conexão. A tabela a seguir lista alguns casos de uso que mostram o desempenho do Monitor da conexão mais recente em relação ao Monitor de Desempenho de Rede e ao do Monitor da conexão (clássico).
| Recurso | Monitor de Desempenho de Rede | Monitor da conexão (Clássico) | Monitor de conexão |
|---|---|---|---|
| Experiência unificada para o Azure e para monitoramento híbrido | Não disponível | Não disponível | Disponível |
| Monitoramento entre assinaturas, regiões e espaços de trabalho | Permite monitoramento entre assinaturas e regiões, mas não permite monitoramento entre espaços de trabalho. | Não disponível | Permite monitoramento entre assinaturas e entre espaços de trabalho, porém, entre espaços de trabalho há um limite regional. |
| Suporte a workspace centralizado | Não disponível | Não disponível | Disponível |
| Várias origens podem executar ping para vários destinos | O monitoramento de desempenho permite que várias origens executem ping para vários destinos. O monitoramento de conectividade de serviço permite que várias origens executem ping para apenas um serviço ou URL. O ExpressRoute permite que várias fontes executem ping em vários destinos. | Não disponível | Disponível |
| Topologia unificada entre locais, saltos na Internet e no Azure | Não disponível | Não disponível | Disponível |
| Verificações do código de status HTTP | Não disponível | Não disponível | Disponível |
| Diagnóstico de conectividade | Não disponível | Disponível | Disponível |
| Recursos compostos – redes virtuais, sub-redes e redes personalizadas locais | O monitoramento de desempenho dá suporte a sub-redes, redes locais e grupos de rede lógica. O monitoramento de conectividade de serviço e o ExpressRoute dão suporte apenas ao monitoramento local e entre workspaces. | Não disponível | Disponível |
| Métricas de conectividade e medidas de dimensões | Não disponível | Perda, latência e RTT. | Disponível |
| Automação – PowerShell, CLI do Azure, Terraform | Não disponível | Disponível | Disponível |
| Suporte para Linux | O monitoramento de desempenho é compatível com Linux. O Monitor de Conectividade de Serviço e o ExpressRoute não dão suporte ao Linux. | Disponível | Disponível |
| Compatível com nuvem pública, do governo, mooncake e desconectada | Disponível | Disponível | Disponível |
Conteúdo relacionado
- Para saber como criar um monitor de conexão, confira Monitorizar a comunicação de rede entre duas máquinas virtuais utilizando o portal do Azure.
- Para encontrar respostas para as perguntas mais frequentes, confira Perguntas frequentes sobre o monitor de conexão.
- Para saber como migrar para o Monitor da conexão, confira Migrar do Monitor da conexão (clássico) e migrar seus testes do Monitor de Desempenho de Rede.
- Para saber mais sobre os campos de esquema do Monitor da conexão, confira Esquema do Monitor da conexão.