Implantação de Máquinas Virtuais do Azure para SAP NetWeaver
As Máquinas Virtuais do Azure são a solução para as organizações que precisam de recursos de computação e armazenamento, no mínimo de tempo e sem ciclos de compra longos. Você pode usar máquinas virtuais do Azure para implantar aplicativos clássicos, como aplicativos baseados no SAP NetWeaver, no Azure. Estenda a confiabilidade e a disponibilidade de um aplicativo sem recursos locais adicionais. As Máquinas Virtuais do Azure dão suporte à conectividade entre locais, o que permite que você integre as Máquinas Virtuais do Azure aos seus domínios locais, a nuvens privadas e à estrutura do sistema SAP.
Neste artigo, abordaremos as etapas para implantar aplicativos SAP em VMs (máquinas virtuais) no Azure, incluindo opções alternativas de implantação e solução de problemas. Este artigo se baseia nas informações de Planejamento e implementação de Máquinas Virtuais do Azure para SAP NetWeaver. Isso também complementa a documentação de instalação do SAP e as Notas SAP, que são os principais recursos de instalação e implantação de software SAP.
Pré-requisitos
A configuração de uma máquina virtual do Azure para implantação de software SAP envolve várias etapas e recursos. Antes de começar, verifique se você atende aos pré-requisitos para instalar o software SAP em máquinas virtuais no Azure.
Computador local
Para gerenciar VMs Windows ou Linux, você pode usar um script do PowerShell e o portal do Azure. Para ambas as ferramentas, você precisa de um computador local que execute o Windows 7 ou uma versão posterior do Windows. Se desejar gerenciar apenas VMs do Linux e usar um computador Linux para essa tarefa, você poderá usar a CLI do Azure.
Conexão com a Internet
Para baixar e executar as ferramentas e scripts que são necessários para a implantação de software SAP, você deve estar conectado à Internet. A VM do Azure que está executando a Extensão para SAP do Azure também precisa de acesso à Internet. Se a VM do Azure fizer parte de um domínio local ou de rede virtual do Azure, verifique se as configurações de proxy relevantes estão definidas, conforme descrito em Configurar o proxy.
Uma assinatura do Microsoft Azure
Você precisa de uma conta ativa do Azure.
Topologia e rede
Você precisa definir a topologia e a arquitetura da implantação do SAP no Azure:
- Contas de armazenamento do Azure a serem usadas
- Rede virtual em que você deseja implantar o sistema SAP
- Grupo de recursos no qual você deseja implantar o sistema SAP
- Região do Azure em que você deseja implantar o sistema SAP
- Configuração do SAP (duas ou três camadas)
- Tamanhos de VM e o número de discos de dados adicional a serem montados para as VMs
- Configuração do SAP CTS (Correction and Transport System)
Crie e configure contas de armazenamento do Azure (se necessário) ou redes virtuais do Azure antes de começar o processo de implantação de software SAP. Para obter informações sobre como criar e configurar esses recursos, confira Planejamento e implementação de Máquinas Virtuais do Azure para SAP NetWeaver.
Dimensionamento do SAP
Saiba as informações a seguir para dimensionamento do SAP:
- Carga de trabalho projetada do SAP, por exemplo, usando a ferramenta SAP Quick Sizer e o número SAPS (SAP Application Performance Standard)
- Consumo necessário de memória e recursos de CPU do sistema SAP
- Operações de entrada/saída (E/S) necessárias por segundo
- Largura de banda necessária de comunicação eventual entre VMs no Azure
- Largura de banda necessária entre ativos locais e do sistema SAP implantado do Azure
Grupos de recursos
No Azure Resource Manager, você pode usar grupos de recursos para gerenciar todos os recursos do aplicativo em sua assinatura do Azure. Para saber mais, consulte Visão geral do Azure Resource Manager.
Recursos
Recursos do SAP
Ao configurar a implantação de software SAP, são necessários os seguintes recursos do SAP:
A Nota SAP 1928533, que tem:
- Lista de tamanhos de VM do Azure que têm suporte para a implantação de software SAP
- Informações importantes sobre capacidade para tamanhos de VM do Azure
- Software SAP e combinações de SO (sistema operacional) e banco de dados com suporte
- A versão do kernel do SAP necessária para Windows e para Linux no Microsoft Azure
A Nota SAP 2015553 lista pré-requisitos para implantações de software SAP com suporte do SAP no Azure.
A Nota SAP 2178632 contém informações detalhadas sobre todas as métricas de monitoramentos relatadas para o SAP no Azure.
A Nota SAP 1409604 tem a versão necessária do SAP Host Agent para Windows no Azure.
A Nota SAP 2191498 tem a versão necessária do SAP Host Agent para Linux no Azure.
A Nota SAP 2243692 tem informações sobre o licenciamento do SAP no Linux no Azure.
A Nota SAP 1984787 tem informações gerais sobre o SUSE Linux Enterprise Server 12.
A Nota SAP 2002167 tem informações gerais sobre o Red Hat Enterprise Linux 7.x.
A Nota SAP 2069760 tem informações gerais sobre o Oracle Linux 7.x.
A Nota SAP 1999351 tem informações de solução de problemas adicionais para a Extensão para SAP do Azure.
A Nota SAP 1597355 tem informações gerais sobre o espaço de troca para Linux.
A página de SCN do SAP no Azure tem notícias e uma coleção de recursos úteis.
WIKI da comunidade do SAP tem todas as Notas SAP necessárias para Linux.
Cmdlets do PowerShell específicos para SAP que fazem parte do Azure PowerShell.
Comandos de CLI do Azure específicos do SAP que fazem parte da CLI do Azure.
Recursos do Windows
Estes artigos da Microsoft abordam as implantações do SAP no Azure:
- Planejamento e implementação de Máquinas Virtuais do Azure para SAP NetWeaver
- Implantação de Máquinas Virtuais do Azure para SAP NetWeaver (este artigo)
- Implantação de Máquinas Virtuais do Azure do DBMS para SAP NetWeaver
Cenários de implantação do software SAP em VMs do Azure
Você tem várias opções para implantar máquinas virtuais e discos associados no Azure. É importante entender as diferenças entre as opções de implantação, pois você pode seguir diferentes etapas para preparar as VMs para implantação com base no tipo de implantação que escolher.
Cenário 1: Implantando uma VM por meio do Azure Marketplace para o SAP
Você pode usar uma imagem fornecida pela Microsoft ou por terceiros no Azure Marketplace para implantar a VM. O Marketplace oferece algumas imagens de SO padrão do Windows Server e diferentes distribuições do Linux. Você também pode implantar uma imagem que inclua SKUs de DBMS (gerenciamento de banco de dados do sistema), por exemplo, o Microsoft SQL Server. Para obter mais informações sobre como usar imagens com SKUs do DBMS, confira Implantação de DBMS de Máquinas Virtuais do Azure para SAP NetWeaver.
O seguinte fluxograma mostra a sequência de etapas específicas do SAP para implantar uma VM do Azure Marketplace:

Criar uma máquina virtual usando o portal do Azure
A maneira mais fácil de criar uma nova máquina virtual com uma imagem com origem no Azure Marketplace é usar o Portal do Azure.
- Navegue até Criar um recurso no portal do Azure. Ou, no menu do portal do Azure, selecione +Novo.
- Selecione Computação e selecione o tipo de sistema operacional que você deseja implantar. Por exemplo, Windows Server 2012 R2 ou superior, SUSE Linux Enterprise Server 12 ou superior, Red Hat Enterprise Linux 7.x ou superior (RHEL 7.2) ou Oracle Linux 7.2 ou superior. O modo de exibição de lista padrão não mostra todos os sistemas operacionais com suporte. Selecione ver todos para obter uma lista completa. Para obter mais informações sobre sistemas operacionais com suporte para implantação de software SAP, confira a Nota SAP 1928533.
- Na próxima página, examine os termos e as condições.
- Na caixa Selecionar um modelo de implantação, selecione Gerenciador de Recursos.
- Selecione Criar.
O assistente orienta você durante a configuração de parâmetros necessários para criar a máquina virtual, além de todos os recursos necessários, como interfaces de rede e contas de armazenamento. Alguns desses parâmetros são:
Noções básicas:
- Name: O nome do recurso (o nome da máquina virtual).
- Tipo de disco da VM: Selecione o tipo de disco como disco do sistema operacional. Se você quiser usar o Armazenamento Premium para os discos de dados, é recomendável usar o Armazenamento Premium para o disco do SO também.
- Nome de usuário e senha ou Chave pública SSH: Insira o nome de usuário e a senha do usuário criado durante o provisionamento. Para uma máquina virtual Linux, você pode inserir a chave pública do SSH (Secure Shell) que usa para entrar na máquina.
- Assinatura: Selecione a assinatura que deseja usar para provisionar a nova máquina virtual.
- Grupo de recursos: O nome do grupo de recursos da VM. Você pode inserir o nome de um novo grupo de recursos ou o nome de um grupo de recursos que já existe.
- Localização: Onde implantar a nova máquina virtual. Se quiser conectar a máquina virtual à a rede local, selecione o local da rede virtual que conecta o Azure à a rede local. Para saber mais, consulte Rede do Microsoft Azure.
Size:
Para obter uma lista dos tipos de VM com suporte, confira a Nota SAP 1928533. Selecione o tipo correto de VM se você quiser usar o Armazenamento Premium do Azure. Nem todos os tipos VM dão suporte ao Armazenamento Premium. Para obter mais informações, confira Armazenamento do Azure para cargas de trabalho SAP.
Configurações:
- Storage
- Tipo de disco: Selecione o tipo de disco como disco do sistema operacional. Se você quiser usar o Armazenamento Premium para os discos de dados, é recomendável usar o Armazenamento Premium para o disco do SO também.
- Usar Managed Disks: Se você desejar usar Managed Disks, selecione Sim. Para obter mais informações sobre Managed Disks, confira o capítulo Managed Disks no guia de planejamento.
- Conta de armazenamento: Selecione uma conta de armazenamento existente ou crie uma nova. Nem todos os tipos de armazenamento funcionam para a execução de aplicativos SAP. Para obter mais informações sobre os tipos de armazenamento, consulte Estrutura de armazenamento de uma VM para implantações de RDBMS.
- Rede
- Rede virtual e Sub-rede: Para integrar a máquina virtual à intranet, selecione a rede virtual que está conectada à rede local.
- Endereço IP público: Selecione o endereço IP público que você deseja usar ou insira os parâmetros para criar um novo endereço IP público. Você pode usar um endereço IP público para acessar a máquina virtual pela Internet. Verifique se você também pode criar um grupo de segurança de rede para ajudar a proteger o acesso à máquina virtual.
- Grupo de segurança de rede: Para obter mais informações, confira Controlar o fluxo de tráfego de rede com grupos de segurança de rede.
- Extensões: Você pode instalar extensões de máquina virtual adicionando-as à implantação. Não é necessário adicionar extensões nesta etapa. As extensões necessárias para o suporte da SAP são instaladas posteriormente. Confira o capítulo Configurar a Extensão para SAP do Azure neste guia.
- Alta disponibilidade: selecione o conjunto de dimensionamento de máquinas virtuais, a zona de disponibilidade ou a opção de implantação do conjunto de disponibilidade. As escolhas apropriadas para opções de implantação dependem da configuração do sistema que você prefere dentro de uma região do Azure, seja abrangendo várias zonas, residindo em uma única zona ou operando em uma região sem zonas.
- Monitoring
- Diagnóstico de inicialização: Você pode selecionar Desabilitar para o diagnóstico de inicialização.
- Diagnóstico do SO convidado: Você pode selecionar Desabilitar para o monitoramento de diagnóstico.
- Storage
Resumo:
Examine suas seleções e selecione OK.
Sua máquina virtual é implantada no grupo de recursos selecionado.
Criar uma máquina virtual usando um modelo
Você pode criar uma máquina virtual usando um dos modelos do SAP publicados no Repositório do GitHub azure-quickstart-templates. Você também pode criar manualmente uma máquina virtual usando o portal do Azure, o PowerShell ou a CLI do Azure.
Modelo de configuração de duas camadas (apenas uma máquina virtual) (sap-2-tier-marketplace-image)
Para criar um sistema de duas camadas, usando apenas uma máquina virtual, use este modelo.
-
Para criar um sistema de duas camadas usando apenas uma máquina virtual e Managed Disks, use este modelo.
Modelo de configuração de três camadas (várias máquinas virtuais) (sap-3-tier-marketplace-image)
Para criar um sistema de três camadas com várias máquinas virtuais, use este modelo.
-
Para criar um sistema de três camadas usando várias máquinas virtuais e Managed Disks, use este modelo.
No portal do Azure, insira os seguintes parâmetros para o modelo:
Noções básicas:
- Assinatura: A assinatura a ser usada para implantar o modelo.
- Grupo de recursos: O grupo de recursos a ser usado para implantar o modelo. Você pode criar um novo grupo de recursos ou selecionar um existente na assinatura selecionada.
- Localização: Onde implantar o modelo. Se você tiver selecionado um grupo de recursos existente, a localização desse grupo de recursos será usada.
Configurações:
ID do sistema SAP: A SID (ID do sistema) do SAP.
Tipo de sistema operacional: O sistema operacional que você deseja implantar, por exemplo, Windows Server 2012 R2, SUSE Linux Enterprise Server 12 (SLES 12), Red Hat Enterprise Linux 7.2 (RHEL 7.2) ou Oracle Linux 7.2.
O modo de exibição de lista não mostra todos os sistemas operacionais com suporte. Para obter mais informações sobre sistemas operacionais com suporte para implantação de software SAP, confira a Nota SAP 1928533.
Tamanho do sistema SAP: O tamanho do sistema SAP.
O número de SAPS que o novo sistema fornece. Caso não tenha certeza de quantos SAPS o sistema precisará, pergunte ao Parceiro de Tecnologia SAP ou ao Integrador de Sistemas.
Disponibilidade do sistema (somente modelo de três camadas): A disponibilidade do sistema.
Selecione HA para obter uma configuração adequada a uma instalação de alta disponibilidade. Dois servidores de banco de dados e dois servidores para ASCS (ABAP SAP Central Services) são criados.
Tipo de armazenamento (somente modelo de duas camadas): O tipo de armazenamento a ser usado.
Em sistemas maiores, é altamente recomendável usar o Armazenamento do Azure Premium. Para obter mais informações sobre tipos de armazenamento, confira estes recursos:
Nome de usuário administrador e Senha de administrador: Um nome de usuário e uma senha. Um novo usuário é criado para entrar na máquina virtual.
Sub-rede nova ou existente: determina se uma nova rede virtual e uma sub-rede são criadas ou uma sub-rede existente é usada. Se já tiver uma rede virtual conectada à rede local, selecione Existente.
ID da Sub-rede: Se você deseja implantar a VM em uma rede virtual existente em que você tem uma sub-rede definida para a qual a VM deve ser designada, nomeie a identificação dessa sub-rede específica. A ID normalmente é semelhante a: /subscriptions/<ID da assinatura>/resourceGroups/<nome do grupo de recursos>/providers/Microsoft.Network/virtualNetworks/<nome da rede virtual>/subnets/<nome da sub-rede>
Termos e condições:
Examine e aceite o termos legais.Selecione Comprar.
O Agente de VM do Azure é implantado por padrão quando você usa uma imagem do Azure Marketplace.
Definir configurações de proxy
Dependendo de como a rede local estiver configurada, talvez você precise configurar o proxy na VM. Se a sua VM estiver conectada à rede local via VPN ou ExpressRoute, a VM poderá não conseguir acessar a Internet e não poderá baixar as extensões de VM necessárias nem coletar informações de infraestrutura do Azure para o Agente de Host do SAP por meio da extensão SAP para o Azure. Para obter mais informações, confira Configurar o proxy.
Ingressar em um domínio (somente Windows)
Se a implantação do Azure estiver conectada a uma instância do DNS ou Active Directory local por meio de uma conexão VPN site a site do Azure ou ExpressRoute (isso é chamado de entre instalações em planejamento e implementação de Máquinas Virtuais do Azure para SAP NetWeaver), espera-se que a VM ingresse em um domínio local. Para obter mais informações sobre as considerações para essa tarefa, confira Associar uma VM a um domínio local (somente Windows).
Configurar Extensão da VM
Para garantir que o SAP ofereça suporte ao seu ambiente, configure a Extensão para SAP do Azure, conforme descrito em Configurar a Extensão para SAP do Azure.
Etapas de pós-implantação
Após criar a VM e implantá-la, você precisa instalar os componentes de software necessários na VM. Devido a sequência de instalação de implantação de software nesse tipo de implantação de VM, o software a ser instalado já deve estar disponível no Azure, em outra VM ou como um disco que pode ser anexado. Ou então, considere o uso de um cenário entre locais, em que a conectividade aos ativos locais (compartilhamentos de instalação) é fornecida.
Depois de implantar a VM no Azure, siga as mesmas diretrizes e ferramentas para instalar o software SAP na VM como você faria em um ambiente local. Para instalar o software SAP em uma VM do Azure, tanto a SAP quanto a Microsoft recomendam carregar e armazenar a mídia de instalação SAP em VHDs do Azure ou Managed Disks ou criar uma VM do Azure que funcione como um servidor de arquivos com toda a mídia de instalação SAP necessária.
Cenário 2: Implantando uma VM com uma imagem personalizada para SAP
Como diferentes versões de um sistema operacional ou DBMS têm requisitos de patch diferentes, as imagens que você encontrar no Azure Marketplace poderão não atender às suas necessidades. Em vez disso, talvez você queira criar uma VM usando sua própria imagem de VM do DBMS/sistema operacional, que pode implantar novamente mais tarde. Você usa diferentes etapas para criar uma imagem privada para Linux em vez de criar uma para o Windows.
Windows
Para preparar uma imagem do Windows que você pode usar para implantar várias máquinas virtuais, as configurações do Windows (como o nome de host e SID do Windows) devem ser abstraídas ou generalizadas na VM local. Você pode usar sysprep para fazer isso.
Linux
Para preparar uma imagem do Linux que você pode usar para implantar várias máquinas virtuais, algumas configurações do Linux devem ser abstraídas ou generalizadas na VM local. Você pode usar
waagent -deprovisionpara fazer isso. Para obter mais informações, confira Capturar uma máquina virtual Linux em execução no Azure e Guia do usuário do agente Linux do Azure.
Você pode preparar e criar uma imagem personalizada e usá-la para criar várias novas VMs. Isso é descrito em Planejamento e implementação de Máquinas Virtuais do Azure para SAP NetWeaver. Configure o conteúdo do banco de dados usando o Gerenciador de Provisionamento de Software SAP para instalar um novo sistema SAP (restaura um backup de banco de dados de um disco anexado à máquina virtual) ou restaurando diretamente um backup de banco de dados do Armazenamento do Azure, se o DBMS der suporte a isso. Para obter mais informações, consulte Implantação de DBMS das Máquinas Virtuais do Azure para SAP NetWeaver. Se um sistema SAP já estiver instalado na VM local (especialmente para sistemas de duas camadas), você poderá adaptar as configurações do sistema SAP após a implantação da VM do Azure usando o procedimento de Renomeação do Sistema ao qual o Gerenciador de Provisionamento de Software SAP dá suporte (Nota SAP 1619720). Caso contrário, você pode instalar o software SAP depois de implantar a VM do Azure.
O seguinte fluxograma mostra a sequência de etapas para implantar uma VM por meio de uma imagem personalizada específica do SAP:

Criar uma máquina virtual usando o portal do Azure
A maneira mais fácil de criar uma nova máquina virtual usando uma imagem de Disco Gerenciado é usando o portal do Azure. Para obter mais informações sobre como criar uma Imagem de Disco Gerenciado, leia Capturar uma imagem gerenciada de uma VM generalizada no Azure
- Navegue até Imagens no portal do Azure. Ou, no menu do portal do Azure, selecione Imagens.
- Selecione a imagem de Disco Gerenciado que você deseja implantar e clique em Criar VM
O assistente orienta você durante a configuração de parâmetros necessários para criar a máquina virtual, além de todos os recursos necessários, como interfaces de rede e contas de armazenamento. Alguns desses parâmetros são:
Noções básicas:
- Name: O nome do recurso (o nome da máquina virtual).
- Tipo de disco da VM: Selecione o tipo de disco como disco do sistema operacional. Se você quiser usar o Armazenamento Premium para os discos de dados, é recomendável usar o Armazenamento Premium para o disco do SO também.
- Nome de usuário e senha ou Chave pública SSH: Insira o nome de usuário e a senha do usuário criado durante o provisionamento. Para uma máquina virtual Linux, você pode inserir a chave pública do SSH (Secure Shell) que usa para entrar na máquina.
- Assinatura: Selecione a assinatura que deseja usar para provisionar a nova máquina virtual.
- Grupo de recursos: O nome do grupo de recursos da VM. Você pode inserir o nome de um novo grupo de recursos ou o nome de um grupo de recursos que já existe.
- Localização: Onde implantar a nova máquina virtual. Se quiser conectar a máquina virtual à a rede local, selecione o local da rede virtual que conecta o Azure à a rede local. Para obter mais informações, confira Rede do Microsoft Azure em Planejamento e implementação de Máquinas Virtuais do Azure para SAP NetWeaver.
Size:
Para obter uma lista dos tipos de VM com suporte, confira a Nota SAP 1928533. Selecione o tipo correto de VM se você quiser usar o Armazenamento Premium do Azure. Nem todos os tipos VM dão suporte ao Armazenamento Premium. Para obter mais informações, confira Armazenamento do Azure para cargas de trabalho SAP.
Configurações:
- Storage
- Tipo de disco: Selecione o tipo de disco como disco do sistema operacional. Se você quiser usar o Armazenamento Premium para os discos de dados, é recomendável usar o Armazenamento Premium para o disco do SO também.
- Usar Managed Disks: Se você desejar usar Managed Disks, selecione Sim. Para obter mais informações sobre Managed Disks, confira o capítulo Managed Disks no guia de planejamento.
- Rede
- Rede virtual e Sub-rede: Para integrar a máquina virtual à intranet, selecione a rede virtual que está conectada à rede local.
- Endereço IP público: Selecione o endereço IP público que você deseja usar ou insira os parâmetros para criar um novo endereço IP público. Você pode usar um endereço IP público para acessar a máquina virtual pela Internet. Verifique se você também pode criar um grupo de segurança de rede para ajudar a proteger o acesso à máquina virtual.
- Grupo de segurança de rede: Para obter mais informações, confira Controlar o fluxo de tráfego de rede com grupos de segurança de rede.
- Extensões: Você pode instalar extensões de máquina virtual adicionando-as à implantação. Não é necessário adicionar extensão nesta etapa. As extensões necessárias para o suporte da SAP são instaladas posteriormente. Confira o capítulo Configurar a Extensão para SAP do Azure neste guia.
- Alta disponibilidade: selecione o conjunto de dimensionamento de máquinas virtuais, a zona de disponibilidade ou a opção de implantação do conjunto de disponibilidade. As escolhas apropriadas para opções de implantação dependem da configuração do sistema que você prefere dentro de uma região do Azure, seja abrangendo várias zonas, residindo em uma única zona ou operando em uma região sem zonas.
- Monitoring
- Diagnóstico de inicialização: Você pode selecionar Desabilitar para o diagnóstico de inicialização.
- Diagnóstico do SO convidado: Você pode selecionar Desabilitar para o monitoramento de diagnóstico.
- Storage
Resumo:
Examine suas seleções e selecione OK.
Sua máquina virtual é implantada no grupo de recursos selecionado.
Criar uma máquina virtual usando um modelo
Para criar uma implantação usando uma imagem de SO particular do portal do Azure, use um dos modelos do SAP a seguir. Esses modelos são publicados no repositório azure-quickstart-templates do GitHub. Você também pode criar manualmente uma máquina virtual usando o PowerShell.
Modelo de configuração de duas camadas (apenas uma máquina virtual) (sap-2-tier-user-image)
Para criar um sistema de duas camadas, usando apenas uma máquina virtual, use este modelo.
-
Para criar um sistema de duas camadas usando apenas uma máquina virtual e uma imagem de Disco Gerenciado, use este modelo.
Modelo de configuração de três camadas (várias máquinas virtuais) (sap-3-tier-user-image)
Para criar um sistema de três camadas usando várias máquinas virtuais ou sua própria imagem de SO, use este modelo.
-
Para criar um sistema de três camadas usando várias máquinas virtuais ou sua própria imagem de SO e uma imagem de Disco Gerenciado, use este modelo.
No portal do Azure, insira os seguintes parâmetros para o modelo:
Noções básicas:
- Assinatura: A assinatura a ser usada para implantar o modelo.
- Grupo de recursos: O grupo de recursos a ser usado para implantar o modelo. Você pode criar um novo grupo de recursos ou selecionar um existente na assinatura.
- Localização: Onde implantar o modelo. Se você tiver selecionado um grupo de recursos existente, a localização desse grupo de recursos será usada.
Configurações:
ID do sistema SAP: A ID do sistema SAP.
Tipo de sistema operacional: O tipo de sistema operacional que você deseja implantar (Windows ou Linux).
Tamanho do sistema SAP: O tamanho do sistema SAP.
O número de SAPS que o novo sistema fornece. Caso não tenha certeza de quantos SAPS o sistema precisará, pergunte ao Parceiro de Tecnologia SAP ou ao Integrador de Sistemas.
Disponibilidade do sistema (somente modelo de três camadas): A disponibilidade do sistema.
Selecione HA para obter uma configuração adequada a uma instalação de alta disponibilidade. Dois servidores de banco de dados e dois para ASCS são criados.
Tipo de armazenamento (somente modelo de duas camadas): O tipo de armazenamento a ser usado.
Em sistemas maiores, é altamente recomendável usar o Armazenamento do Azure Premium. Para obter mais informações sobre tipos de armazenamento, confira os seguintes recursos:
URI do VHD de imagem de usuário (somente modelo de imagem do disco não gerenciado): o URI do VHD de imagem do SO privado, por exemplo, https://<nomedaconta>.blob.core.windows.net/vhds/userimage.vhd.
Conta de armazenamento de imagens do usuário (somente modelo de imagem de disco não gerenciado): o nome da conta de armazenamento em que a imagem de sistema operacional privada é armazenada, por exemplo, <nomedaconta> em https://<nomedaconta>.blob.core.windows.net/vhds/userimage.vhd.
userImageId (somente modelo de imagem de disco gerenciado): ID da imagem de Disco Gerenciado que deseja usar
Nome de usuário administrador e Senha de administrador: O nome de usuário e senha.
Um novo usuário é criado para entrar na máquina virtual.
Sub-rede nova ou existente: Determina se uma nova rede virtual e uma sub-rede devem ser criadas ou se uma sub-rede existente é usada. Se já tiver uma rede virtual conectada à rede local, selecione Existente.
ID da Sub-rede: Se você deseja implantar a VM em uma rede virtual existente em que você tem uma sub-rede definida para a qual a VM deve ser designada, nomeie a identificação dessa sub-rede específica. A ID normalmente é semelhante a: /subscriptions/<ID da assinatura>/resourceGroups/<nome do grupo de recursos>/providers/Microsoft.Network/virtualNetworks/<nome da rede virtual>/subnets/<nome da sub-rede>
Termos e condições:
Examine e aceite o termos legais.Selecione Comprar.
Instale o Agente VM (somente no Linux)
Para usar os modelos descritos na seção anterior, o agente do Linux já deve estar instalado na imagem do usuário, ou a implantação falhará. Baixe e instale o Agente de VM na imagem do usuário, conforme descrito em Baixar, instalar e habilitar o Agente de VM do Azure. Se você não usar os modelos, também poderá instalar o Agente de VM mais tarde.
Ingressar em um domínio (somente Windows)
Se a implantação do Azure estiver conectada a uma instância do DNS ou do Active Directory local por meio de uma conexão VPN site a site do Azure ou Azure ExpressRoute (isso é chamado de entre instalações em planejamento e implementação de Máquinas Virtuais do Azure para SAP NetWeaver), espera-se que a VM ingresse em um domínio local. Para obter mais informações sobre as considerações para essa etapa, confira Associar uma VM a um domínio local (somente Windows).
Definir configurações de proxy
Dependendo de como a rede local estiver configurada, talvez você precise configurar o proxy na VM. Se a sua VM estiver conectada à sua rede local via VPN ou ExpressRoute, a VM poderá não conseguir acessar a Internet e não poderá baixar as extensões de VM necessárias ou coletar informações de infraestrutura do Azure para o Agente de Host do SAP por meio da extensão SAP para o Azure, confira Configurar o proxy.
Configurar a Extensão da VM do Azure para SAP
Para garantir que o SAP ofereça suporte ao seu ambiente, configure a Extensão para SAP do Azure, conforme descrito em Configurar a Extensão para SAP do Azure.
Cenário 3: mover uma VM local usando um VHD do Azure não generalizado com o SAP
Nesse cenário, você planeja mover um sistema SAP específico de um ambiente local para o Azure. Você pode fazer isso carregando o VHD que tenha o sistema operacional, os binários SAP e, eventualmente, os binários DBMS, mais os VHDs com os arquivos de dados e de log do DBMS no Azure. Diferentemente do cenário descrito no cenário 2: Implantar uma VM com uma imagem personalizada para SAP, nesse caso, mantenha o nome de host, o SID do SAP e contas de usuário SAP na VM do Azure, pois eles foram configurados no ambiente local. Não é necessário generalizar o sistema operacional. Esse cenário se aplica com mais frequência a cenários entre locais em que parte da estrutura SAP é executada no local e parte dela é executado no Azure.
Nesse cenário, o Agente de VM não é instalado automaticamente durante a implantação. Uma vez que o Agente de VM e a Extensão para SAP do Azure são necessários para executar o SAP NetWeaver no Azure, você precisa baixar, instalar e habilitar os dois componentes manualmente depois de criar a máquina virtual.
Para obter mais informações sobre o Agente de VM do Azure, confira os recursos a seguir.
Windows
Visão geral do Agente de Máquina Virtual do Azure
Linux
O seguinte fluxograma mostra a sequência de etapas para mover uma VM local usando um VHD do Azure não generalizado:

Se o disco já tiver sido carregado e definido no Azure (confira Planejamento e implementação de Máquinas Virtuais do Azure para SAP NetWeaver), execute as tarefas descritas nas próximas seções.
Criar uma máquina virtual
Para criar uma implantação usando um disco de sistema operacional privado por meio do portal do Azure, use o modelo SAP publicado no repositório azure-quickstart-templates do GitHub. Você também pode criar manualmente uma máquina virtual usando o PowerShell.
Modelo de configuração de duas camadas (apenas uma máquina virtual) (sap-2-tier-user-disk)
Para criar um sistema de duas camadas, usando apenas uma máquina virtual, use este modelo.
-
Para criar um sistema de duas camadas usando apenas uma máquina virtual e um Disco Gerenciado, use este modelo.
No portal do Azure, insira os seguintes parâmetros para o modelo:
Noções básicas:
- Assinatura: A assinatura a ser usada para implantar o modelo.
- Grupo de recursos: O grupo de recursos a ser usado para implantar o modelo. Você pode criar um novo grupo de recursos ou selecionar um existente na assinatura.
- Localização: Onde implantar o modelo. Se você tiver selecionado um grupo de recursos existente, a localização desse grupo de recursos será usada.
Configurações:
ID do sistema SAP: A ID do sistema SAP.
Tipo de sistema operacional: O tipo de sistema operacional que você deseja implantar (Windows ou Linux).
Tamanho do sistema SAP: O tamanho do sistema SAP.
O número de SAPS que o novo sistema fornece. Se não tiver certeza de quantos SAPS o sistema precisará, pergunte ao Parceiro de Tecnologia SAP ou ao Integrador de Sistemas.
Tipo de armazenamento (somente modelo de duas camadas): O tipo de armazenamento a ser usado.
Em sistemas maiores, é altamente recomendável usar o Armazenamento do Azure Premium. Para obter mais informações sobre tipos de armazenamento, confira os seguintes recursos:
URI do VHD de disco do SO (somente modelo de disco não gerenciado): o URI do disco do sistema operacional particular, por exemplo, https://<nomedaconta>.blob.core.windows.net/vhds/osdisk.vhd.
ID do Disco Gerenciado do disco do sistema operacional (apenas modelo de disco gerenciado): a ID do disco do Sistema Operacional do Disco Gerenciado, /subscriptions/aaaa0a0a-bb1b-cc2c-dd3d-eeeeee4e4e4e/resourceGroups/group/providers/Microsoft.Compute/disks/WIN
Sub-rede nova ou existente: Determina se uma nova rede virtual e uma sub-rede devem ser criadas ou se uma sub-rede existente é usada. Se já tiver uma rede virtual conectada à rede local, selecione Existente.
ID da Sub-rede: Se você deseja implantar a VM em uma rede virtual existente em que você tem uma sub-rede definida para a qual a VM deve ser designada, nomeie a identificação dessa sub-rede específica. A ID normalmente é semelhante a: /subscriptions/<ID da assinatura>/resourceGroups/<nome do grupo de recursos>/providers/Microsoft.Network/virtualNetworks/<nome da rede virtual>/subnets/<nome da sub-rede>
Termos e condições:
Examine e aceite o termos legais.Selecione Comprar.
Instalar o Agente VM
Para usar os modelos descritos na seção anterior, o Agente de VM deve estar instalado no disco do sistema operacional, ou a implantação falhará. Baixe e instale o Agente de VM na VM, conforme descrito em Baixar, instalar e habilitar o Agente de VM do Azure.
Se você não usar os modelos descritos na seção anterior, também poderá instalar o Agente da VM mais tarde.
Ingressar em um domínio (somente Windows)
Se a implantação do Azure estiver conectada a uma instância do DNS ou Active Directory local por meio de uma conexão VPN site a site do Azure ou ExpressRoute (isso é chamado de entre instalações em planejamento e implementação de Máquinas Virtuais do Azure para SAP NetWeaver), espera-se que a VM ingresse em um domínio local. Para obter mais informações sobre as considerações para essa tarefa, confira Associar uma VM a um domínio local (somente Windows).
Definir configurações de proxy
Dependendo de como a rede local estiver configurada, talvez você precise configurar o proxy na VM. Se a sua VM estiver conectada à sua rede local via VPN ou ExpressRoute, a VM poderá não conseguir acessar a Internet e não poderá baixar as extensões de VM necessárias ou coletar informações de infraestrutura do Azure para o Agente de Host do SAP por meio da extensão SAP para o Azure, confira Configurar o proxy.
Configurar a Extensão da VM do Azure para SAP
Para garantir que o SAP ofereça suporte ao seu ambiente, configure a Extensão para SAP do Azure, conforme descrito em Configurar a Extensão para SAP do Azure.
Tarefas detalhadas para a implantação de software SAP
Esta seção tem etapas detalhadas para realizar tarefas específicas no processo de configuração e implantação.
Associar uma VM a um domínio local (somente Windows)
Se você implantar VMs SAP em um cenário entre locais, em que o DNS e Active Directory local são estendidos no Azure, espera-se que as VMs ingressem em um domínio local. As etapas detalhadas para associar uma VM a um domínio local e o software adicional necessário para ser membro de um domínio local variam de acordo com o cliente. Normalmente, para associar uma VM a um domínio local, você precisa instalar software adicional, como o software antimalware e software de backup ou de monitoramento.
Nesse cenário, você também precisa garantir que se as configurações de proxy da Internet forem forçadas quando uma VM ingressar em um domínio no seu ambiente, a Conta do Sistema Local do Windows (S-1-5-18) na VM convidada tenha as mesmas configurações de proxy. A opção mais fácil é forçar o proxy usando uma Política de Grupo de domínio, que se aplica aos sistemas no domínio.
Baixar, instalar e habilitar o Agente de VM do Azure
Para máquinas virtuais implantadas por meio de uma imagem do sistema operacional que não seja generalizada (por exemplo, uma imagem que não se origina na ferramenta de Preparação do Sistema do Windows, ou sysprep,), você precisa baixar, instalar e habilitar o Agente de VM do Azure manualmente.
Se você implantar uma VM do Azure Marketplace, esta etapa não será necessária. Imagens do Azure Marketplace já têm o Agente de VM do Azure.
Windows
- Baixe o Agente de VM do Azure:
- Baixe o pacote do instalador do Agente de VM do Azure.
- Armazene o pacote de MSI do Agente de VM localmente em um servidor ou computador pessoal.
- Instale o Agente de VM do Azure:
- Conecte-se à VM do Azure implantada usando o RDP (Protocolo de Área de Trabalho Remota).
- Abra uma janela do Windows Explorer na VM e selecione um diretório de destino para o arquivo MSI do Agente de VM.
- Arraste o arquivo MSI do Instalador do Agente de VM do Azure para o computador local/servidor, para o diretório de destino do Agente de VM na VM.
- Clique duas vezes no arquivo MSI na VM.
- Para VMs ingressadas em domínios locais, verifique se as configurações de proxy da Internet eventuais também se aplicam à conta do Sistema Local do Windows (S-1-5-18) na VM, conforme descrito em Configurar o proxy. O Agente de VM é executado nesse contexto e precisa ser capaz de se conectar ao Azure.
Nenhuma interação do usuário é necessária para atualizar o Agente de VM do Azure. O Agente de VM é atualizado automaticamente e não requer uma reinicialização da VM.
Linux
Use os seguintes comandos para instalar o Agente de VM para Linux:
SUSE Linux Enterprise Server (SLES)
sudo zypper install WALinuxAgentRed Hat Enterprise Linux (RHEL) ou Oracle Linux
sudo yum install WALinuxAgent
Se o agente já estiver instalado, para atualizar o agente Linux do Azure, siga as etapas descritas em Atualizar o Agente Linux do Azure em uma VM para a versão mais recente do GitHub.
Configurar o proxy
As etapas para configurar o proxy do Windows são diferentes da maneira como você configura o proxy no Linux.
Windows
As configurações de proxy devem ser definidas corretamente para que a conta do Sistema Local acesse a Internet. Se as configurações de proxy não forem definidas pela Política de Grupo, você poderá configurá-las para a conta Sistema Local.
- Vá para Iniciar, digite gpedit.msc e selecione Enter.
- Selecione Configuração do computador>Modelos Administrativos>Componentes do Windows>Internet Explorer. Verifique se a configuração Definir as configurações de proxy por computador (não por usuário) está desabilitada ou não definida.
- Em Painel de Controle, acesse Central de Rede e Compartilhamento>Opções da Internet.
- Na guia Conexões, marque o botão Configurações da LAN.
- Desmarque a caixa de seleção Detectar automaticamente as configurações.
- Marque acaixa de seleção Usar um servidor proxy para a rede local e digite o endereço de proxy e a porta.
- Selecione o botão Avançado.
- Na caixa Exceções, digite o endereço IP 168.63.129.16. Selecione OK.
Linux
Defina o proxy correto no arquivo de configuração do Agente Convidado do Microsoft Azure, que fica localizado em \etc\waagent.conf.
Defina os seguintes parâmetros:
Host de proxy HTTP. Por exemplo, defina como proxy.corp.local.
HttpProxy.Host=<proxy host>Porta de proxy HTTP. Por exemplo, defina como 80.
HttpProxy.Port=<port of the proxy host>Reinicie o agente.
sudo service waagent restart
Se quiser usar os repositórios do Azure, certifique-se de que o tráfego para esses repositórios não passe pela intranet local. Se tiver criado rotas definidas pelo usuário para habilitar o túnel forçado, adicione uma rota que encaminhe o tráfego para os repositórios diretamente pela Internet, sem passar por sua conexão VPN site a site.
A extensão de VM para SAP também precisa ser capaz de acessar a Internet. Instale a nova extensão de VM para SAP e execute as etapas em Configurar a extensão de VM do Azure para soluções SAP com CLI do Azure no guia de instalação da Extensão de VM para SAP para configurar o proxy.
SLES
Você também precisa adicionar rotas para os endereços IP listados em \etc\regionserverclnt.cfg. A seguinte figura mostra um exemplo:
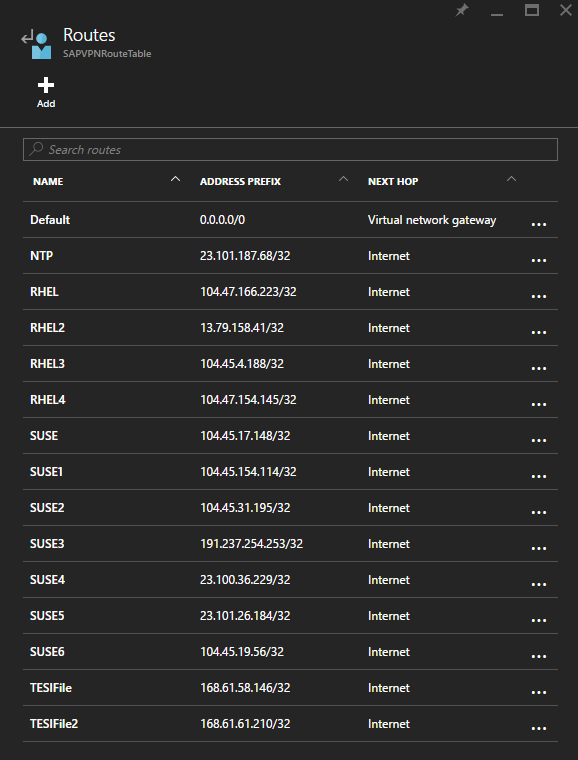
RHEL
Também é necessário adicionar rotas para os endereços IP dos hosts listados em \etc\yum.repos.d\rhui-load-balancers. Para obter um exemplo, confira a figura anterior.
Oracle Linux
Não há repositórios para Oracle Linux no Azure. Você precisa configurar seus próprio repositórios para Oracle Linux ou usar os repositórios públicos.
Para saber mais sobre as rotas definidas pelo usuário, confira Rotas definidas pelo usuário e encaminhamento IP.
Extensão para SAP do Azure
Observação
Instrução de suporte geral:
O suporte para a Extensão para SAP do Azure é fornecido por meio dos canais de suporte do SAP. Caso seja necessária assistência com a Extensão para SAP do Azure, abra um caso de suporte com o suporte do SAP.
Quando você tiver preparado a VM conforme descrito em Cenários de implantação de VMs para SAP no Azure, o agente estará instalado na máquina virtual. A próxima etapa é implantar a Extensão para SAP do Azure, que está disponível no Repositório de extensões do Azure em data centers globais do Azure. Para saber mais, confira Configurar a Extensão do Azure para SAP.
Próximas etapas
Saiba mais sobre a atualização in-loco do RHEL para SAP