Gerenciar servidores registrados com a Sincronização de Arquivos do Azure
A Sincronização de Arquivos do Azure permite que você centralize os compartilhamentos de arquivos da sua organização em Arquivos do Azure sem abrir mão da flexibilidade, do desempenho e da compatibilidade de um servidor de arquivos local. Ele faz isso transformando Windows Servers em um cache rápido do seu compartilhamento de Arquivos do Azure. Você pode usar qualquer protocolo disponível no Windows Server para acessar seus dados localmente (incluindo SMB, NFS e FTPS) e pode ter todos os caches de que precisar ao redor do mundo.
O artigo a seguir ilustra como registrar e gerenciar um servidor com um Serviço de Sincronização de Armazenamento. Consulte Como implantar a Sincronização de Arquivos do Azure para obter informações sobre como implantar a Sincronização de Arquivos do Azure de ponta a ponta.
Registrar/cancelar o registro de um servidor no Serviço de Sincronização de Armazenamento
Registrar um servidor na Sincronização de arquivos do Azure estabelece uma relação de confiança entre o Windows Server e o Azure. Essa relação pode ser usada para criar pontos de extremidade do servidor no servidor, que representam as pastas específicas que devem ser sincronizadas com um compartilhamento de arquivos do Azure (também conhecidas como pontos de extremidade de nuvem).
Pré-requisitos
Para registrar um servidor em um Serviço de Sincronização de Armazenamento, primeiro você deve preparar o servidor com os pré-requisitos necessários:
O servidor deve estar executando uma versão do Windows Server compatível. Para obter mais informações, veja Requisitos de sistema da Sincronização de Arquivos do Azure e interoperabilidade.
Certifique-se de que você implantou um Serviço de Sincronização de Armazenamento. Para obter mais informações sobre como implantar um Serviço de Sincronização de Armazenamento, consulte Como implantar a Sincronização de Arquivos do Azure.
Certifique-se de que o servidor está conectado à Internet e que o Azure está acessível.
Desabilite a Configuração de Segurança Reforçada do IE para administradores com a interface do usuário do Gerenciador do Servidor.
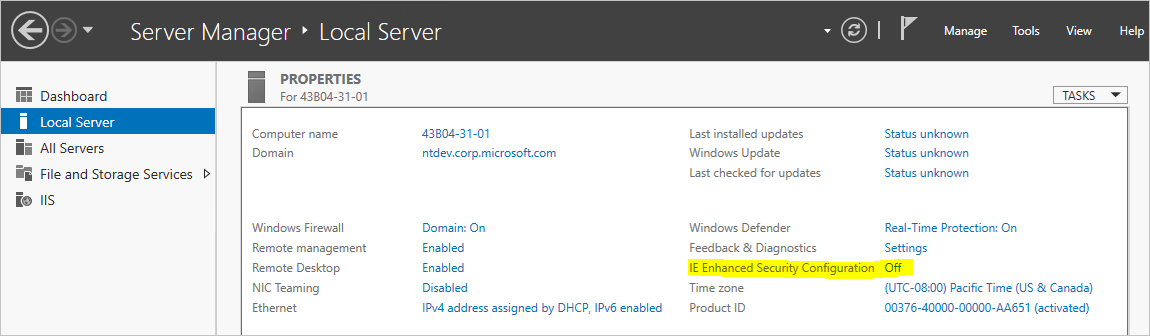
Certifique-se de que o módulo Azure PowerShell está instalado no servidor. Se o servidor for um membro de um Cluster de Failover, todos os nós no cluster precisarão do módulo Az. É possível encontrar mais detalhes sobre como instalar o módulo Az em Instalar e configurar o Azure PowerShell.
Observação
É recomendável usar a versão mais recente do módulo Az PowerShell para registrar/cancelar o registro de um servidor. Se o pacote do Az tiver sido instalado anteriormente nesse servidor (e a versão do PowerShell nesse servidor for 5.* ou maior), você poderá usar o cmdlet
Update-Modulepara atualizar esse pacote.Se você utilizar um servidor de proxy de rede em seu ambiente, configure as definições de proxy no seu servidor para que o agente de sincronização use.
- Determine o número da porta e o endereço IP do proxy
- Edite esses dois arquivos:
- C:\Windows\Microsoft.NET\Framework64\v4.0.30319\Config\machine.config
- C:\Windows\Microsoft.NET\Framework\v4.0.30319\Config\machine.config
- Adicione as linhas na Figura 1 (abaixo desta seção) em /System.ServiceModel nos dois arquivos acima alterando 127.0.0.1:8888 para o endereço IP correto (substituir 127.0.0.1) e o número de porta correto (substituir 8888):
- Defina as configurações de proxy do WinHTTP por meio da linha de comando:
- Mostre o proxy: netsh winhttp mostra o proxy
- Defina o proxy: netsh winhttp define o proxy 127.0.0.1:8888
- Reinicie o proxy: netsh winhttp reiniciar o proxy
- Se isso for definido após o agente ser instalado, reinicie o nosso agente de sincronização: net stop filesyncsvc
Figure 1:
<system.net>
<defaultProxy enabled="true" useDefaultCredentials="true">
<proxy autoDetect="false" bypassonlocal="false" proxyaddress="http://127.0.0.1:8888" usesystemdefault="false" />
</defaultProxy>
</system.net>
Registrar um servidor com o Serviço de Sincronização de Armazenamento
Para que um servidor possa ser usado como um ponto de extremidade do servidor em um grupo de sincronização da Sincronização de arquivos do Azure, ele deve ser registrado em um Serviço de Sincronização de Armazenamento. Um servidor apenas pode ser registrado em um único Serviço de Sincronização de Armazenamento de cada vez.
Instalar o agente de Sincronização de Arquivo do Azure
Inicie o instalador do agente de Sincronização de Arquivo do Azure.
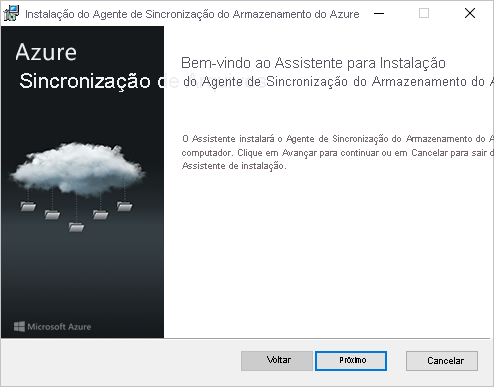
Certifique-se de habilitar as atualizações para o agente de Sincronização de Arquivo do Azure usando o Microsoft Update. É importante porque correções de segurança críticas e aprimoramentos de recursos para o pacote do servidor são enviados por meio do Microsoft Update.
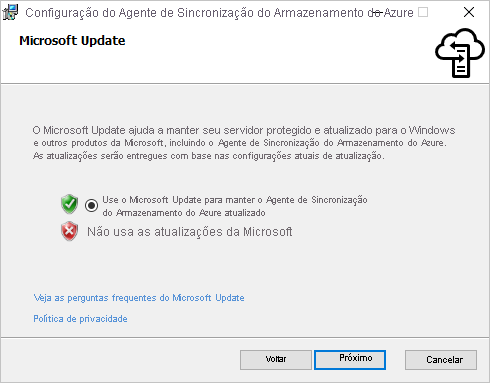
Se o servidor não tiver sido registrado anteriormente, a interface do usuário de registro do servidor será aberta imediatamente após a conclusão da instalação.
Importante
Se o servidor for um membro de um Cluster de Failover, o agente de Sincronização de Arquivos do Azure deverá ser instalado em cada nó no cluster.
Registrar o servidor usando a interface do usuário de registro do servidor
Se a interface do usuário de registro do servidor não foi iniciada imediatamente após a conclusão da instalação do agente de Sincronização de Arquivos do Azure, inicie-a manualmente executando
C:\Program Files\Azure\StorageSyncAgent\ServerRegistration.exe.Selecione Credenciais para acessar sua assinatura do Azure.

Selecione a assinatura, o grupo de recursos e o Serviço de Sincronização de Armazenamento na caixa de diálogo.
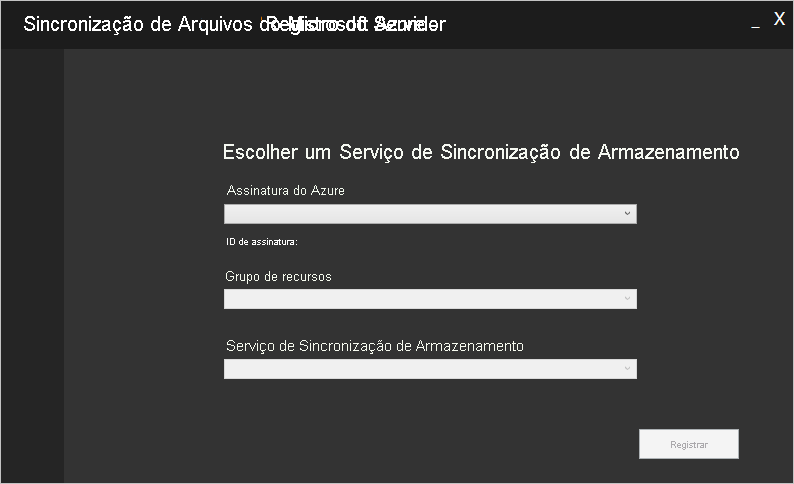
Você pode ser solicitado a entrar no Azure novamente para concluir o processo.
Importante
Se o servidor for um membro de um Cluster de Failover, cada servidor precisará executar o Registro do Servidor. Quando você exibe os servidores registrados no Portal do Azure, a Sincronização de arquivos do Azure reconhece automaticamente cada nó como um membro do mesmo Cluster de Failover e agrupa-os corretamente.
Registrar o servidor com o PowerShell
Você também pode executar o registro do servidor por meio do PowerShell.
Register-AzStorageSyncServer -ResourceGroupName "<your-resource-group-name>" -StorageSyncServiceName "<your-storage-sync-service-name>"
Cancelar o registro de um servidor com o Serviço de Sincronização de Armazenamento
Há várias etapas que são necessárias para cancelar o registro de um servidor com um Serviço de Sincronização de Armazenamento. Vamos analisar como cancelar o registro de um servidor corretamente.
Aviso
Não tente solucionar problemas com sincronização, camada de nuvem ou qualquer outro aspecto da Sincronização de Arquivos do Azure ao cancelar o registro de um servidor e registrar outro servidor ou ao remover e recriar os pontos de extremidade do servidor, a menos que instruído explicitamente por um engenheiro da Microsoft. Cancelar o registro de um servidor e remover os terminais do servidor é uma operação destrutiva e os arquivos em camadas nos volumes com terminais do servidor não serão "reconectados" a seus locais no compartilhamento de arquivos do Azure depois que os pontos de extremidade do servidor e do servidor registrados forem recriados, o que resultará em sincronização erros. Os arquivos em camadas que existem fora de um namespace do ponto de extremidade do servidor podem ser perdidos permanentemente. Os arquivos em camadas podem existir nos pontos de extremidade do servidor, mesmo que a camada de nuvem nunca tenha sido ativada.
(Opcional) Realizar o recall de todos os dados em camadas
Se você quiser que os arquivos que estão atualmente em camadas estejam disponíveis após a remoção da Sincronização de Arquivos do Azure (ou seja, esse é um ambiente de produção, não de teste), recupere todos os arquivos em cada volume que contém os pontos de extremidade do servidor. Desabilitar nuvem camadas para todos os pontos de extremidade do servidor e, em seguida, execute o seguinte cmdlet do PowerShell:
Import-Module "C:\Program Files\Azure\StorageSyncAgent\StorageSync.Management.ServerCmdlets.dll"
Invoke-StorageSyncFileRecall -Path <a-volume-with-server-endpoints-on-it>
Aviso
Se o volume local que hospeda o ponto de extremidade do servidor não tiver espaço livre suficiente para recuperar todos os dados em camadas, o cmdlet Invoke-StorageSyncFileRecall falhará.
Remover o servidor de todos os grupos de sincronização
Antes de cancelar o registro do servidor no Serviço de Sincronização de Armazenamento, você deve remover todos os pontos de extremidade do servidor nesse servidor. Você pode fazer isso através do portal do Azure:
Navegue até o Serviço de Sincronização do Armazenamento no qual o servidor está registrado.
Remova todos os pontos de extremidade do servidor deste servidor em cada grupo de sincronização no Serviço de Sincronização de Armazenamento. Para fazer isso, clique com o botão direito do mouse no ponto de extremidade do servidor relevante no painel do grupo de sincronização.
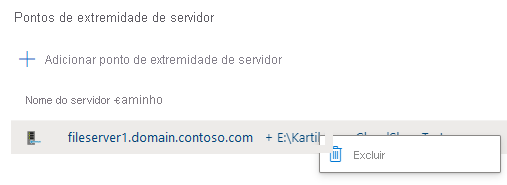
Você também pode fazer isso com um script do PowerShell simples:
Connect-AzAccount
$storageSyncServiceName = "<your-storage-sync-service>"
$resourceGroup = "<your-resource-group>"
Get-AzStorageSyncGroup -ResourceGroupName $resourceGroup -StorageSyncServiceName $storageSyncServiceName | ForEach-Object {
$syncGroup = $_;
Get-AzStorageSyncServerEndpoint -ParentObject $syncGroup | Where-Object { $_.ServerEndpointName -eq $env:ComputerName } | ForEach-Object {
Remove-AzStorageSyncServerEndpoint -InputObject $_
}
}
Cancelar o registro do servidor
Agora que todos os dados foram recuperados e o servidor foi removido de todos os grupos de sincronização, você pode cancelar o registro do servidor.
No portal do Azure, navegue até o Serviço de Sincronização de Armazenamento e selecione Sincronizar>Servidores registrados .
Clique com o botão direito do mouse no servidor que você deseja cancelar o registro e selecione Cancelar Registro do Servidor.

Cancelar o registro do servidor com o PowerShell
Também é possível cancelar o registro do servidor por meio do PowerShell usando o cmdlet Unregister-AzStorageSyncServer.
Aviso
Cancelar o registro de um servidor resultará em exclusões em cascata de todos os pontos de extremidade do servidor no servidor. Você só deve executar esse cmdlet quando tiver certeza de que nenhum caminho no servidor deve ser sincronizado.
$RegisteredServer = Get-AzStorageSyncServer -ResourceGroupName "<your-resource-group-name>" -StorageSyncServiceName "<your-storage-sync-service-name>"
Unregister-AzStorageSyncServer -Force -ResourceGroupName "<your-resource-group-name>" -StorageSyncServiceName "<your-storage-sync-service-name>" -ServerId $RegisteredServer.ServerId
Garantir que a Sincronização de Arquivos do Azure seja uma boa vizinha no seu data center
Como a Sincronização de Arquivos do Azure raramente será o único serviço em execução no seu data center, talvez você queira limitar o uso da rede e do armazenamento da Sincronização de Arquivos do Azure.
Importante
Definir limites muito baixos afetará o desempenho de sincronização e de recuperação da Sincronização de arquivos do Azure.
Definir limites de rede da Sincronização de arquivos do Azure
Você pode limitar a utilização de rede da Sincronização de arquivos do Azure usando os cmdlets StorageSyncNetworkLimit.
Observação
Os limites de rede não se aplicam aos seguintes cenários:
- Quando um arquivo em camadas é acessado.
- Metadados de sincronização que são trocados entre o servidor registrado e o Serviço de Sincronização de Armazenamento.
Como esse tráfego de rede não é limitado, a Sincronização de Arquivos do Azure pode exceder o limite de rede configurado. É recomendável monitorar o tráfego de rede e ajustar o limite para levar em conta o tráfego de rede que não é limitado.
Por exemplo, você pode criar uma nova limitação para garantir que a Sincronização de Arquivos do Azure não use mais de 10 Mbps entre 9h e 17h durante a semana de trabalho:
Import-Module "C:\Program Files\Azure\StorageSyncAgent\StorageSync.Management.ServerCmdlets.dll"
New-StorageSyncNetworkLimit -Day Monday, Tuesday, Wednesday, Thursday, Friday -StartHour 9 -EndHour 17 -LimitKbps 10000
Observação
Para aplicar o limite de rede por 24 horas, use 0 para os parâmetros -StartHour e -EndHour.
Você pode ver o seu limite usando o seguinte cmdlet:
Get-StorageSyncNetworkLimit # assumes StorageSync.Management.ServerCmdlets.dll is imported
Para remover os limites de rede, use Remove-StorageSyncNetworkLimit. Por exemplo, o comando a seguir remove todos os limites de rede:
Get-StorageSyncNetworkLimit | ForEach-Object { Remove-StorageSyncNetworkLimit -Id $_.Id } # assumes StorageSync.Management.ServerCmdlets.dll is imported
Usar a QoS de armazenamento do Windows Server
Quando a Sincronização de arquivos do Azure estiver hospedada em uma máquina virtual em execução em um host de virtualização do Windows Server, você poderá usar a QoS de armazenamento (qualidade de serviço de armazenamento) para regular o consumo de E/S do armazenamento. Você pode definir a política de QoS de armazenamento como máxima (ou limite, como a forma como StorageSyncNetworkLimit é imposta no exemplo anterior) ou como mínima (ou reserva). Estabelecer um mínimo ao invés de um máximo possibilita que a Sincronização de Arquivos do Azure aproveite a largura de banda de armazenamento disponível, desde que outras aplicações não estejam fazendo uso dela. Para obter mais informações, consulte Qualidade de serviço do armazenamento.