Conectar-se ao Synapse SQL com o SSMS (SQL Server Management Studio)
Você pode usar o SSMS (SQL Server Management Studio) para se conectar ao SQL do Synapse e consultá-lo no Azure Synapse Analytics por meio dos recursos do pool de SQL sem servidor ou do pool de SQL dedicado.
Ferramentas compatíveis com o pool de SQL sem servidor
O Azure Data Studio tem total compatibilidade da versão 1.18.0 em diante. O SSMS tem compatibilidade parcial da versão 18.5 em diante. Você pode usá-lo somente para se conectar e consultar.
Pré-requisitos
Antes de iniciar, verifique se você cumpre os seguintes pré-requisitos:
- SQL Server Management Studio (SSMS).
- Para o pool de SQL dedicado, você precisa de um data warehouse existente. Para criar um, confira Criar um pool de SQL dedicado. No pool de SQL sem servidor, um deles já está provisionado, chamado Interno, no seu workspace no momento da criação.
- O nome do SQL Server totalmente qualificado. Para encontrar esse nome, confira Conectar-se ao SQL do Synapse.
Conectar
Pool de SQL dedicado
Para se conectar ao SQL do Synapse usando o pool de SQL dedicado, siga estas etapas:
Abra o SSMS (SQL Server Management Studio).
Na caixa de diálogo Conectar-se ao Servidor, preencha os campos e selecione Conectar:

- Nome do servidor: Insira o nome do servidor identificado anteriormente.
- Autenticação: Escolha um tipo de autenticação, como Autenticação do SQL Server ou Autenticação Integrada do Active Directory.
- Nome de Usuário e Senha: Insira seu nome de usuário e senha se a Autenticação do SQL Server foi selecionada acima.
Expanda o SQL Server do Azure no Pesquisador de Objetos. Você pode ver os bancos de dados associados ao servidor, como o banco de dados AdventureWorksDW de exemplo. Expanda o banco de dados para ver as tabelas:

Pool de SQL sem servidor
Para se conectar ao SQL do Synapse usando o pool de SQL sem servidor, siga estas etapas:
Abra o SSMS (SQL Server Management Studio).
Na caixa de diálogo Conectar-se ao Servidor, preencha os campos e selecione Conectar:

- Nome do servidor: Insira o nome do servidor identificado anteriormente.
- Autenticação: Escolha um tipo de autenticação, como Autenticação do SQL Server ou Autenticação Integrada do Active Directory:
- Nome de Usuário e Senha: Insira seu nome de usuário e senha se a Autenticação do SQL Server foi selecionada acima.
- Selecione Conectar.
Para explorar, expanda seu servidor do SQL Azure. Você pode exibir os bancos de dados associados ao servidor. Expanda demonstração para ver o conteúdo em seu banco de dados de exemplo.

Executar uma consulta de exemplo
Pool de SQL dedicado
Agora que uma conexão de banco de dados foi estabelecida, você pode consultar os dados.
Clique com o botão direito do mouse em seu banco de dados no Gerenciador de Objetos do SQL Server.
Selecione Nova Consulta. Uma janela de nova consulta é aberta.

Copie a seguinte consulta T-SQL na janela de consulta:
SELECT COUNT(*) FROM dbo.FactInternetSales;Execute a consulta selecionando
Executeou use o seguinte atalho:F5.
Examine os resultados da consulta. No exemplo a seguir, a tabela FactInternetSales tem 60398 linhas.

Pool de SQL sem servidor
Agora que você estabeleceu uma conexão de banco de dados, consulte os dados.
Clique com o botão direito do mouse em seu banco de dados no Gerenciador de Objetos do SQL Server.
Selecione Nova Consulta. Uma janela de nova consulta é aberta.
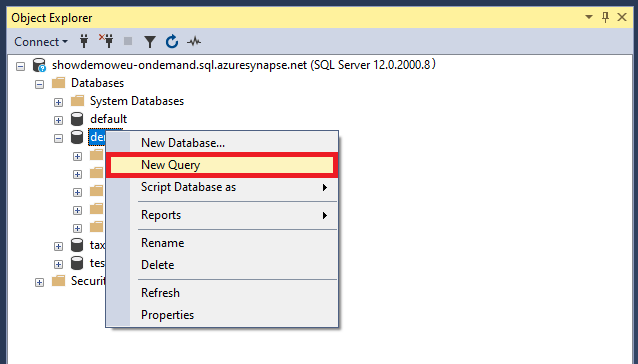
Copie a seguinte consulta T-SQL na janela de consulta:
SELECT COUNT(*) FROM demo.dbo.usPopulationViewExecute a consulta selecionando
Executeou use o seguinte atalho:F5.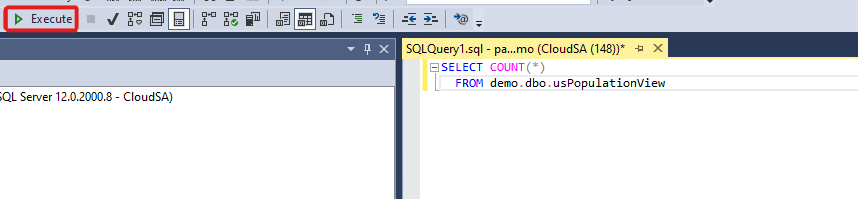
Examine os resultados da consulta. Neste exemplo, a exibição usPopulationView tem 3.664.512 linhas.

Próximas etapas
Agora que você pode se conectar e consultar, tente visualizar os dados com o Power BI.
Para configurar seu ambiente para autenticação do Microsoft Entra, consulte Authenticate to Synapse SQL.