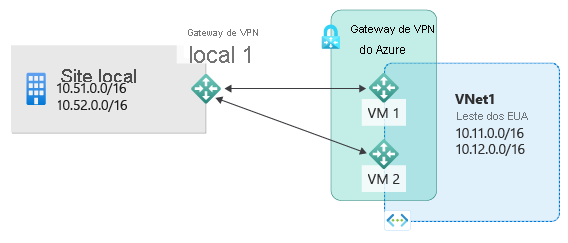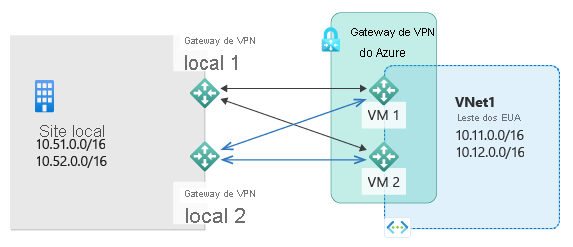Configurar conexões VPN S2S ativa-ativa com Gateways de VPN
Este artigo explica as etapas para criar conexões VNet para VNet e entre instalações ativo-ativo usando o modelo de implantação do Resource Manager e o PowerShell. Você também pode configurar um gateway ativo-ativo no portal do Azure.
Sobre conexões altamente disponíveis entre instalações
Para obter alta disponibilidade para conectividade entre instalações e VNet para VNet, você deve implantar vários gateways de VPN e estabelecer várias conexões paralelas entre suas redes e o Azure. Consulte Conectividade Altamente Disponível entre os Locais e VNet para VNet para obter uma visão geral das opções de conectividade e topologia.
Este artigo fornece as instruções para configurar uma conexão VPN entre os locais ativo-ativo e uma conexão ativo-ativo entre duas redes virtuais.
- Parte 1 – Criar e configurar seu gateway de VPN do Azure no modo ativo-ativo
- Parte 2 – Estabelecer conexões entre os locais ativo-ativo
- Parte 3 – Estabelecer conexões VNet para VNet ativo-ativo
Se você já tiver um gateway de VPN, você pode:
Você pode combiná-los para criar uma topologia de rede mais complexa e altamente disponível que atenda às suas necessidades.
Importante
O modo ativo-ativo está disponível para todos os SKUs, exceto Básico ou Standard. Para saber mais, confira Definições da configuração.
Parte 1 – Criar e configurar os gateways de VPN ativo-ativo
As etapas a seguir configurarão seu gateway de VPN do Azure nos modos ativo-ativo. As principais diferenças entre os gateways ativo-ativo e ativo-em espera:
- Você precisa criar duas configurações de IP do gateway com dois endereços de IP públicos
- Você precisa definir o sinalizador EnableActiveActiveFeature
- O SKU do gateway não deve ser Básico ou Padrão.
As outras propriedades são as mesmas que os gateways não ativo-ativo.
Antes de começar
- Verifique se você tem uma assinatura do Azure. Se ainda não tiver uma assinatura do Azure, você poderá ativar os Benefícios do assinante do MSDN ou inscrever-se para obter uma conta gratuita.
- É preciso instalar os cmdlets do PowerShell do Azure Resource Manager se não quiser usar o Cloud Shell em seu navegador. Consulte Visão geral do Azure PowerShell para obter mais informações sobre como instalar os cmdlets do PowerShell.
Etapa 1: Criar e configurar VNet1
1. Declarar as variáveis
Para este exercício, começaremos declarando nossa variáveis. Se você usar a Cloud Shell "Experimentar", se conectará automaticamente à sua conta. Se usar o PowerShell localmente, use o exemplo a seguir para ajudá-lo a se conectar:
Connect-AzAccount
Select-AzSubscription -SubscriptionName $Sub1
O exemplo a seguir declara as variáveis usando os valores para este exercício. Certifique-se de substituir os valores pelos seus próprios ao configurar para a produção. Se você estiver executando as etapas para se familiarizar com esse tipo de configuração, poderá usar essas variáveis. Modifique as variáveis e, em seguida, copie e cole em seu console do PowerShell.
$Sub1 = "Ross"
$RG1 = "TestAARG1"
$Location1 = "West US"
$VNetName1 = "TestVNet1"
$FESubName1 = "FrontEnd"
$BESubName1 = "Backend"
$GWSubName1 = "GatewaySubnet"
$VNetPrefix11 = "10.11.0.0/16"
$VNetPrefix12 = "10.12.0.0/16"
$FESubPrefix1 = "10.11.0.0/24"
$BESubPrefix1 = "10.12.0.0/24"
$GWSubPrefix1 = "10.12.255.0/27"
$VNet1ASN = 65010
$GWName1 = "VNet1GW"
$GW1IPName1 = "VNet1GWIP1"
$GW1IPName2 = "VNet1GWIP2"
$GW1IPconf1 = "gw1ipconf1"
$GW1IPconf2 = "gw1ipconf2"
$Connection12 = "VNet1toVNet2"
$Connection151 = "VNet1toSite5_1"
$Connection152 = "VNet1toSite5_2"
2. Criar um grupo de recursos
Use as etapas a seguir para criar um novo grupo de recursos:
New-AzResourceGroup -Name $RG1 -Location $Location1
3. Criar a TestVNet1
O exemplo a seguir cria uma rede virtual denominada TestVNet1 e três sub-redes, uma chamada GatewaySubnet, outra FrontEnd e outra Backend. Ao substituir valores, é importante você sempre nomear sua sub-rede de gateway especificamente como GatewaySubnet. Se você usar outro nome, a criação do gateway falhará.
$fesub1 = New-AzVirtualNetworkSubnetConfig -Name $FESubName1 -AddressPrefix $FESubPrefix1
$besub1 = New-AzVirtualNetworkSubnetConfig -Name $BESubName1 -AddressPrefix $BESubPrefix1
$gwsub1 = New-AzVirtualNetworkSubnetConfig -Name $GWSubName1 -AddressPrefix $GWSubPrefix1
New-AzVirtualNetwork -Name $VNetName1 -ResourceGroupName $RG1 -Location $Location1 -AddressPrefix $VNetPrefix11,$VNetPrefix12 -Subnet $fesub1,$besub1,$gwsub1
Etapa 2: Crie o gateway VPN para TestVNet1 com modo ativo-ativo
1. Criar os endereços IP públicos e as configurações de IP do gateway
Solicite dois endereços IP públicos para serem alocados ao gateway que você criará para sua VNet. Você também definirá as configurações de IP e sub-rede necessárias.
$gw1pip1 = New-AzPublicIpAddress -Name $GW1IPName1 -ResourceGroupName $RG1 -Location $Location1 -AllocationMethod Dynamic
$gw1pip2 = New-AzPublicIpAddress -Name $GW1IPName2 -ResourceGroupName $RG1 -Location $Location1 -AllocationMethod Dynamic
$vnet1 = Get-AzVirtualNetwork -Name $VNetName1 -ResourceGroupName $RG1
$subnet1 = Get-AzVirtualNetworkSubnetConfig -Name "GatewaySubnet" -VirtualNetwork $vnet1
$gw1ipconf1 = New-AzVirtualNetworkGatewayIpConfig -Name $GW1IPconf1 -Subnet $subnet1 -PublicIpAddress $gw1pip1
$gw1ipconf2 = New-AzVirtualNetworkGatewayIpConfig -Name $GW1IPconf2 -Subnet $subnet1 -PublicIpAddress $gw1pip2
2. Criar o gateway de VPN com configuração ativo-ativo
Crie o gateway de rede virtual para TestVNet1. Observe que há duas entradas GatewayIpConfig, e o sinalizador EnableActiveActiveFeature foi definido. A criação de um gateway pode levar um tempo (45 minutos ou mais para ser concluída, dependendo da SKU escolhida).
New-AzVirtualNetworkGateway -Name $GWName1 -ResourceGroupName $RG1 -Location $Location1 -IpConfigurations $gw1ipconf1,$gw1ipconf2 -GatewayType Vpn -VpnType RouteBased -GatewaySku VpnGw1 -Asn $VNet1ASN -EnableActiveActiveFeature -Debug
3. Obter os endereços IP públicos do gateway e o endereço IP do par no nível de protocolo BGP
Depois de criar o gateway, você precisará obter o endereço IP do par no nível de protocolo BGP no Gateway de VPN do Azure. Esse endereço é necessário para configurar o Gateway de VPN do Azure como um par no nível de protocolo BGP para os dispositivos VPN locais.
$gw1pip1 = Get-AzPublicIpAddress -Name $GW1IPName1 -ResourceGroupName $RG1
$gw1pip2 = Get-AzPublicIpAddress -Name $GW1IPName2 -ResourceGroupName $RG1
$vnet1gw = Get-AzVirtualNetworkGateway -Name $GWName1 -ResourceGroupName $RG1
Use os seguintes cmdlets para mostrar os dois endereços IP públicos alocados para seu gateway de VPN e seus endereços IP do par no nível de protocolo BGP correspondentes para cada instância do gateway:
PS D:\> $gw1pip1.IpAddress
198.51.100.5
PS D:\> $gw1pip2.IpAddress
203.0.113.129
PS D:\> $vnet1gw.BgpSettingsText
{
"Asn": 65010,
"BgpPeeringAddress": "10.12.255.4,10.12.255.5",
"PeerWeight": 0
}
A ordem dos endereços IP públicos para as instâncias do gateway e os endereços de emparelhamento via protocolo BGP correspondentes são os mesmos. Nesse exemplo, a VM do gateway com IP público 198.51.100.5 usa 10.12.255.4 como seu endereço de emparelhamento BGP, e o gateway com 203.0.113.129 usa 10.12.255.5. Essas informações são necessárias quando você configura os dispositivos VPN locais que se conectam ao gateway ativo-ativo. O gateway é mostrado no diagrama abaixo, com todos os endereços:
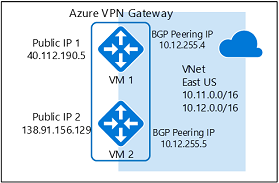
Depois de criar o gateway, você poderá usá-lo para estabelecer a conexão entre os locais ativo-ativo ou a conexão VNet para VNet. As seções a seguir explicam as etapas para concluir o exercício.
Parte 2 – Estabelecer uma conexão entre os locais ativo-ativo
Para estabelecer uma conexão entre instalações, você precisará criar um Gateway de Rede Local para representar o dispositivo VPN local e uma Conexão para conectar o gateway de VPN do Azure com ao gateway de rede local. Neste exemplo, o gateway de VPN do Azure está no modo ativo-ativo. Como resultado, mesmo que haja apenas um dispositivo VPN local (gateway de rede local) e um recurso de conexão, as duas instâncias de gateway de VPN do Azure estabelecerão túneis de VPN S2S com o dispositivo local.
Antes de prosseguir, verifique se você concluiu a Parte 1 deste exercício.
Etapa 1: Criar e configurar o gateway de rede local
1. Declarar as variáveis
Este exercício continuará a compilar a configuração mostrada no diagrama. Não se esqueça de substituir os valores com aqueles que você deseja usar para sua configuração.
$RG5 = "TestAARG5"
$Location5 = "West US"
$LNGName51 = "Site5_1"
$LNGPrefix51 = "10.52.255.253/32"
$LNGIP51 = "192.0.2.13"
$LNGASN5 = 65050
$BGPPeerIP51 = "10.52.255.253"
Algumas coisas para observar relacionadas aos parâmetros de gateway de rede:
- O gateway de rede local pode estar no mesmo ou em outro local e grupo de recursos como o gateway de VPN. Este exemplo os mostra em grupos de recursos diferentes, mas na mesma localização do Azure.
- Se houver apenas um dispositivo VPN local, conforme mostrado acima, a conexão ativo-ativo poderá funcionar com ou sem o protocolo BGP. Este exemplo usa o BGP para a conexão entre os locais.
- Se o BGP for habilitado, o prefixo que você precisará declarar para o gateway de rede local é o endereço de host do seu endereço IP do par no nível de protocolo BGP em seu dispositivo VPN. Nesse caso, é um prefixo /32 de "10.52.255.253/32".
- Como lembrete, você deve usar diferentes ASNs BGP entre suas redes locais e a VNet do Azure. Se eles forem iguais, você precisará alterar seu ASN de VNet se o dispositivo VPN local já usar o ASN para emparelhar com outros vizinhos de BGP.
2. Criar o gateway de rede local para site5
Antes de continuar, verifique se que você ainda está conectado à Assinatura 1. Crie o grupo de recursos se ele ainda não tiver sido criado.
New-AzResourceGroup -Name $RG5 -Location $Location5
New-AzLocalNetworkGateway -Name $LNGName51 -ResourceGroupName $RG5 -Location $Location5 -GatewayIpAddress $LNGIP51 -AddressPrefix $LNGPrefix51 -Asn $LNGASN5 -BgpPeeringAddress $BGPPeerIP51
Etapa 2: Conectar o gateway de VNet e o gateway de rede local
1. Obter os dois gateways
$vnet1gw = Get-AzVirtualNetworkGateway -Name $GWName1 -ResourceGroupName $RG1
$lng5gw1 = Get-AzLocalNetworkGateway -Name $LNGName51 -ResourceGroupName $RG5
2. Criar a conexão entre TestVNet1 e Site5
Nesta etapa, você criará a conexão de TestVNet1 para Site5_1 com "EnableBGP" definido como $True.
New-AzVirtualNetworkGatewayConnection -Name $Connection151 -ResourceGroupName $RG1 -VirtualNetworkGateway1 $vnet1gw -LocalNetworkGateway2 $lng5gw1 -Location $Location1 -ConnectionType IPsec -SharedKey 'AzureA1b2C3' -EnableBGP $True
3. Parâmetros VPN e BGP para seu dispositivo VPN local
O exemplo a seguir lista os parâmetros que você inserirá na seção de configuração de BGP em seu dispositivo VPN local para este exercício:
- Site5 ASN : 65050
- Site5 BGP IP : 10.52.255.253
- Prefixes to announce : (for example) 10.51.0.0/16 and 10.52.0.0/16
- Azure VNet ASN : 65010
- Azure VNet BGP IP 1 : 10.12.255.4 for tunnel to 198.51.100.5
- Azure VNet BGP IP 2 : 10.12.255.5 for tunnel to 203.0.113.129
- Static routes : Destination 10.12.255.4/32, nexthop the VPN tunnel interface to 198.51.100.5
Destination 10.12.255.5/32, nexthop the VPN tunnel interface to 203.0.113.129
- eBGP Multihop : Ensure the "multihop" option for eBGP is enabled on your device if needed
A conexão deve ser estabelecida após alguns minutos, e a sessão de emparelhamento via protocolo BGP iniciará uma vez estabelecida a conexão IPsec. Até agora, este exemplo configurou apenas um dispositivo VPN local, resultando no diagrama mostrado abaixo:
Etapa 3: Conectar dois dispositivos VPN locais ao gateway VPN ativo-ativo
Se você tiver dois dispositivos VPN na mesma rede local, você poderá obter redundância dupla ao conectar o gateway de VPN do Azure ao segundo dispositivo VPN.
1. Criar o segundo gateway de rede local para site5
O endereço IP do gateway, o prefixo do endereço e o endereço de emparelhamento via protocolo BGP para o segundo gateway de rede local não devem se sobrepor ao gateway de rede local anterior para a mesma rede local.
$LNGName52 = "Site5_2"
$LNGPrefix52 = "10.52.255.254/32"
$LNGIP52 = "192.0.2.14"
$BGPPeerIP52 = "10.52.255.254"
New-AzLocalNetworkGateway -Name $LNGName52 -ResourceGroupName $RG5 -Location $Location5 -GatewayIpAddress $LNGIP52 -AddressPrefix $LNGPrefix52 -Asn $LNGASN5 -BgpPeeringAddress $BGPPeerIP52
2. Conectar o gateway da VNet e segundo gateway de rede local
Crie a conexão de TestVNet1 para Site5_2 com "EnableBGP" definido como $True
$lng5gw2 = Get-AzLocalNetworkGateway -Name $LNGName52 -ResourceGroupName $RG5
New-AzVirtualNetworkGatewayConnection -Name $Connection152 -ResourceGroupName $RG1 -VirtualNetworkGateway1 $vnet1gw -LocalNetworkGateway2 $lng5gw2 -Location $Location1 -ConnectionType IPsec -SharedKey 'AzureA1b2C3' -EnableBGP $True
3. Parâmetros VPN e BGP para seu segundo dispositivo VPN local
Da mesma forma, o exemplo a seguir lista os parâmetros que você inserirá no segundo dispositivo VPN:
- Site5 ASN : 65050
- Site5 BGP IP : 10.52.255.254
- Prefixes to announce : (for example) 10.51.0.0/16 and 10.52.0.0/16
- Azure VNet ASN : 65010
- Azure VNet BGP IP 1 : 10.12.255.4 for tunnel to 198.51.100.5
- Azure VNet BGP IP 2 : 10.12.255.5 for tunnel to 203.0.113.129
- Static routes : Destination 10.12.255.4/32, nexthop the VPN tunnel interface to 198.51.100.5
Destination 10.12.255.5/32, nexthop the VPN tunnel interface to 203.0.113.129
- eBGP Multihop : Ensure the "multihop" option for eBGP is enabled on your device if needed
Depois que (os túneis da) conexão forem estabelecidos, você terá túneis e dispositivos VPN redundantes duplos conectando-se à sua rede local e ao Azure:
Parte 3 – Estabelecer uma conexão VNet para VNet ativo-ativo
Esta seção cria uma conexão VNet para VNet ativo-ativo com o BGP. As instruções a seguir continuam das etapas anteriores. Você deve concluir a Parte 1 para criar e configurar TestVNet1 e o Gateway de VPN com BGP.
Etapa 1: Criar TestVNet2 e o gateway de VPN
É importante certificar-se de que o espaço de endereço IP da nova rede virtual, TestVNet2, não se sobreponha a nenhum dos seus intervalos de VNet.
Neste exemplo, as redes virtuais pertencem à mesma assinatura. Você pode configurar conexões de VNet a VNet entre assinaturas diferentes; consulte Configurar uma conexão de rede virtual a rede virtual para saber mais detalhes. Verifique se você adicionou "-EnableBgp $True" ao criar conexões para habilitar o BGP.
1. Declarar as variáveis
Não se esqueça de substituir os valores com aqueles que você deseja usar para sua configuração.
$RG2 = "TestAARG2"
$Location2 = "East US"
$VNetName2 = "TestVNet2"
$FESubName2 = "FrontEnd"
$BESubName2 = "Backend"
$GWSubName2 = "GatewaySubnet"
$VNetPrefix21 = "10.21.0.0/16"
$VNetPrefix22 = "10.22.0.0/16"
$FESubPrefix2 = "10.21.0.0/24"
$BESubPrefix2 = "10.22.0.0/24"
$GWSubPrefix2 = "10.22.255.0/27"
$VNet2ASN = 65020
$GWName2 = "VNet2GW"
$GW2IPName1 = "VNet2GWIP1"
$GW2IPconf1 = "gw2ipconf1"
$GW2IPName2 = "VNet2GWIP2"
$GW2IPconf2 = "gw2ipconf2"
$Connection21 = "VNet2toVNet1"
$Connection12 = "VNet1toVNet2"
2. Criar TestVNet2 no novo grupo de recursos
New-AzResourceGroup -Name $RG2 -Location $Location2
$fesub2 = New-AzVirtualNetworkSubnetConfig -Name $FESubName2 -AddressPrefix $FESubPrefix2
$besub2 = New-AzVirtualNetworkSubnetConfig -Name $BESubName2 -AddressPrefix $BESubPrefix2
$gwsub2 = New-AzVirtualNetworkSubnetConfig -Name $GWSubName2 -AddressPrefix $GWSubPrefix2
New-AzVirtualNetwork -Name $VNetName2 -ResourceGroupName $RG2 -Location $Location2 -AddressPrefix $VNetPrefix21,$VNetPrefix22 -Subnet $fesub2,$besub2,$gwsub2
3. Criar o gateway de VPN ativo-ativo para TestVNet2
Solicite dois endereços IP públicos para serem alocados ao gateway que você criará para sua VNet. Você também definirá as configurações de IP e sub-rede necessárias.
$gw2pip1 = New-AzPublicIpAddress -Name $GW2IPName1 -ResourceGroupName $RG2 -Location $Location2 -AllocationMethod Dynamic
$gw2pip2 = New-AzPublicIpAddress -Name $GW2IPName2 -ResourceGroupName $RG2 -Location $Location2 -AllocationMethod Dynamic
$vnet2 = Get-AzVirtualNetwork -Name $VNetName2 -ResourceGroupName $RG2
$subnet2 = Get-AzVirtualNetworkSubnetConfig -Name "GatewaySubnet" -VirtualNetwork $vnet2
$gw2ipconf1 = New-AzVirtualNetworkGatewayIpConfig -Name $GW2IPconf1 -Subnet $subnet2 -PublicIpAddress $gw2pip1
$gw2ipconf2 = New-AzVirtualNetworkGatewayIpConfig -Name $GW2IPconf2 -Subnet $subnet2 -PublicIpAddress $gw2pip2
Crie o gateway de VPN com o número AS e o sinalizador "EnableActiveActiveFeature". Você deve substituir o ASN padrão em seus gateways de VPN do Azure. As ASNs para as VNets conectadas devem ser diferentes para habilitar o BGP e roteamento de tráfego.
New-AzVirtualNetworkGateway -Name $GWName2 -ResourceGroupName $RG2 -Location $Location2 -IpConfigurations $gw2ipconf1,$gw2ipconf2 -GatewayType Vpn -VpnType RouteBased -GatewaySku VpnGw1 -Asn $VNet2ASN -EnableActiveActiveFeature
Etapa 2: Conectar os gateways de TestVNet1 e TestVNet2
Neste exemplo, ambos os gateways estão na mesma assinatura. Você pode concluir essa etapa na mesma sessão do PowerShell.
1. Obter ambos os gateways
Certifique-se de fazer logon e se conectar à Assinatura 1.
$vnet1gw = Get-AzVirtualNetworkGateway -Name $GWName1 -ResourceGroupName $RG1
$vnet2gw = Get-AzVirtualNetworkGateway -Name $GWName2 -ResourceGroupName $RG2
2. Criar ambas as conexões
Nesta etapa, você cria a conexão de TestVNet1 para TestVNet2 e a conexão de TestVNet2 to TestVNet1.
New-AzVirtualNetworkGatewayConnection -Name $Connection12 -ResourceGroupName $RG1 -VirtualNetworkGateway1 $vnet1gw -VirtualNetworkGateway2 $vnet2gw -Location $Location1 -ConnectionType Vnet2Vnet -SharedKey 'AzureA1b2C3' -EnableBgp $True
New-AzVirtualNetworkGatewayConnection -Name $Connection21 -ResourceGroupName $RG2 -VirtualNetworkGateway1 $vnet2gw -VirtualNetworkGateway2 $vnet1gw -Location $Location2 -ConnectionType Vnet2Vnet -SharedKey 'AzureA1b2C3' -EnableBgp $True
Importante
Certifique-se de habilitar o BGP para AMBAS as conexões.
Após concluir essas etapas, a conexão será estabelecida em alguns minutos e a sessão de emparelhamento via protocolo BGP estará em funcionamento quando a conexão VNet para VNet for concluída com redundância dupla:
Atualize um gateway de VPN existente
Quando você altera um gateway ativo-em espera para ativo-ativo, você cria outro endereço IP público, e adiciona uma segunda configuração de IP do Gateway. Esta seção ajuda você a alterar um gateway de VPN do Azure existente do modo ativo-em espera pelo modo ativo-ativo, ou vice-versa usando o PowerShell. Sempre é possível alterar um gateway no portal do Azure na página Configuração para seu gateway de rede virtual.
Alterar um gateway ativo-em espera por um gateway ativo-ativo
O exemplo a seguir converte um gateway ativo-em espera em um gateway ativo-ativo.
1. Declarar as variáveis
Substitua os parâmetros a seguir, usados para os exemplos com as configurações que você requer para a sua própria configuração, e declare essas variáveis.
$GWName = "TestVNetAA1GW"
$VNetName = "TestVNetAA1"
$RG = "TestVPNActiveActive01"
$GWIPName2 = "gwpip2"
$GWIPconf2 = "gw1ipconf2"
Depois de declarar as variáveis, você pode copiar e colar esse exemplo no seu console do PowerShell.
$vnet = Get-AzVirtualNetwork -Name $VNetName -ResourceGroupName $RG
$subnet = Get-AzVirtualNetworkSubnetConfig -Name 'GatewaySubnet' -VirtualNetwork $vnet
$gw = Get-AzVirtualNetworkGateway -Name $GWName -ResourceGroupName $RG
$location = $gw.Location
2. Crie o endereço IP público e, em seguida, adicione a configuração de IP do segundo gateway
$gwpip2 = New-AzPublicIpAddress -Name $GWIPName2 -ResourceGroupName $RG -Location $location -AllocationMethod Dynamic
Add-AzVirtualNetworkGatewayIpConfig -VirtualNetworkGateway $gw -Name $GWIPconf2 -Subnet $subnet -PublicIpAddress $gwpip2
3. Habilitar o modo ativo-ativo e atualizar o gateway
Nesta etapa, você habilita o modo ativo-ativo e atualiza o gateway. No exemplo, o gateway de VPN está usando atualmente uma SKU Padrão herdada. No entanto, o modo ativo-ativo não oferece suporte à SKU Padrão. Para redimensionar a SKU herdada para uma que tenha suporte (nesse caso, alto desempenho), você simplesmente especifica a SKU herdada com suporte que você deseja usar.
Você não pode alterar uma SKU herdada por novas SKUs usando esta etapa. Só é possível redimensionar uma SKU herdada por outra SKU herdada com suporte. Por exemplo, você não pode alterar a SKU de Padrão para VpnGw1 (mesmo que VpnGw1 tenha suporte para o modo ativo-ativo), porque Padrão é uma SKU herdada e VpnGw1 é uma SKU atual. Para obter mais informações sobre as SKUs de redimensionamento e migração, consulte SKUs de Gateway.
Se você desejar redimensionar uma SKU atual, por exemplo, VpnGw1 para VpnGw3, você pode fazer isso usando essa etapa, porque as SKUs estão na mesma família de SKU. Para fazer isso, você precisaria usar o valor:
-GatewaySku VpnGw3
Quando você estiver usando isso no seu ambiente, se você não precisar redimensionar o gateway, não precisará especificar o -GatewaySku. Observe que, nesta etapa, você deverá definir o objeto do gateway no PowerShell para disparar a atualização real. Essa atualização pode levar de 30 a 45 minutos, mesmo que você não redimensione o seu gateway.
Set-AzVirtualNetworkGateway -VirtualNetworkGateway $gw -EnableActiveActiveFeature -GatewaySku HighPerformance
Alterar um gateway ativo-ativo por um gateway ativo-em espera
1. Declarar as variáveis
Substitua os parâmetros a seguir, usados para os exemplos com as configurações que você requer para a sua própria configuração, e declare essas variáveis.
$GWName = "TestVNetAA1GW"
$RG = "TestVPNActiveActive01"
Após declarar as variáveis, obtenha o nome da configuração de IP que você deseja remover.
$gw = Get-AzVirtualNetworkGateway -Name $GWName -ResourceGroupName $RG
$ipconfname = $gw.IpConfigurations[1].Name
2. Remover a configuração de IP do gateway e desabilitar o modo ativo-ativo
Use esse exemplo para remover a configuração de IP do gateway e desabilitar o modo ativo-ativo. Observe que você deverá definir o objeto do gateway no PowerShell para disparar a atualização real.
Remove-AzVirtualNetworkGatewayIpConfig -Name $ipconfname -VirtualNetworkGateway $gw
Set-AzVirtualNetworkGateway -VirtualNetworkGateway $gw -DisableActiveActiveFeature
Esta atualização pode demorar até 30 a 45 minutos.
Próximas etapas
Quando sua conexão for concluída, você poderá adicionar máquinas virtuais às suas redes virtuais. Veja Criar uma máquina virtual para obter as etapas.