Instalar o .NET no macOS
Este artigo ensina sobre quais versões do .NET têm suporte no macOS, como instalar o .NET e a diferença entre o SDK e o runtime.
A versão mais recente do .NET é a 8.
Versões suportadas
A tabela a seguir lista as versões do .NET com suporte e em qual macOS elas têm suporte. Essas versões permanecem com suporte até que o suporte à versão do .NET expire ou a distribuição do macOS não tenha mais suporte.
| Versão do macOS. | .NET |
|---|---|
| macOS 15 "Sequóia" | 8.0, 6.0 |
| macOS 14 "Sonoma" | 8.0, 6.0 |
| macOS 13 "Ventura" | 8.0, 6.0 |
Não ❌ há mais suporte para as seguintes versões do .NET:
- .NET 7
- .NET 6 (a partir de 12 de novembro de 2024)
- .NET 5
- .NET Core 3.1
- .NET Core 3.0
- .NET Core 2.2
- .NET Core 2.1
- .NET Core 2.0
Runtime ou SDK
O runtime é usado para executar aplicativos criados com .NET. Quando um autor de aplicativo publica um aplicativo, ele pode incluir o runtime com seu aplicativo. Se eles não incluirem o runtime, cabe ao usuário instalar o runtime correto.
Há dois tempos de execução que você pode instalar no macOS, e ambos estão incluídos no SDK.
Runtime do ASP.NET Core
Executa aplicativos ASP.NET Core. Inclui o runtime do .NET. Não disponível como instalador.Runtime do .NET
Isso executa aplicativos .NET normais, mas não aplicativos especializados, como aplicativos criados no ASP.NET Core.
O SDK é usado para compilar e publicar aplicativos e bibliotecas .NET. O SDK mais recente dá suporte à criação de aplicativos para versões anteriores do .NET. Em circunstâncias normais, você só precisaria do SDK mais recente instalado.
A instalação do SDK inclui o .NET Runtime padrão e o ASP.NET Core Runtime. Por exemplo, se você tiver o .NET SDK 8.0 instalado, o .NET Runtime 8.0 e o ASP.NET Core 8.0 Runtime serão instalados. No entanto, qualquer outra versão de runtime não seria instalada com o SDK e exigiria que você a instalasse separadamente.
Escolha como instalar o .NET
Há diferentes maneiras de instalar o .NET e alguns produtos podem gerenciar sua própria versão do .NET. Se você instalar o .NET por meio de um software que gerencia sua própria versão do .NET, ele poderá não estar habilitado em todo o sistema. Certifique-se de que você entenda as implicações da instalação do .NET por meio de outro software.
Se você não tiver certeza de qual método deve escolher depois de examinar as listas nas seções a seguir, provavelmente desejará usar o pacote .NET Installer.
Desenvolvedores
Visual Studio Code – Kit de Desenvolvimento em C#
Instale a extensão do Kit de Desenvolvimento do C# para Visual Studio Code para desenvolver aplicativos .NET. A extensão pode usar um SDK já instalado ou instalar um para você.
Usuários e desenvolvedores
-
Use o instalador autônomo para instalar o .NET. Esse método é a maneira típica de instalar o .NET em seu computador de desenvolvedor ou usuário.
-
Um script bash que pode automatizar a instalação do SDK ou Runtime. Você pode escolher qual versão do .NET instalar.
-
Use esse método de instalação quando precisar instalar o .NET em uma pasta específica e executá-lo separadamente de outras cópias do .NET.
Instalar o .NET
Os pacotes do instalador estão disponíveis para macOS, uma maneira fácil de instalar o .NET.
Abra um navegador e navegue até https://dotnet.microsoft.com/download/dotnet.
Selecione o link para a versão do .NET que você deseja instalar, como o .NET 8.0.
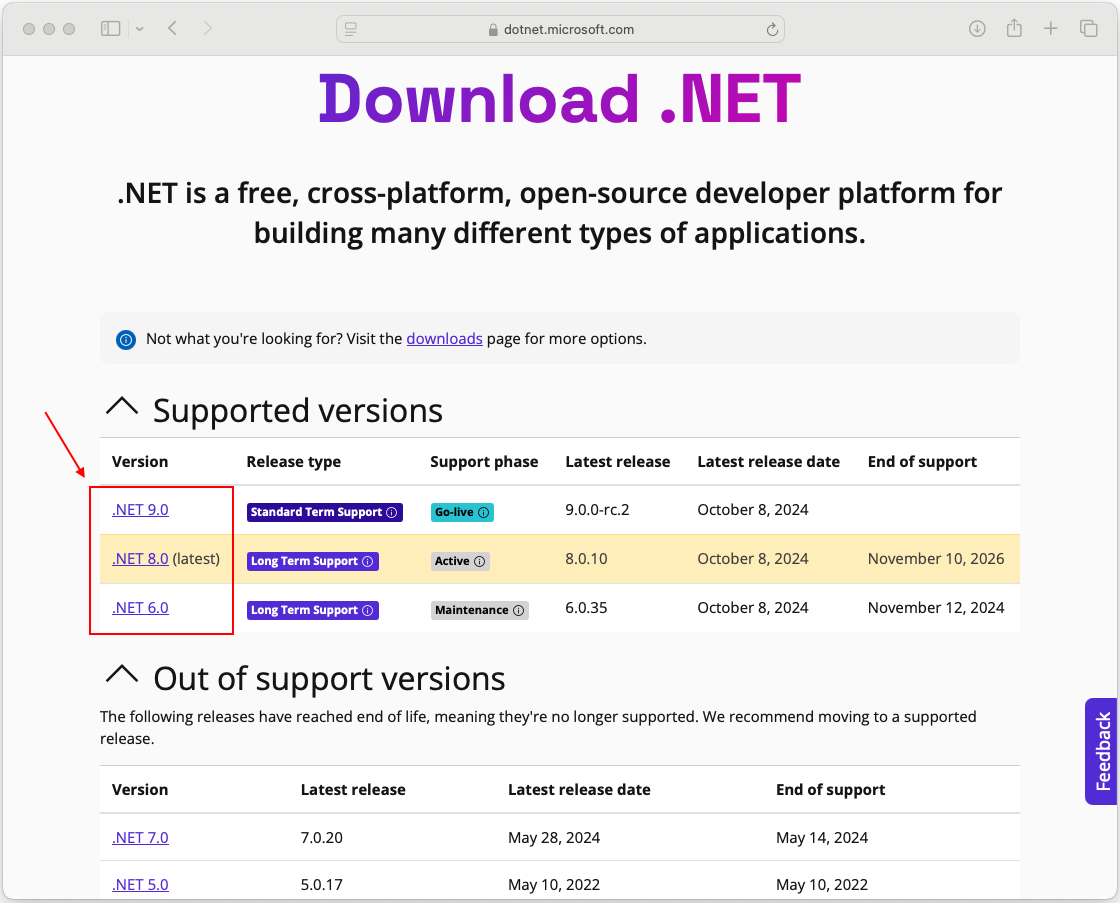
Este link leva você à página com links para baixar essa versão do .NET
Se você for instalar o SDK, escolha a versão mais recente do .NET. O SDK oferece suporte à criação de aplicativos para versões anteriores do .NET.
Dica
Se você não tiver certeza de qual versão baixar, escolha a versão marcada como mais recente.
Esta página apresenta os links de download para o SDK e o Runtime. Aqui você baixa o SDK do .NET ou o Runtime do .NET.
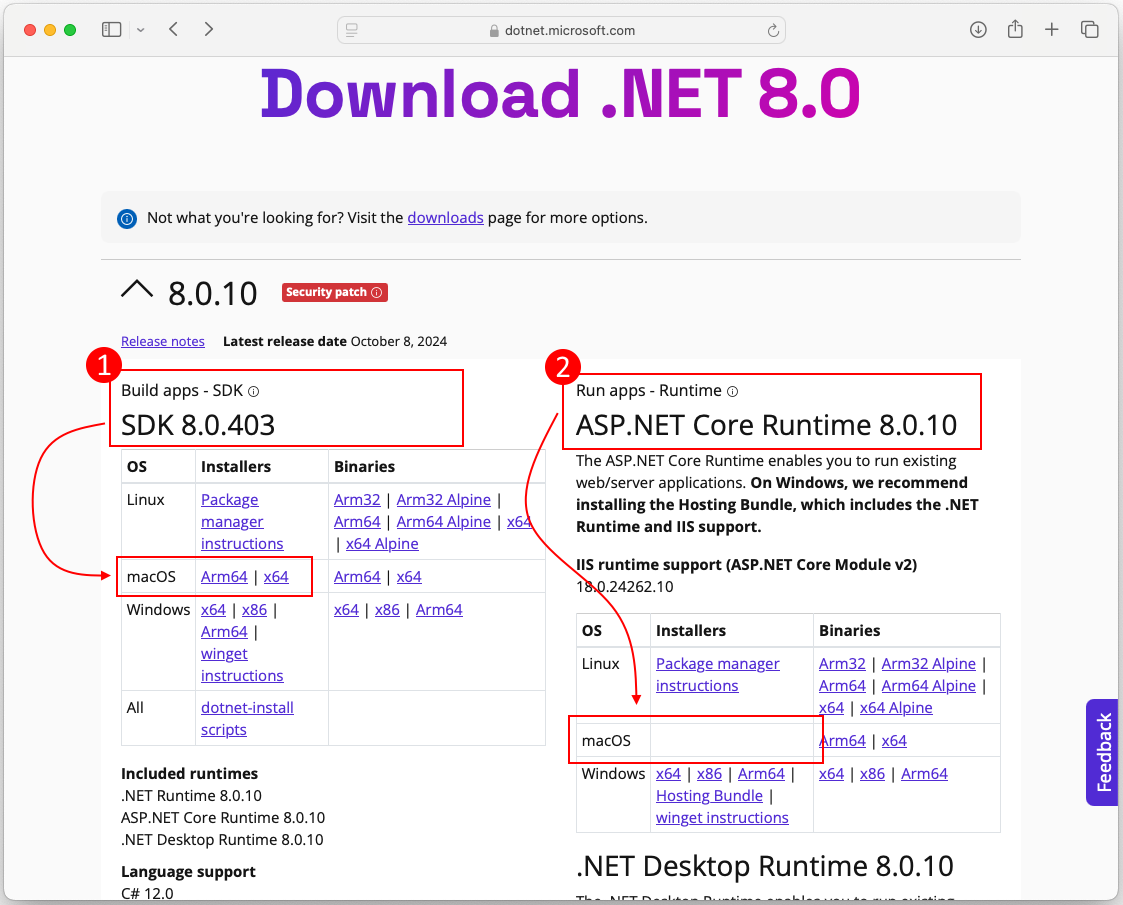
Há duas seções destacadas na imagem anterior. Se você estiver baixando o SDK, consulte a seção 1. Para o .NET Runtime, consulte a seção 2.
Seção 1 (SDK)
Esta seção é a área de download do SDK. Na coluna Instaladores da linha macOS duas arquiteturas são listadas: Arm64 e x64.
- Se você estiver executando um processador Apple, como um M1 ou um M3 Pro, selecione Arm64.
- Se você estiver executando um processador Intel, selecione x64.
Seção 2 (Runtime)
Esta seção contém os downloads de tempo de execução. Observe que os links para a coluna Instaladores na linha macOS estão vazios! Esta seção está vazia porque o ASP.NET Core Runtime só é fornecido no SDK ou por meio da instalação binária.
Role mais para baixo para encontrar o .NET Runtime padrão para download.
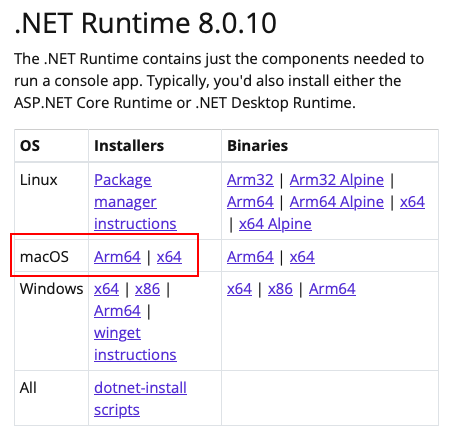
- Se você estiver executando um processador Apple, como um M1 ou um M3 Pro, selecione Arm64.
- Se você estiver executando um processador Intel, selecione x64.
Quando o download for concluído, abra-o.
Siga as etapas no instalador.
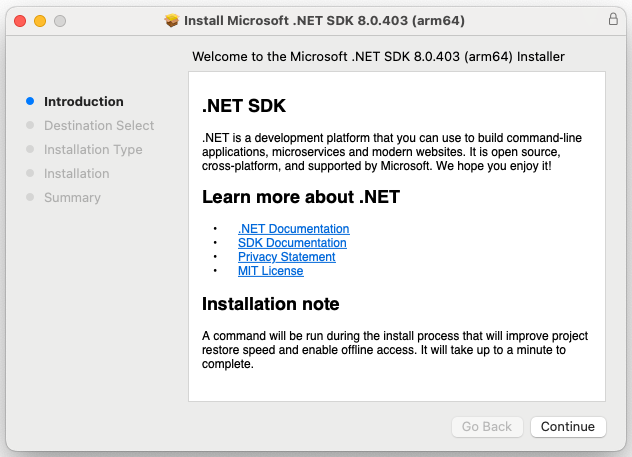
Instalar o .NET manualmente
Como alternativa aos instaladores do macOS, você pode fazer download e instalar manualmente o SDK e o tempo de execução. A instalação manual geralmente é realizada como parte da automação em um cenário de integração contínua. Desenvolvedores e usuários geralmente desejam usar o instalador.
Dica
Use o script install-dotnet.sh para executar essas etapas automaticamente.
Abra um navegador e navegue até https://dotnet.microsoft.com/download/dotnet.
Selecione o link para a versão do .NET que você deseja instalar, como o .NET 8.0.
Este link leva você à página com links para baixar essa versão do .NET
Se você for instalar o SDK, escolha a versão mais recente do .NET. O SDK oferece suporte à criação de aplicativos para versões anteriores do .NET.
Dica
Se você não tiver certeza de qual versão baixar, escolha a versão marcada como mais recente.
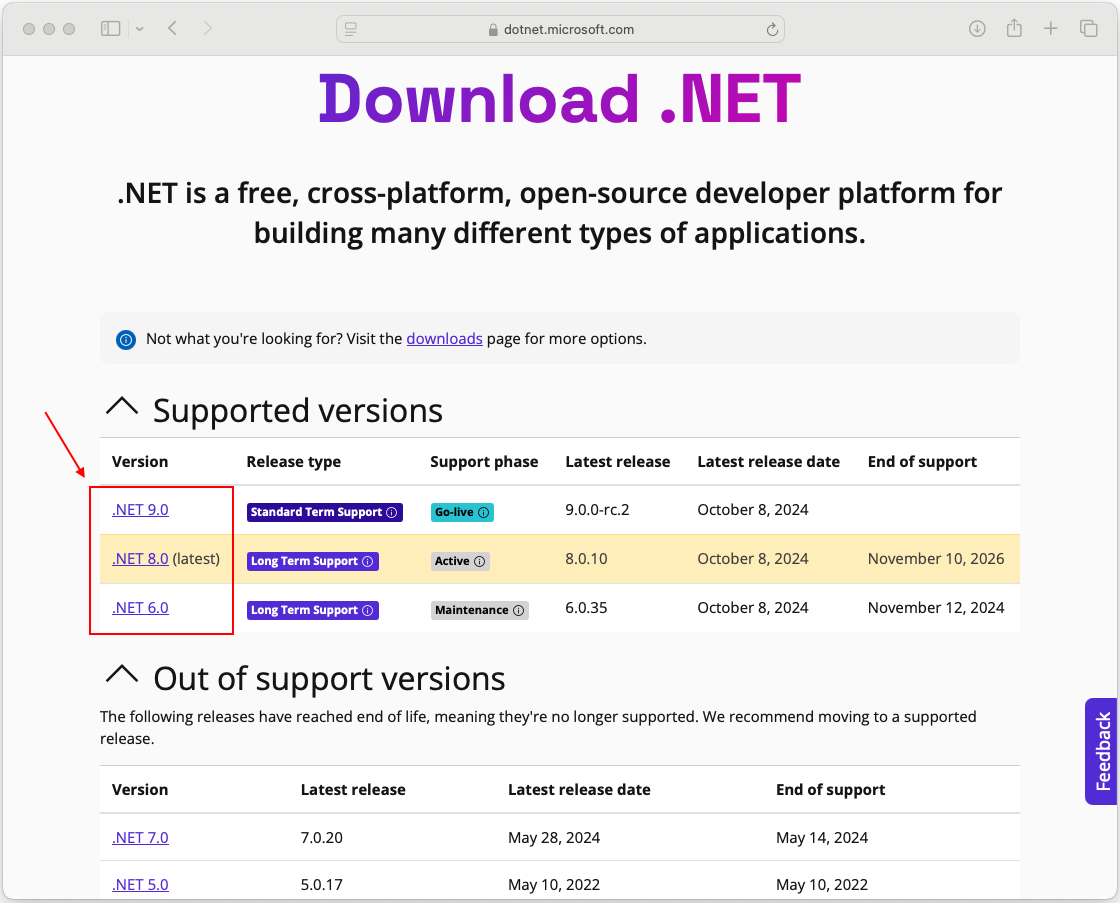
Selecione o link para o SDK ou Runtime que deseja instalar. Procure a coluna Binários na linha do macOS.
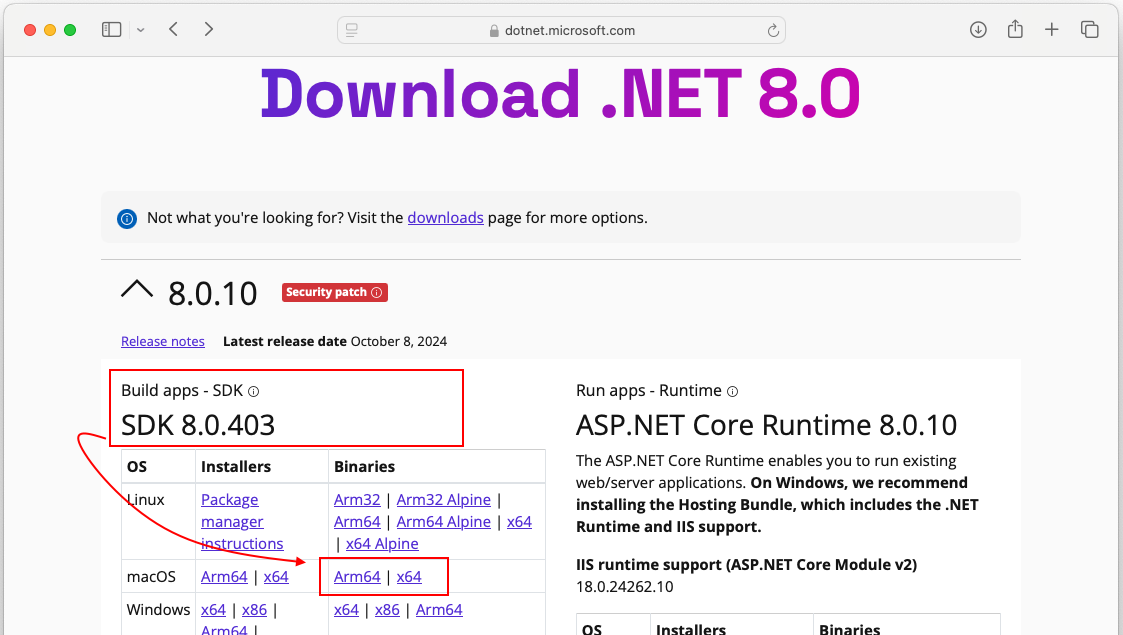
- Se você estiver executando um processador Apple, como um M1 ou um M3 Pro, selecione Arm64.
- Se você estiver executando um processador Intel, selecione x64.
Abra um terminal e navegue até o local onde o binário .NET foi baixado.
Extraia o tarball para o local onde deseja colocar o .NET em seu sistema. O exemplo a seguir usa o diretório HOME
~/Applications/.dotnet.mkdir -p ~/Applications/.dotnet tar -xf "dotnet-sdk-9.0.100-rc.2.24474.11-osx-arm64.tar" -C ~/Applications/.dotnet/
Teste se o .NET está funcionando alterando o diretório para o local onde o .NET foi instalado e execute o comando dotnet --info:
chdir ~/Applications/.dotnet/
./dotnet --info
Instalar .NET com o script
Os scripts dotnet-install são usados para automação e instalações não elevadas do runtime. É possível baixar o script em https://dot.net/v1/dotnet-install.sh.
O script usa como padrão a instalação da versão LTS (suporte de longo prazo) mais recente, que é o .NET 8. Você pode escolher uma versão específica definindo a opção channel . Inclua a opção runtime para instalar um runtime. Caso contrário, o script instala o SDK.
Dica
Esses comandos recebem um snippet de script no final deste procedimento.
Abra um terminal.
Navegue até uma pasta onde você deseja baixar o script, como ~/Downloads.
Se não tiver o
wgetcomando, instale-o com Brewbrew install wgetExecute o seguinte comando para baixar o script:
wget https://dot.net/v1/dotnet-install.shConceder permissões de execução ao script
chmod +x dotnet-install.shExecute o script para instalar o .NET.
O script é padronizado para instalar o SDK mais recente no diretório
~/.dotnet../dotnet-install.sh
Aqui estão todos os comandos como um único script bash:
chdir ~/Downloads
brew install wget
wget https://dot.net/v1/dotnet-install.sh
chmod +x dotnet-install.sh
./dotnet-install.sh
Teste o .NET navegando até a pasta ~/.dotnet e executando o comando dotnet --info:
chdir ~/.dotnet
./dotnet --info
Importante
Alguns programas podem usar variáveis de ambiente para localizar o .NET em seu sistema, e usar o comando dotnet pode não funcionar ao abrir um novo terminal. Para obter ajuda para resolver esse problema, consulte a seção Disponibilizar o .NET em todo o sistema.
Instalar o .NET para Visual Studio Code
Visual Studio Code é um editor de código-fonte leve e avançado que é executado em sua área de trabalho. O Visual Studio Code pode usar o SDK já instalado em seu sistema. Além disso, a extensão do Kit de Desenvolvimento do C# instalará o .NET para você se ainda não estiver instalado.
Para obter instruções sobre como instalar o .NET por meio do Visual Studio Code, consulte Introdução ao C# no VS Code.
Autenticação
O software criado para o macOS que é distribuído com uma ID de desenvolvedor deve ser autenticado, inclusive aplicativos criados com .NET.
Se você executar um aplicativo não anotado, será exibida uma janela de erro semelhante à imagem a seguir:
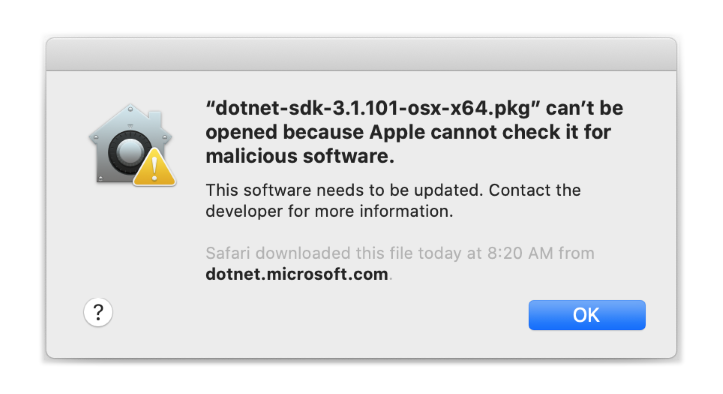
Para saber mais sobre como a autenticação imposta afeta o .NET (e seus aplicativos .NET), confira Trabalhar com a autenticação do macOS Catalina.
Validação
Depois de fazer o download de um instalador ou de uma versão binária, verifique se o arquivo não foi alterado ou corrompido. Você pode obter a soma de verificação no computador e depois compará-la com o que foi relatado no site de download.
Quando você baixa o arquivo de uma página oficial de download, a soma de verificação do arquivo é exibida em uma caixa de texto. Selecione o botão Copiar a fim de copiar o valor de soma de verificação para a área de transferência.
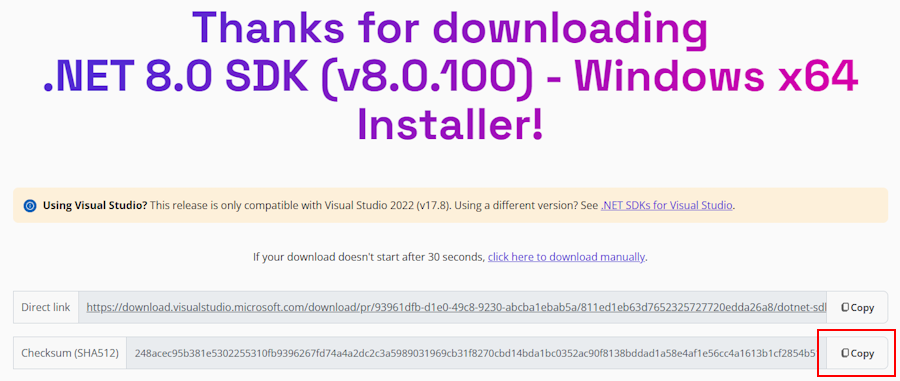
Use o comando sha512sum para imprimir a soma de verificação do arquivo que você baixou. Por exemplo, o comando a seguir relata a soma de verificação do arquivo dotnet-sdk-8.0.100-linux-x64.tar.gz:
$ sha512sum dotnet-sdk-8.0.100-linux-x64.tar.gz
13905ea20191e70baeba50b0e9bbe5f752a7c34587878ee104744f9fb453bfe439994d38969722bdae7f60ee047d75dda8636f3ab62659450e9cd4024f38b2a5 dotnet-sdk-8.0.100-linux-x64.tar.gz
Compare a soma de verificação com o valor fornecido pelo site de download.
Importante
Embora um arquivo Linux seja mostrado nesses exemplos, essas informações se aplicam igualmente ao macOS.
Usar um arquivo de soma de verificação para validar
As notas sobre a versão do .NET contêm um link para um arquivo de soma de verificação que você pode usar para validar o arquivo baixado. As seguintes etapas descrevem como baixar o arquivo de soma de verificação e validar um binário de instalação do .NET:
A página de notas sobre a versão do .NET 8 no GitHub em https://github.com/dotnet/core/tree/main/release-notes/8.0#releases contém uma seção chamada Versões. A tabela nessa seção está vinculada aos arquivos de soma de verificação e downloads de cada versão do .NET 8:
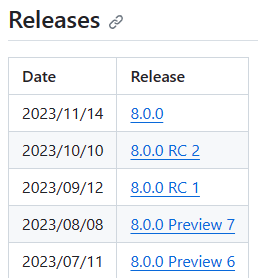
Selecione o link da versão do .NET que você baixou.
A seção anterior usou o SDK do .NET 8.0.100, que está na versão 8.0.0 do .NET.
Na página de lançamento, você pode ver a versão do Runtime do .NET e do SDK do .NET e um link para o arquivo de soma de verificação:
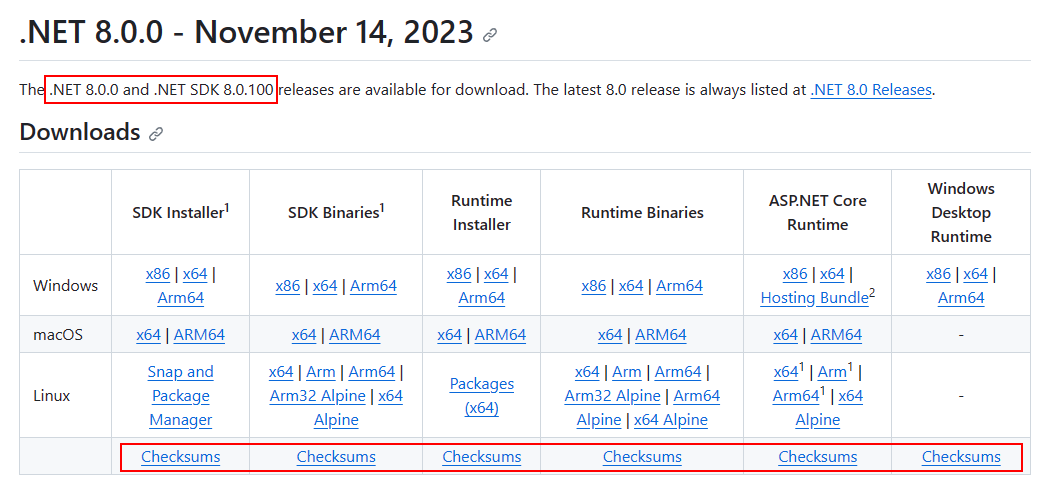
Clique com o botão direito do mouse no link Soma de verificação e copie o link para a área de transferência.
Abra um terminal.
Use
curl -O {link}para baixar o arquivo de soma de verificação.Substitua o link no comando a seguir pelo link que você copiou.
curl -O https://dotnetcli.blob.core.windows.net/dotnet/checksums/8.0.0-sha.txtCom o arquivo de soma de verificação e o arquivo de versão do .NET baixado para o mesmo diretório, use o comando
sha512sum -c {file} --ignore-missingpara validar o arquivo baixado.Quando a validação for aprovada, você verá o arquivo impresso com o status OK:
$ sha512sum -c 8.0.0-sha.txt --ignore-missing dotnet-sdk-8.0.100-linux-x64.tar.gz: OKSe você vir o arquivo marcado como COM FALHA, o arquivo baixado não será válido e não deverá ser usado.
$ sha512sum -c 8.0.0-sha.txt --ignore-missing dotnet-sdk-8.0.100-linux-x64.tar.gz: FAILED sha512sum: WARNING: 1 computed checksum did NOT match sha512sum: 8.0.0-sha.txt: no file was verified
Solução de problemas
As seções a seguir estão disponíveis para ajudar a solucionar problemas:
Disponibilizar o .NET em todo o sistema
Às vezes, os aplicativos em seu sistema, inclusive o terminal, precisam descobrir onde o .NET está instalado. O pacote do instalador do .NET macOS deve configurar automaticamente seu sistema. No entanto, se você usou o método de instalação manual ou o script de instalação do .NET, deverá adicionar o diretório onde o .NET foi instalado na variável PATH.
Alguns aplicativos podem procurar a variável DOTNET_ROOT ao tentar determinar onde o .NET está instalado.
Há muitos shells diferentes disponíveis para macOS e cada um tem um perfil diferente. Por exemplo:
- Shell Bash: ~/.profile, /etc/profile
- Korn Shell: ~/.kshrc ou .profile
- Z Shell: ~/.zshrc ou .zprofile
Defina as duas variáveis de ambiente a seguir no perfil de shell:
DOTNET_ROOTEssa variável é definida como a pasta na qual o .NET foi instalado, como
$HOME/.dotnet:export DOTNET_ROOT=$HOME/.dotnetPATHEssa variável deve incluir tanto a pasta
DOTNET_ROOTquanto a pastaDOTNET_ROOT/tools:export PATH=$PATH:$DOTNET_ROOT:$DOTNET_ROOT/tools
Macs baseados em Arm
As seções a seguir descrevem as coisas que você deve considerar ao instalar o .NET em um Mac baseado em Arm.
Versões do .NET.
A tabela a seguir descreve quais versões do .NET têm suporte em um Mac baseado em Arm:
| Versão .NET | . | Runtime | Conflito de caminhos |
|---|---|---|---|
| 8 | Sim | Sim | Não |
| 8 | Sim | Sim | Não |
| 6 | Sim | Sim | Não |
| 6 | Sim | Sim | No |
As versões x64 e Arm64 do SDK do .NET existem de modo independente uma da outra. Se uma nova versão for lançada, cada instalação precisará ser atualizada.
Diferenças de caminho
Em um Mac baseado em Arm, todas as versões do Arm64 do .NET são instaladas na pasta normal /usr/local/share/dotnet/. No entanto, quando você instala a versão x64 do SDK do .NET, ela é instalada na pasta /usr/local/share/dotnet/x64/dotnet/.
Conflitos de caminho
O SDK do .NET x64 é instalado em seu próprio diretório, conforme descrito na seção anterior. Isso permite que as versões Arm64 e x64 do SDK do .NET 6 existam no mesmo computador. No entanto, não há suporte a nenhum SDK x64 antes do .NET 6, e instalado no mesmo local da versão do Arm64, a pasta /usr/local/share/dotnet/. Se você quiser instalar um SDK x64 sem suporte, precisará primeiro desinstalar a versão do Arm64. O oposto também é verdadeiro. Você precisará desinstalar o SDK x64 sem suporte para instalar a versão do Arm64.
Variáveis de caminho
Variáveis de ambiente que adicionam .NET ao caminho do sistema, como a variável PATH, talvez precisem ser alteradas se você tiver as versões x64 e Arm64 do SDK do .NET 6 instaladas. Além disso, algumas ferramentas dependem da variável de ambiente DOTNET_ROOT, que também precisaria ser atualizada para apontar para a pasta de instalação apropriada do SDK do .NET 6.
System.Drawing.Common e libgdiplus
Os aplicativos .NET que usam o System.Drawing.Common assembly precisam de libgdiplus para serem instalados.
Uma maneira fácil de obter o libgdiplus é usando o gerenciador de pacotes Homebrew ("brew") para macOS. Depois de instalar o brew, instale libgdiplus executando os seguintes comandos no terminal:
brew update
brew install mono-libgdiplus
