Visão geral de formas e desenho básico no WPF
Este tópico fornece uma visão geral de como desenhar com Shape objetos. A Shape é um tipo de UIElement que permite desenhar uma forma na tela. Como são elementos da interface do usuário, Shape os objetos podem ser usados dentro de Panel elementos e da maioria dos controles.
O Windows Presentation Foundation (WPF) oferece várias camadas de acesso a elementos gráficos e serviços de renderização. Na camada superior, Shape os objetos são fáceis de usar e fornecem muitos recursos úteis, como layout e participação no sistema de eventos Windows Presentation Foundation (WPF).
Os tipos relacionados à forma estão no Windows.Shapes namespace. Os tipos relacionados à geometria estão no System.Windows.Media namespace.
Objetos de forma
O WPF fornece vários objetos prontos para uso Shape . Todos os objetos de forma herdam da Shape classe. Os objetos de forma disponíveis incluem Ellipse, Line, Path, Polygon, Polylinee Rectangle. Shape Os objetos compartilham as seguintes propriedades comuns.
Stroke: Descreve como o contorno da forma é pintado.
StrokeThickness: Descreve a espessura do contorno da forma.
Fill: Descreve como o interior da forma é pintado.
Propriedades de dados para especificar as coordenadas e vértices, medido em pixels independentes de dispositivo.
Como eles derivam de , os objetos de forma podem ser usados dentro de UIElementpainéis e da maioria dos controles. O Canvas painel é uma opção particularmente boa para criar desenhos complexos porque suporta o posicionamento absoluto de seus objetos filhos.
A Line classe permite que você desenhe uma linha entre dois pontos. O exemplo a seguir mostra várias maneiras para especificar as coordenadas de linha e propriedades de traço.
<Canvas Height="300" Width="300">
<!-- Draws a diagonal line from (10,10) to (50,50). -->
<Line
X1="10" Y1="10"
X2="50" Y2="50"
Stroke="Black"
StrokeThickness="4" />
<!-- Draws a diagonal line from (10,10) to (50,50)
and moves it 100 pixels to the right. -->
<Line
X1="10" Y1="10"
X2="50" Y2="50"
StrokeThickness="4"
Canvas.Left="100">
<Line.Stroke>
<RadialGradientBrush GradientOrigin="0.5,0.5" Center="0.5,0.5" RadiusX="0.5" RadiusY="0.5">
<RadialGradientBrush.GradientStops>
<GradientStop Color="Red" Offset="0" />
<GradientStop Color="Blue" Offset="0.25" />
</RadialGradientBrush.GradientStops>
</RadialGradientBrush>
</Line.Stroke>
</Line>
<!-- Draws a horizontal line from (10,60) to (150,60). -->
<Line
X1="10" Y1="60"
X2="150" Y2="60"
Stroke="Black"
StrokeThickness="4"/>
</Canvas>
// Add a Line Element
myLine = gcnew Line();
myLine->Stroke = Brushes::LightSteelBlue;
myLine->X1 = 1;
myLine->X2 = 50;
myLine->Y1 = 1;
myLine->Y2 = 50;
myLine->HorizontalAlignment = HorizontalAlignment::Left;
myLine->VerticalAlignment = VerticalAlignment::Center;
myLine->StrokeThickness = 2;
myGrid->Children->Add(myLine);
// Add a Line Element
myLine = new Line();
myLine.Stroke = System.Windows.Media.Brushes.LightSteelBlue;
myLine.X1 = 1;
myLine.X2 = 50;
myLine.Y1 = 1;
myLine.Y2 = 50;
myLine.HorizontalAlignment = HorizontalAlignment.Left;
myLine.VerticalAlignment = VerticalAlignment.Center;
myLine.StrokeThickness = 2;
myGrid.Children.Add(myLine);
' Add a Line Element
Dim myLine As New Line()
myLine.Stroke = Brushes.LightSteelBlue
myLine.X1 = 1
myLine.X2 = 50
myLine.Y1 = 1
myLine.Y2 = 50
myLine.HorizontalAlignment = HorizontalAlignment.Left
myLine.VerticalAlignment = VerticalAlignment.Center
myLine.StrokeThickness = 2
myGrid.Children.Add(myLine)
A imagem a seguir mostra o arquivo .Line
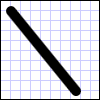
Embora a Line classe forneça uma Fill propriedade, defini-la não tem efeito porque a Line não tem área.
Outra forma comum é o Ellipse. Crie um Ellipse definindo a forma Width e Height as propriedades. Para desenhar um círculo, especifique um Ellipse cujos Width valores e Height são iguais.
<Ellipse
Fill="Yellow"
Height="100"
Width="200"
StrokeThickness="2"
Stroke="Black"/>
using System;
using System.Windows;
using System.Windows.Controls;
using System.Windows.Media;
using System.Windows.Shapes;
namespace SDKSample
{
public partial class SetBackgroundColorOfShapeExample : Page
{
public SetBackgroundColorOfShapeExample()
{
// Create a StackPanel to contain the shape.
StackPanel myStackPanel = new StackPanel();
// Create a red Ellipse.
Ellipse myEllipse = new Ellipse();
// Create a SolidColorBrush with a red color to fill the
// Ellipse with.
SolidColorBrush mySolidColorBrush = new SolidColorBrush();
// Describes the brush's color using RGB values.
// Each value has a range of 0-255.
mySolidColorBrush.Color = Color.FromArgb(255, 255, 255, 0);
myEllipse.Fill = mySolidColorBrush;
myEllipse.StrokeThickness = 2;
myEllipse.Stroke = Brushes.Black;
// Set the width and height of the Ellipse.
myEllipse.Width = 200;
myEllipse.Height = 100;
// Add the Ellipse to the StackPanel.
myStackPanel.Children.Add(myEllipse);
this.Content = myStackPanel;
}
}
}
Imports System.Windows
Imports System.Windows.Controls
Imports System.Windows.Media
Imports System.Windows.Shapes
Namespace SDKSample
Partial Public Class SetBackgroundColorOfShapeExample
Inherits Page
Public Sub New()
' Create a StackPanel to contain the shape.
Dim myStackPanel As New StackPanel()
' Create a red Ellipse.
Dim myEllipse As New Ellipse()
' Create a SolidColorBrush with a red color to fill the
' Ellipse with.
Dim mySolidColorBrush As New SolidColorBrush()
' Describes the brush's color using RGB values.
' Each value has a range of 0-255.
mySolidColorBrush.Color = Color.FromArgb(255, 255, 255, 0)
myEllipse.Fill = mySolidColorBrush
myEllipse.StrokeThickness = 2
myEllipse.Stroke = Brushes.Black
' Set the width and height of the Ellipse.
myEllipse.Width = 200
myEllipse.Height = 100
' Add the Ellipse to the StackPanel.
myStackPanel.Children.Add(myEllipse)
Me.Content = myStackPanel
End Sub
End Class
End Namespace
A imagem a seguir mostra um exemplo de um arquivo .Ellipse
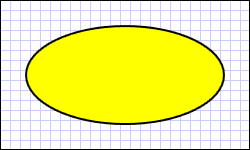
Usando caminhos e geometrias
A Path classe permite desenhar curvas e formas complexas. Essas curvas e formas são descritas usando Geometry objetos. Para usar um Path, você cria um Geometry e o usa para definir a Path propriedade do Data objeto.
Há uma variedade de Geometry objetos para escolher. As LineGeometryclasses , RectangleGeometry, e EllipseGeometry descrevem formas relativamente simples. Para criar formas mais complexas ou criar curvas, use um PathGeometry.
PathGeometry e PathSegments
PathGeometry Os objetos são compostos por um ou mais PathFigure objetos; cada PathFigure um representa uma "figura" ou forma diferente. Cada um PathFigure é composto por um ou mais PathSegment objetos, cada um representando uma parte conectada da figura ou forma. Os tipos de segmento incluem o seguinte: LineSegment, BezierSegmente ArcSegment.
No exemplo a seguir, a Path é usado para desenhar uma curva de Bézier quadrática.
<Path Stroke="Black" StrokeThickness="1">
<Path.Data>
<PathGeometry>
<PathGeometry.Figures>
<PathFigureCollection>
<PathFigure StartPoint="10,100">
<PathFigure.Segments>
<PathSegmentCollection>
<QuadraticBezierSegment Point1="200,200" Point2="300,100" />
</PathSegmentCollection>
</PathFigure.Segments>
</PathFigure>
</PathFigureCollection>
</PathGeometry.Figures>
</PathGeometry>
</Path.Data>
</Path>
A imagem a seguir mostra a forma renderizada.
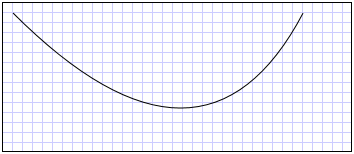
Para obter mais informações sobre PathGeometry e as outras Geometry classes, consulte a Visão geral da geometria.
Sintaxe XAML abreviada
Em XAML (Extensible Application Markup Language), você também pode usar uma sintaxe abreviada especial para descrever um Patharquivo . No exemplo a seguir, a sintaxe abreviada é usada para desenhar uma forma complexa.
<Path Stroke="DarkGoldenRod" StrokeThickness="3"
Data="M 100,200 C 100,25 400,350 400,175 H 280" />
A imagem a seguir mostra um Patharquivo .
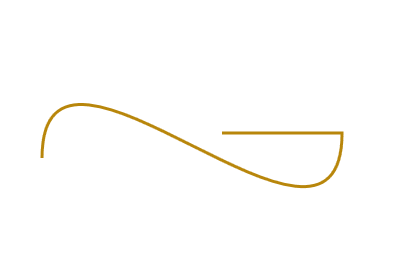
A Data cadeia de caracteres de atributo começa com o comando "moveto", indicado por M, que estabelece um ponto inicial para o caminho no sistema de coordenadas do Canvas. Path Os parâmetros de dados diferenciam maiúsculas de minúsculas. O M maiúsculo indica um local absoluto para o novo ponto atual. Um m minúsculo indicaria coordenadas relativas. O primeiro segmento é um início de curva de Bézier cúbico no (100,200) e terminando em (400,175), desenhado usando os dois controle pontos (100,25) e (400,350). Esse segmento é indicado pelo comando C na cadeia de caracteres de Data atributo. Novamente, o C maiúsculo indica um caminho absoluto; o c minúsculo indicaria um caminho relativo.
O segundo segmento começa com um comando absoluto horizontal "lineto" H, que especifica uma linha desenhada do ponto de extremidade do subcaminho anterior (400,175) para um novo ponto de extremidade (280,175). Como é um comando horizontal "lineto", o valor especificado é uma coordenada x.
Para obter a sintaxe de caminho completa, consulte a Data referência e Criar uma forma usando um PathGeometry.
Pintando formas
Brush são usados para pintar uma forma Stroke e Fill. No exemplo a seguir, o traçado e o preenchimento de an Ellipse são especificados. Observe que a entrada válida para propriedades de pincel pode ser uma palavra-chave ou o valor hexadecimal da cor. Para obter mais informações sobre palavras-chave de cor disponíveis, consulte propriedades da Colors classe no System.Windows.Media namespace.
<Canvas Background="LightGray">
<Ellipse
Canvas.Top="50"
Canvas.Left="50"
Fill="#FFFFFF00"
Height="75"
Width="75"
StrokeThickness="5"
Stroke="#FF0000FF"/>
</Canvas>
A imagem a seguir mostra o arquivo .Ellipse
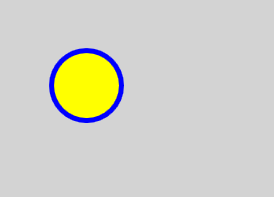
Como alternativa, você pode usar a sintaxe do elemento de propriedade para criar explicitamente um SolidColorBrush objeto para pintar a forma com uma cor sólida.
<!-- This polygon shape uses pre-defined color values for its Stroke and
Fill properties.
The SolidColorBrush's Opacity property affects the fill color in
this case by making it slightly transparent (opacity of 0.4) so
that it blends with any underlying color. -->
<Polygon
Points="300,200 400,125 400,275 300,200"
Stroke="Purple"
StrokeThickness="2">
<Polygon.Fill>
<SolidColorBrush Color="Blue" Opacity="0.4"/>
</Polygon.Fill>
</Polygon>
A ilustração a seguir mostra a forma renderizada.

Você também pode pintar um traço ou preenchimento da forma com gradientes, imagens, padrões e muito mais. Para obter mais informações, consulte Visão geral da pintura com cores sólidas e gradientes.
Formas alongáveis
As Lineclasses , Path, Polygon, Polylinee Rectangle têm uma Stretch propriedade. Essa propriedade determina como o conteúdo de um Shape objeto (a forma a ser desenhada) é esticado para preencher o Shape espaço de layout do objeto. O espaço de layout de um Shape objeto é a quantidade de espaço que é Shape alocada pelo sistema de layout, devido a uma configuração explícita Width e Height ou por causa de suas HorizontalAlignment configurações e VerticalAlignment . Para obter informações adicionais sobre layout no Windows Presentation Foundation, consulte a visão geral de Layout.
A propriedade Stretch usa um dos seguintes valores:
Fill: O Shape conteúdo do objeto é esticado para preencher seu espaço de layout. A taxa de proporção não é preservada.
Uniform: o Shape conteúdo do objeto é esticado o máximo possível para preencher seu espaço de layout, preservando sua taxa de proporção original.
UniformToFill: O Shape conteúdo do objeto é esticado para preencher completamente seu espaço de layout, preservando sua taxa de proporção original.
Observe que, quando o conteúdo de um Shape objeto é esticado, o Shape contorno do objeto é pintado após o alongamento.
No exemplo a seguir, a Polygon é usado para desenhar um triângulo muito pequeno de (0,0) a (0,1) a (1,1). Os Polygon objetos Width e Height são definidos como 100 e sua propriedade stretch é definida como Fill. Como resultado, o Polygon conteúdo do objeto (o triângulo) é esticado para preencher o espaço maior.
<Polygon
Points="0,0 0,1 1,1"
Fill="Blue"
Width="100"
Height="100"
Stretch="Fill"
Stroke="Black"
StrokeThickness="2" />
PointCollection myPointCollection = new PointCollection();
myPointCollection.Add(new Point(0,0));
myPointCollection.Add(new Point(0,1));
myPointCollection.Add(new Point(1,1));
Polygon myPolygon = new Polygon();
myPolygon.Points = myPointCollection;
myPolygon.Fill = Brushes.Blue;
myPolygon.Width = 100;
myPolygon.Height = 100;
myPolygon.Stretch = Stretch.Fill;
myPolygon.Stroke = Brushes.Black;
myPolygon.StrokeThickness = 2;
transformando as formas
A Transform classe fornece os meios para transformar formas em um plano bidimensional. Os diferentes tipos de transformação incluem rotação (RotateTransform), escala (ScaleTransform), inclinação (SkewTransform) e translação (TranslateTransform).
Uma transformação comum a ser aplicada a uma forma é uma rotação. Para girar uma forma, crie um RotateTransform e especifique seu Angle. Um Angle de 45 gira o elemento 45 graus no sentido horário; um ângulo de 90 gira o elemento 90 graus no sentido horário; e assim por diante. Defina as CenterX propriedades e CenterY se desejar controlar o ponto em torno do qual o elemento é girado. Esses valores de propriedade são expressos no espaço de coordenadas do elemento que está sendo transformado. CenterX e CenterY ter valores padrão de zero. Por fim, aplique o RotateTransform ao elemento. Se você não quiser que a transformação afete o layout, defina a propriedade da RenderTransform forma.
No exemplo a seguir, a RotateTransform é usado para girar uma forma 45 graus em torno do canto superior esquerdo da forma (0,0).
<!-- Rotates the Polyline 45 degrees about the point (0,0). -->
<Polyline Points="25,25 0,50 25,75 50,50 25,25 25,0"
Stroke="Blue" StrokeThickness="10"
Canvas.Left="75" Canvas.Top="50">
<Polyline.RenderTransform>
<RotateTransform CenterX="0" CenterY="0" Angle="45" />
</Polyline.RenderTransform>
</Polyline>
No próximo exemplo, outra forma é girada 45 graus, mas dessa vez é girada em torno do ponto (25,50).
<!-- Rotates the Polyline 45 degrees about its center. -->
<Polyline
Points="25,25 0,50 25,75 50,50 25,25 25,0"
Stroke="Blue" StrokeThickness="10"
Canvas.Left="75" Canvas.Top="50"
RenderTransformOrigin="0.5,0.5">
<Polyline.RenderTransform>
<RotateTransform Angle="45" />
</Polyline.RenderTransform>
</Polyline>
A ilustração a seguir mostra os resultados da aplicação das duas transformações.

Nos exemplos anteriores, um única transformação foi aplicada a cada objeto de forma. Para aplicar várias transformações a uma forma (ou qualquer outro elemento da interface do usuário), use um TransformGroup.
Confira também
.NET Desktop feedback
