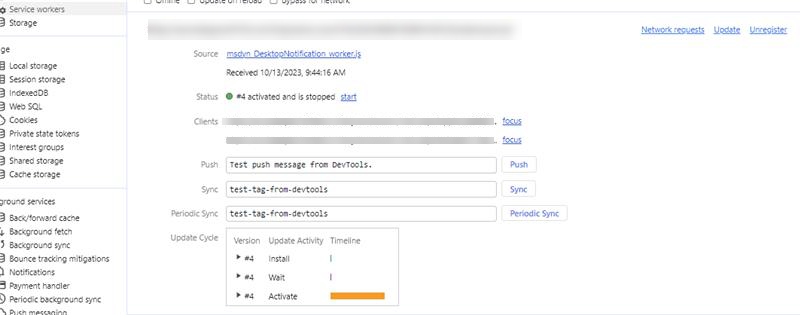Gerenciar configurações e modelos de notificação
Observação
As informações sobre a disponibilidade do recurso são as seguintes.
| Central de Contatos do Dynamics 365 – inserida | Central de Contatos do Dynamics 365 – autônoma | Dynamics 365 Customer Service |
|---|---|---|
| Sim | Sim | Sim |
Quando uma notificação é enviada a um agente, ela exibe certas informações, como o cliente de quem a solicitação de conversa está vindo, o período de tempo limite após o qual a notificação desaparece e os botões de aceitar e rejeitar.
Como administrador, integrador de sistema ou parceiro, você pode usar os modelos prontos para uso para notificações ou criar seus próprios. Um modelo de notificação é uma combinação de informações reutilizáveis relacionadas à notificação. O modelo é usado para configurar quais informações devem ser exibidas aos agentes e supervisores para uma conversa de entrada, escalonamento, transferência ou consulta.
Notificações da área de trabalho
Para o funcionamento ideal das notificações na área de trabalho, certifique-se de estar usando os navegadores mais recentes suportados, conforme especificado nos requisitos do sistema.
As notificações de desktop ajudam a garantir que os agentes não percam nenhuma solicitação de conversa. Com base na configuração, os agentes poderão receber alertas de notificação no desktop sempre ou quando o Customer Service workspace ou o aplicativo Omnicanal para Customer Service não estiver em foco. Alguns cenários em que o aplicativo não está em foco podem incluir:
- O agente minimiza o aplicativo.
- O agente está trabalhando em outra janela do navegador.
- O agente está trabalhando em outra guia do navegador.
- O agente está usando duas telas e está na tela que não tem o Customer Service workspace ou o aplicativo Omnicanal para Customer Service.
Observação
A versão herdada do Microsoft Edge não é compatível com notificações na área de trabalho.
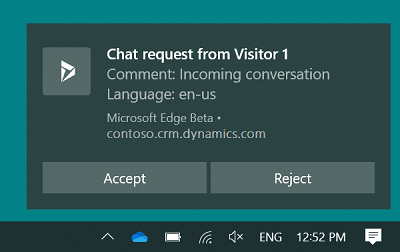
Os agentes podem aceitar ou rejeitar a solicitação de conversa selecionando um botão na notificação da área de trabalho. Quando um agente aceita a conversa, o aplicativo é ativado e exibido para o agente, e uma sessão é iniciada.
Se o agente selecionar o corpo da mensagem de notificação e não um botão, o aplicativo é ativado e a notificação é exibida para o agente no aplicativo. Em seguida, o agente pode optar por aceitar ou rejeitar a conversa selecionando o botão apropriado.
É possível configurar o tempo de espera e a notificação é exibida para o agente de acordo com esse tempo, mas o tempo de espera não é exibido na notificação. O tema da notificação da área de trabalho é baseado no tema e nas configurações do sistema operacional Windows.
Nota
- As notificações da área de trabalho não funcionarão quando o navegador for aberto no modo de navegação anônima ou se o assistente de foco estiver ativado no sistema operacional Windows 10.
- Se a opção de notificação do navegador nativo estiver desativada, a notificação será mostrada em uma interface de usuário diferente.
Permitir que um navegador mostre notificações
Para obter notificações da área de trabalho, os agentes precisam permitir que seu navegador (Microsoft Edge ou Google Chrome) as mostre. Quando um agente recebe uma notificação do navegador, ele precisa selecionar Permitir. Com base nos seus requisitos, você pode ativar ou desativar as notificações nas configurações do navegador.
Além disso, como administrador, você pode definir a permissão de notificação do navegador usando a diretiva de grupo.
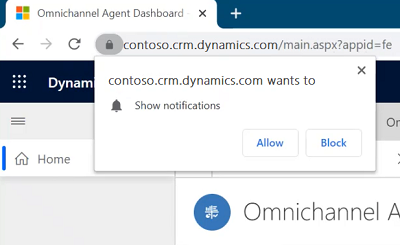
Para garantir que os agentes recebam as notificações, recomendamos que você habilite as seguintes configurações:
- As configurações de notificação no Windows estão definidas como Ativadas.
- As notificações do site da instância do Dynamics 365 estão ativadas.
- A opção Não perturbe está definida como Desativado no Windows.
- Habilite o trabalho de serviço no console do desenvolvedor.
Campos de notificação
Os campos mostrados na notificação são baseados na configuração do modelo de notificação. Para saber mais, consulte Campo de dados dinâmico para cabeçalho do campo de notificação e Criar um modelo de notificação.
Campos de dados dinâmico para cabeçalho do campo de notificação
Um campo de dados dinâmico é um parâmetro de substituição que é preenchido no tempo de execução com base nas variáveis de contexto.
A notificação mostra certos campos e valores, chamados de Cabeçalho de campo e Valor, respectivamente.
Por exemplo, um cliente Kenny Smith inicia uma conversa. Quando o agente vê a notificação, ela exibe Nome do Cliente como Kenny Smith.
Aqui, Cabeçalho do campo é o Nome do Cliente e o Valor é Kenny Smith.
Para o aplicativo identificar o nome do cliente como Kenny Smith, você deve como administrador, configurar campos de dados dinâmicos como o valor. O sistema do Omnicanal substitui o campo de dados dinâmico pelo valor real que foi extraído com base nas variáveis de contexto.
O aplicativo oferece suporte aos seguintes campos de dados dinâmico.
| Campo de dados dinâmico | Descrição |
|---|---|
{customerName} |
Nome do cliente que inicia a conversa. |
{caseId} |
GUID de uma ocorrência. A ID da ocorrência só será exibida se uma ocorrência estiver vinculada à conversa. |
{caseTitle} |
Título do caso. O título do caso é exibido apenas se um caso estiver vinculado à conversa. |
{queueId} |
GUID de uma fila. |
{visitorLanguage} |
O idioma no qual o cliente inicia a conversa. |
{visitorDevice} |
O dispositivo do cliente que inicia a conversa. |
{entityRoutingLogicalName} |
Nome da entidade, se a notificação for para registros de entidade. |
{customerEntityName} |
Nome da entidade (entidade de contato ou conta) se o cliente estiver autenticado. |
{customerRecordId} |
GUID da entidade (entidade de conta ou contato) se o cliente estiver autenticado. |
{<name of the pre-chat survey question>} |
Todas as perguntas da pesquisa pré-chat configuradas para um fluxo de trabalho podem ser usadas como slug. O formato é o mesmo da pergunta. |
Gerenciar modelos
Modelos de notificação predefinidos
Para os canais com suporte, o SAC fornece modelos de notificação prontos para uso que podem ser usados em seu ambiente. Quando você anexa o modelo de notificação predefinido, as configurações padrão são usadas nas notificações. Para clientes cujo registro existe no Dynamics 365, são usadas as configurações no modelo autenticado para notificações. Se os detalhes do cliente não estiverem disponíveis no Dynamics 365, as configurações no modelo não autenticado serão usadas para exibir as notificações. Para obter informações sobre o comportamento das notificações e o que as notificações exibem para os agentes, consulte Notificações para os agentes.
Os modelos predefinidos são os seguintes.
| Canal/Entidade | Consultar | Autenticado | Não autenticado | Transferência | Outra |
|---|---|---|---|---|---|
| Chat | Chat - consultar - padrão | Chat - entrada autenticada - padrão | Chat - entrada não autenticada - padrão | Chat - transferir - padrão | |
| Mensagens personalizadas | Mensagens personalizadas - consultar - padrão | Mensagens personalizadas - entrada autenticada - padrão | Mensagens personalizadas - entrada não autenticada - padrão | Mensagens personalizadas - transferir - padrão | |
| Facebook - consultar - padrão | Facebook - entrada autenticada - padrão | Facebook - entrada não autenticada - padrão | Facebook - transferir - padrão | ||
| LINE | LINE - consultar - padrão | LINE - entrada autenticada - padrão | LINE - entrada não autenticada - padrão | LINE - transferir - padrão | |
| SMS | SMS - consultar - padrão | SMS - entrada autenticada - padrão | SMS - entrada não autenticada - padrão | SMS - transferir - padrão | |
| Microsoft Teams | Teams - consultar - padrão | Teams - entrada autenticada - padrão | Teams - entrada não autenticada - padrão | Teams - transferir - padrão | |
| Twitter - consultar - padrão | Twitter - entrada autenticada - padrão | Twitter - entrada não autenticada - padrão | Twitter - transferir - padrão | ||
| WeChat - consultar - padrão | WeChat - entrada autenticada - padrão | WeChat - entrada não autenticada - padrão | WeChat - transferir - padrão | ||
| Entidade do CDS | Entidade CDS - Padrão atribuído | ||||
| Personalizado | Modelo de notificação personalizado | ||||
| Sentimento | Limite de alerta de sentimento - supervisor | ||||
| Voz | Chamada de voz - consultar - padrão | Chamada de voz - entrada autenticada - padrão | Chamada de voz - entrada não autenticada - padrão | Chamada de voz - transferir - padrão | Chamada de voz - atribuição de supervisor - padrão |
Nota
- Não é possível personalizar os modelos de notificação prontos para uso. Em vez disso, você precisará criar seus próprios modelos personalizados.
- Se você usar modelos de notificação personalizados para o roteamento de registros, recomendamos que não adicione uma opção de rejeição. Por design, o registro será atribuído ao agente roteado, mesmo se você fornecer a opção para o agente rejeitar a atribuição.
Criar um modelo de notificação
No mapa do site do centro de administração do Customer Service, selecione Espaços de trabalho na Experiência do agente.
Na página Espaços de trabalho, selecione Gerenciar em Modelos de notificação.
Na guia Modelos, selecione Novo Modelo de Notificação na área Modelos de Notificação Ativos.
Especifique os detalhes a seguir na página Nova Notificação.
Tabulação Nome Valor, descrição Exemplo Geral Nome Especifique o nome da notificação. Esse nome não será visível para os agentes no runtime. Notificação de conversa autenticada Geral Título Forneça um título para a notificação que você deseja que os agentes vejam no runtime. Conversa de chat de entrada Geral Ícone Selecione o caminho do recurso da Web para adicionar um ícone. /webresources/msdyn_chat_icon_zfp.svg
Observação:
- Este é o valor padrão. Você pode alterar o ícone de acordo com a sua necessidade.
- Se você habilitar a opção Mostrar notificações da área de trabalho e se usar o formato de ícone svg, o ícone svg não será mostrado nas notificações da área de trabalho.Geral Mostrar tempo limite Sim Defina Sim para mostrar o timer na notificação ou Não para ocultar o timer na notificação para os agentes.
Observação:
- Independentemente de você definir Sim ou Não para mostrar ou ocultar o valor do tempo limite do agente, o timer é executado e, após a duração do tempo limite, a notificação desaparece.
- Sim é o valor padrão para os modelos quando você obtém a versão mais recente do Omnicanal para Customer Service.
- Ao atualizar da versão anterior para a última versão do Omnicanal para Customer Service, os modelos de notificação existentes não mostrarão nenhum valor para esse campo na interface do usuário. No entanto, os modelos de notificação consideram os valores como Sim e exibem o temporizador para os usuários no runtime.
- Se você habilitar a opção Mostrar notificações da área de trabalho, o timer não será mostrado nas notificações da área de trabalho.Geral Contagem regressiva (segundos) Forneça uma duração em segundos; após essa duração, a notificação desaparece. 120.
Observação: este é o valor padrão. Você pode alterar a duração de acordo com a sua necessidade.Geral Atribuir itens de trabalho automaticamente Defina como Sim para atribuir automaticamente a conversa recebida. O valor padrão é Não.
Observação: esta configuração está em versão preliminar.
Mais Informações: Habilitar aceitação automática de conversas.Geral Aceitar automaticamente chamadas de voz/chat Esta opção é exibida apenas se Atribuir itens de trabalho automaticamente estiver habilitado. Defina como Sim para um agente aceitar automaticamente uma conversa. O valor padrão é Não.
Observação: esta configuração está em versão preliminar.
Mais Informações: Habilitar aceitação automática de conversas.Geral Botão Aceitar Especifique um texto para o botão de aceitação. Este texto é exibido para os agentes aceitarem uma solicitação de conversa. O valor padrão é Aceitar, que muda para Abrir quando o valor de Atribuir itens de trabalho automaticamente é Sim. Você pode alterar o texto de acordo com a sua necessidade. Geral Botão Recusar Defina a opção para Sim se desejar mostrar o botão de rejeição aos agentes.
Depois que você definir o botão de alternância como Sim, o rótulo padrão para o botão aparecerá.Rejeitar
Observação: este é o valor padrão. Você pode alterar o texto de acordo com a sua necessidade. O Botão Rejeitar será desabilitado quando o valor de Atribuir itens de trabalho automaticamente for Sim.Geral Mostrar notificações da área de trabalho Especifique Sempre para mostrar notificações sempre ou Quando o aplicativo estiver em segundo plano para mostrar notificações somente se o espaço de trabalho SAC ou Omnicanal para Customer Service não estiver em foco. Quando o aplicativo está em segundo plano
Observação:
O valor padrão é Nunca.
Para aprender mais, consulte Notificações de desktop e Receber notificações quando o aplicativo estiver em segundo plano.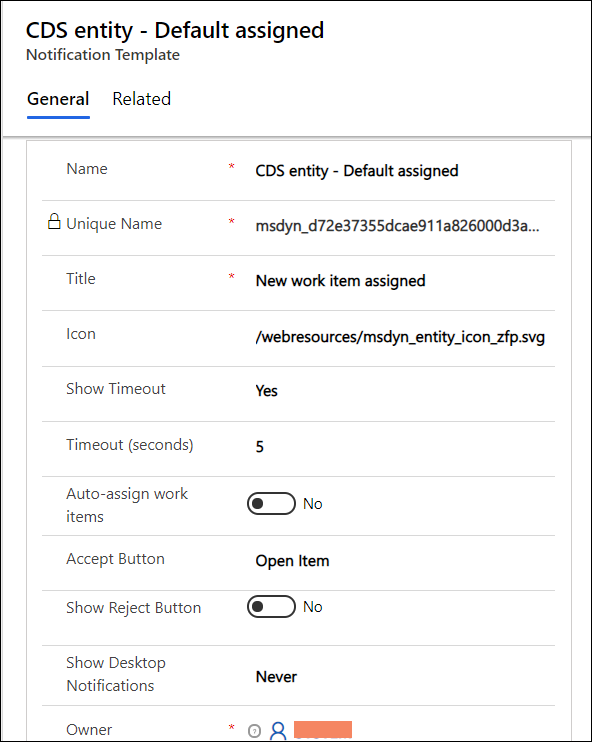
Selecione Salvar. O modelo é salvo e a seção Campos de Notificação é exibida na página.
Selecione Adicionar Campo de Notificação Existente na seção Campos de Notificação. O painel Pesquisar Registros aparece.
Selecione o ícone de pesquisa na caixa Procurar Registros. Se nenhum registro estiver disponível, aparecerá uma mensagem informando que There nenhum registro foi encontrado e para criar um novo registro.
Selecione Novo para criar um campo de notificação. Uma caixa de diálogo de confirmação é exibida, perguntando se você deseja sair da página. Selecione OK.
Especifique os detalhes a seguir na página Novo Campo de Notificação.
Tab Nome Valor, descrição Exemplo Geral Name Especifique o nome da notificação. Este nome não é visível para os agentes no tempo de execução. Nome do cliente Geral Cabeçalho do campo Forneça um nome para o cabeçalho do campo. Isso aparece na notificação que os agentes veem no runtime. Nome Geral Valor Forneça um valor de campo de dados dinâmico que apareça em Cabeçalho do Campo na notificação.
Para saber mais, consulte Campo de dados dinâmico para o cabeçalho do campo de notificação.{customerName} 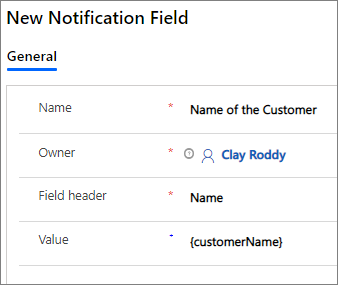
Selecione a seta para trás no navegador para acessar o modelo de notificação que você criou. Como alternativa, você pode selecionar Notificações no mapa do site e depois selecionar o modelo que você criou.
Selecione Adicionar Campo de Notificação Existente na seção Campos de Notificação. O painel Pesquisar Registros aparece.
Selecione o nome do campo de notificação que você criou e, em seguida, selecione Adicionar. Por exemplo, Nome do cliente.
Repita as etapas 6 a 11 para adicionar mais campos de notificação.
Selecione Salvar.
Depois de salvar a notificação, faça login no aplicativo do agente e você poderá visualizar a notificação de acordo com sua configuração quando um item de trabalho for roteado.
Para saber mais, consulte Exibir notificação.
Editar um campo de notificação
Como administrador, você pode editar o valor de um cabeçalho do campo de notificação na grade.
Selecione a notificação que você deseja editar na página Notificações Ativas.
Selecione um campo de notificação que você deseja editar e selecione o registro para editá-lo.
Selecione Salvar.
Personalizar uma notificação
Vamos ver um cenário: no SAC da Contoso Pvt Ltd, todas as notificações de ocorrências mostradas a um agente precisam ter os itens a seguir:
Título da notificação: uma nova ocorrência é atribuída.
Campos de notificação:
- Prioridade do caso: a prioridade do caso é alta ou baixa.
- Título do caso: o título da ocorrência.
- Dispositivo: dispositivo do qual o caso foi criado pelo cliente.
- Idioma: Idioma do cliente.
Como administrador, você precisa personalizar o modelo de notificação para mostrar os campos de título e notificação.
Etapa 1: crie um modelo de notificação com os seguintes valores
| Guia | Nome | Valor |
|---|---|---|
| Geral | Nome | Modelo de notificação de ocorrência personalizado |
| Geral | Título | Uma nova ocorrência é atribuída |
| Geral | Ícone | O valor padrão é /webresources/msdyn_chat_icon_zfp.svg. |
| Geral | Mostrar tempo limite | Não |
| Geral | Tempo limite (segundos) | O valor padrão é 120. |
| Geral | Atribuir itens de trabalho automaticamente | A configuração padrão é Não. |
| Geral | Botão Aceitar | O valor padrão é Aceitar. |
| Geral | Botão Recusar | O valor padrão é Não. Quando você configura o botão de alternância como Sim, o rótulo Rejeitar aparece. |
| Geral | Mostrar notificações da área de trabalho | A configuração padrão é Nunca. Defina como Quando o aplicativo estiver em segundo plano. |
Etapa 2: crie os campos de Notificação com os seguintes valores
Observação
Você pode configurar até quatro campos de notificação apenas.
| Name | Cabeçalho do campo | Valor |
|---|---|---|
| Prioridade da ocorrência | Prioridade da ocorrência | {$odata.incident.prioritycode.?$filter=incidentid eq '{caseId}'&$select=prioritycode} |
| Título da ocorrência | Título da ocorrência | {$odata.incident.title.?$filter=incidentid eq '{caseId}'&$select=title} |
| Dispositivo | Dispositivo | {visitorDevice} |
| Linguagem | Linguagem | {visitorLanguage} |
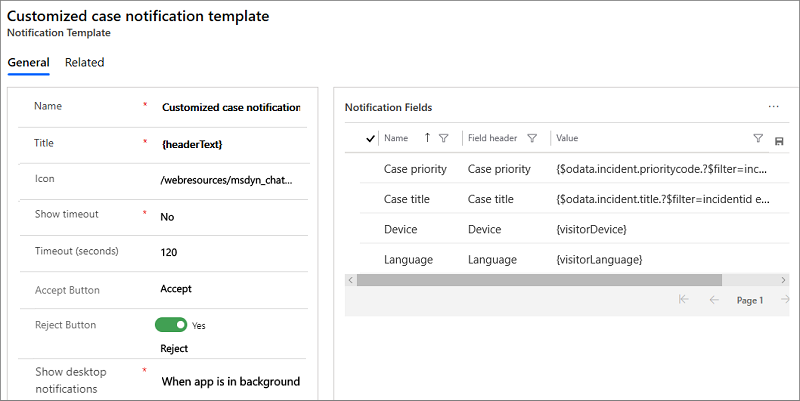
Etapa 3: salve as alterações
Confira também
Introdução ao Centro de administração do Customer Service
Gerenciar modelos de sessão
Gerenciar modelos da guia de aplicativo
Associar modelos a fluxos de trabalho