Veja o painel de comunicação para conversas
Observação
As informações sobre a disponibilidade do recurso são as seguintes.
| Central de Contatos do Dynamics 365 – inserida | Central de Contatos do Dynamics 365 – autônoma | Dynamics 365 Customer Service |
|---|---|---|
| Sim | Sim | Sim |
O painel de comunicação é o local onde você, como agente, interage com seu cliente. Ao entrar no aplicativo, por padrão, o painel de comunicação está no modo oculto. Você pode visualizar o painel de comunicação somente quando você aceita uma conversa de entrada para se comunicar com o cliente.
Se você quiser minimizar o painel de comunicação, selecione Minimizar. O painel de comunicação é recolhido em uma janela no canto esquerdo do formulário Conversa Ativa, dando a você mais espaço na tela.
Você pode aumentar ou diminuir a largura do painel de comunicação para um canal específico arrastando a borda direita do painel de comunicação para a esquerda ou para a direita. A largura redimensionada do painel de comunicação é específica do canal. Por exemplo, se aumentar a largura do painel de comunicação para chat, na próxima vez em que iniciar uma conversa por bate-papo, você verá o painel redimensionado. No entanto, a largura permanece igual para outro canal, como WhatsApp. Você só poderá redimensionar o painel de comunicação quando ele estiver no modo expandido.
Você pode fazer as seguintes tarefas no painel de comunicação:
- Enviar respostas rápidas.
- Pesquisar e compartilhar artigos de conhecimento com o cliente com o qual você está interagindo.
- Transferir a conversa (item de trabalho) para outro agente ou fila.
- Use a opção de consulta, caso você precise de ajuda para resolver o item de trabalho.
- Gere um resumo da conversa. Mais informações: Exibir e compartilhar resumo automático das conversas
Melhorar a produtividade dos agentes usando comandos de teclado
O painel de comunicação tem opções que você pode usar para executar ações, como ver respostas rápidas, consultas e transferências e iniciar o controle de anotações. Você também pode usar comandos do teclado para executar essas ações.
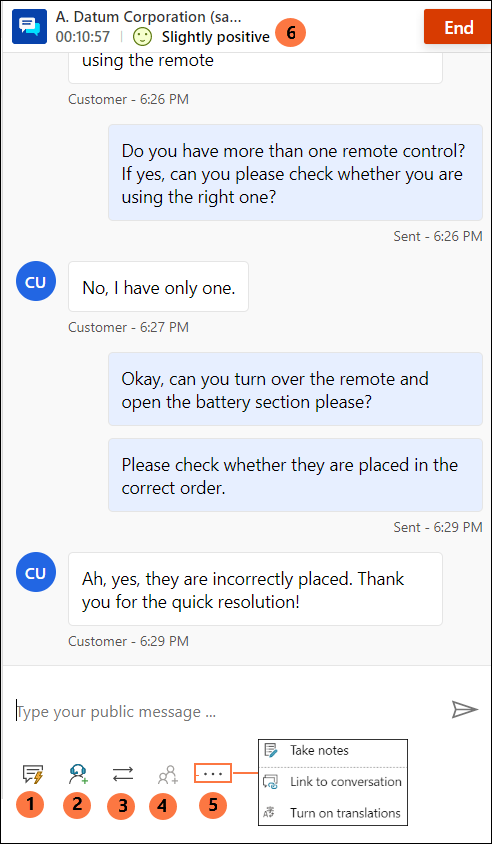
A tabela a seguir lista as opções e os atalhos de teclado que você pode usar.
| Anotação | Opção | Descrição | comando |
|---|---|---|---|
| 1 | Respostas rápidas | Envie mensagens padronizadas criadas por você, como respostas rápidas pessoais ou respostas rápidas criadas pelo seu administrador | /q |
| 2 | Consulta | Exibir lista para consultar outros usuários | /c |
| 3 | Transferir | Exibir lista para transferir a solicitação |
/t e /tq |
| 4 | Adicionar ao chat | É habilitado quando o segundo agente aceita uma solicitação de consulta | |
| 5 | - Fazer anotações - Link para a conversa - Tradução |
- Fazer anotações específicas da conversa - Vincular o registro a esta conversa - Se a tradução de mensagens estiver habilitada, você poderá ativar ou desativar a tradução |
|
| 6 | Sentimento do cliente | Exibir os níveis de satisfação dos clientes em tempo real |
Enviar respostas rápidas
O painel de comunicação permite enviar mensagens de modelo predefinidas para um cliente com o qual você está interagindo. Essas mensagens predefinidas são armazenadas como respostas rápidas.
Use as seguintes opções para usar respostas rápidas em sua conversa:
Selecione o botão Respostas rápidas para recuperar as mensagens e enviá-las para os clientes e/ou agentes que você consulta.
Use um comando de teclado para ver a lista de respostas rápidas. Digite a tecla Barra (/) e a letra q (/q). Quando você digita /q, o painel Respostas rápidas é exibido.
Selecione Exibir tudo. As respostas rápidas são exibidas no painel direito. Você pode selecionar uma resposta rápida na lista para enviar ao cliente. Você também pode escolher um idioma de sua preferência e pesquisar as respostas rápidas.
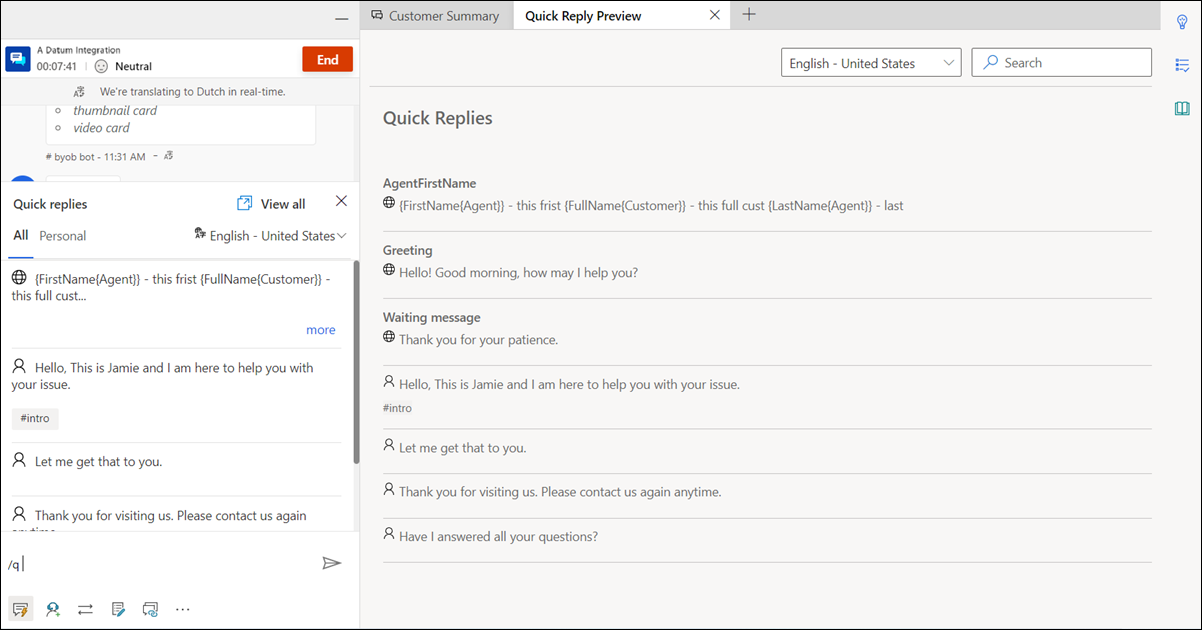
As respostas rápidas podem ser criadas pelo administrador ou por você. Você pode criar respostas rápidas pessoais se o administrador tiver habilitado a opção. As respostas rápidas que você criou estão disponíveis na guia Pessoal do painel Respostas rápidas e aquelas criadas pelo administrador estão disponíveis na guia Todos. Use respostas rápidas pessoais quando estiver em uma conversa com um cliente, fazendo o seguinte:
Selecione o ícone de respostas rápidas
 na parte inferior da janela de conversa. O painel Respostas rápidas exibe as mensagens predefinidas disponíveis nas guias Todos e Pessoal.
na parte inferior da janela de conversa. O painel Respostas rápidas exibe as mensagens predefinidas disponíveis nas guias Todos e Pessoal.Selecione a guia Pessoal e digite o sinal numérico (#) na caixa de composição para listar as marcas e pesquisar as respostas rápidas pessoais que estão disponíveis para uso.
Use a opção mais para exibir o texto completo da resposta rápida.
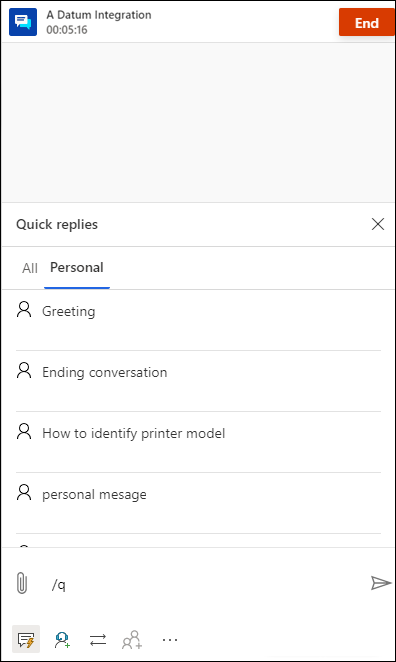
Pesquisar respostas rápidas e marcas
Depois de digitar /q na área de mensagens do painel de comunicação, você poderá continuar digitando quaisquer palavras-chave e, se a biblioteca Respostas rápidas tiver pelo menos uma mensagem associada à palavra, ela será filtrada e exibida. Você também pode usar o sinal de cerquilha (#) para pesquisar as mensagens predefinidas.
Você pode digitar qualquer uma das seguintes opções na caixa de composição para pesquisar as mensagens que estão disponíveis para uso:
- Digite /q, seguido pela <palavra-chave>, para listar as mensagens que correspondam à palavra-chave.
- Digite /q, seguido pelo sinal numérico (#), para listar todas as marcas.
- Digite /q, seguido pelo <tagname><palavra-chave>, para listar as respostas rápidas que correspondam à marca e à palavra-chave.
- Digite /q, seguido pelo <tagname> para listar todas as respostas rápidas que correspondam à marca. Além disso, você também pode adicionar outra marca após o <tagname>. Por exemplo, digite /q, seguido pelo <tagname><tagname>, para refinar ainda mais as respostas rápidas que correspondam a ambas as marcas.
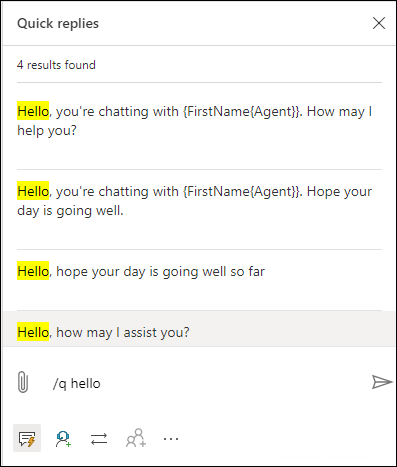
Compartilhar o link de reconexão com os clientes
Se o link de reconexão for configurado pelo administrador, você poderá compartilhá-lo com clientes durante a sessão que eles poderão usar para se reconectar ao chat quando forem desconectados por algum motivo, como perda de conectividade ou reinicialização do computador. As informações do link de reconexão estão disponíveis como uma resposta rápida.
Importante
Você só poderá compartilhar o link de reconexão se não encerrar a sessão de chat usando o botão Encerrar.
Consultar agente ou supervisor
Você pode consultar outros agentes ou supervisores usando a opção de consulta. Você pode convidar o agente ou supervisor selecionando o botão Consultar no painel de comunicação e escolhendo um agente da lista de agentes disponíveis.
Os seguintes eventos ocorrem quando você seleciona o botão Consultar:
Você pode procurar agentes para consulta dentro da mesma fila ou de outras filas. Além disso, você pode filtrar agentes dentro de uma fila com base nas habilidades. O aplicativo exibe os agentes cujas habilidades correspondem aos critérios selecionados total ou parcialmente, com o nome e o status da presença atual.
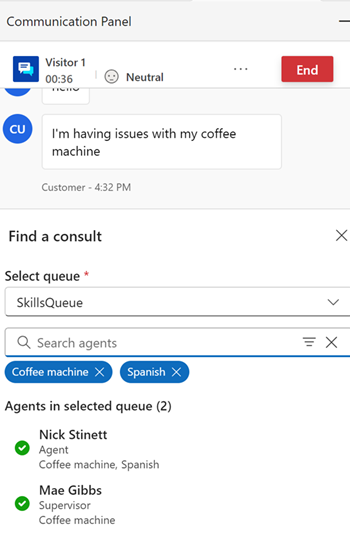
Selecione e convide um agente e, em seguida, inicie uma consulta.
O agente secundário recebe uma notificação para a solicitação de consulta.
Quando o agente secundário aceita a solicitação de consulta, um painel à parte com uma opção para encerrar abre ao lado do painel de comunicação do agente principal.
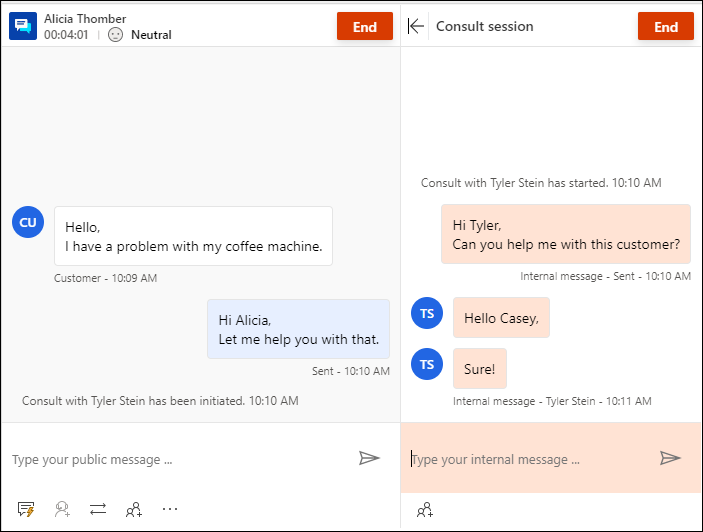
O agente secundário vê uma janela de consulta na página com a opção de sair. Ele também terá uma exibição somente leitura das mensagens trocadas entre o agente principal e o cliente. A consultoria em uma conversa de chat não afeta a capacidade do agente secundário.
O agente principal pode adicionar o agente secundário à conversa do cliente, selecionando o ícone de pessoas. O agente secundário poderá ingressar na conversa do cliente somente depois que o agente principal optar por adicionar o agente.
Além disso, as seguintes considerações se aplicam:
- Você pode usar os botões da interface do usuário para recolher ou expandir o painel de consulta. Quando o agente principal seleciona a opção de fazer anotações, o painel de consulta permanece em modo recolhido.
- O agente principal pode encerrar a consulta ou o agente secundário pode sair. Depois disso, o agente secundário não poderá exibir a interação entre o agente principal e o cliente.
Você pode também pode usar um comando de teclado para ver a lista de agentes e/ou supervisores disponíveis para consulta. Digite a tecla Barra (/) e a letra c (/c). Digite uma barra e as letras cq (/cq) para ver a lista de filas.
Nota
É recomendável convidar no máximo cinco agentes de consultoria ao conversar com o cliente.
Depois de digitar /c na área de mensagens do painel de comunicação, você poderá continuar digitando o nome do participante e se ele estiver presente, os nomes serão filtrados e exibidos.
Transferir conversas
No painel de comunicação, você pode transferir o item de trabalho para um agente ou uma fila. A transferência para o agente só poderá ser feita depois que a consulta com o agente for estabelecida. Sem trazer agentes para consulta, somente a transferência para filas permanece disponível. Se o horário de funcionamento foi configurado para as filas, você poderá transferir com êxito a conversa apenas para as filas operacionais no momento da transferência.
Observação
Quando você transfere uma conversa para uma fila que não tem nenhum agente, o aplicativo define automaticamente o status da conversa como Fechada.
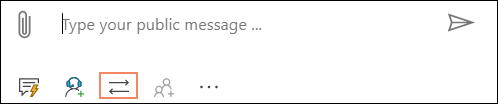
Depois que a transferência for concluída, o agente que a iniciou não poderá mais participar da conversa.
Os agentes cuja presença está definida como Ocupado-Não perturbe, Ausente ou Offline não são exibidos na lista de agentes do painel de transferência.
Use o comando de teclado para ver a lista de agentes e/ou o supervisor disponível para transferência. Digite a tecla Barra (/) e a letra t (/t).
Use o comando de teclado para ver a lista de filas a fim de transferir a solicitação de conversa. Pressione a tecla Barra (/) e as letras T e Q (/tq).
/t (tecla Barra, letra t) inicia as guias Agente e Fila. Selecione uma dessas guias e, em seguida, selecione o agente ou a fila na lista para transferir a conversa. O comando /t mantém o foco na guia Agente, enquanto o comando /tq mantém o foco na guia Fila.
Quando o roteamento baseado em habilidades está ativado, durante a transferência, o painel Transferir mostra os usuários classificados na ordem das habilidades correspondentes. O aplicativo não verifica habilidades do agente, e a conversa pode ser transferida para qualquer agente, independentemente da correspondência de habilidades.
Quando uma conversa precisa ser transferida de uma fila para outra, os critérios de correspondência que foram usados na conversa serão reutilizados para encontrar um agente na nova fila. Por exemplo, se a correspondência exata tivesse sido usada para anexar as habilidades à conversa, o mesmo critério seria usado para encontrar o agente na nova fila.
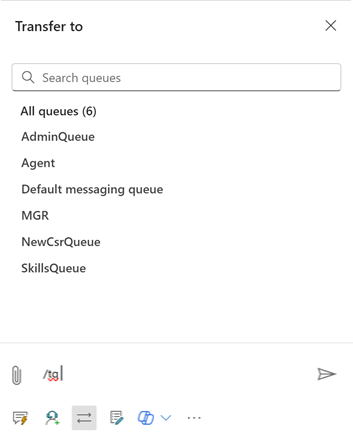
Pesquisar agentes ou filas para a transferência de solicitações de conversa
Depois de digitar /t ou /tq na área de mensagens do painel de comunicação, você poderá continuar digitando o nome do participante e se ele estiver presente, os nomes dos agentes ou das filas serão filtrados e exibidos.
Fazer anotações específicas a conversas
Use a opção de anotações para capturar informações específicas sobre a conversa ao interagir com os clientes. Use a opção Mais comandos no painel de comunicação para iniciar as anotações.
Para saber mais, consulte Fazer anotações específicas da conversa.
Vincular a conversas
Observação
O link para a conversa não é aplicável à experiência de inserção.
Ao conversar com um cliente, você pode usar a opção de link na parte inferior do controle de conversa para vincular a conversa ao caso, à conta ou ao registro do contato.
Para saber mais, consulte Pesquisar, vincular e desvincular um registro da conversa.
Monitorar a satisfação dos clientes em tempo real
Como agente, você pode ver os níveis de satisfação dos clientes em tempo real no painel de comunicação. Um ícone de sentimento é exibido na parte superior do painel de comunicação com base nas seis mensagens anteriores do cliente enviadas para você.
Para saber mais, consulte Monitorar o sentimento dos clientes em tempo real
Consulte também
Monitorar o sentimento do cliente em tempo real
Introdução à interface do agente
Gerenciar sessões
Gerenciar aplicativos
Gerenciar status de presença
Exibir as informações do cliente no formulário Conversa Ativa
Pesquisar e compartilhar artigos de conhecimento
Fazer anotações específicas da conversa
Exibir conversas ativas para uma solicitação de entrada de conversa