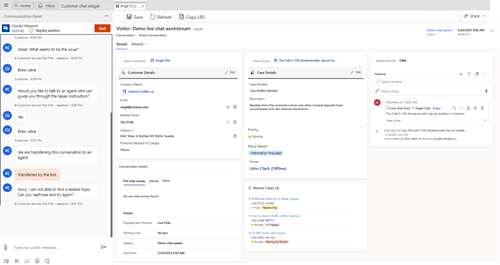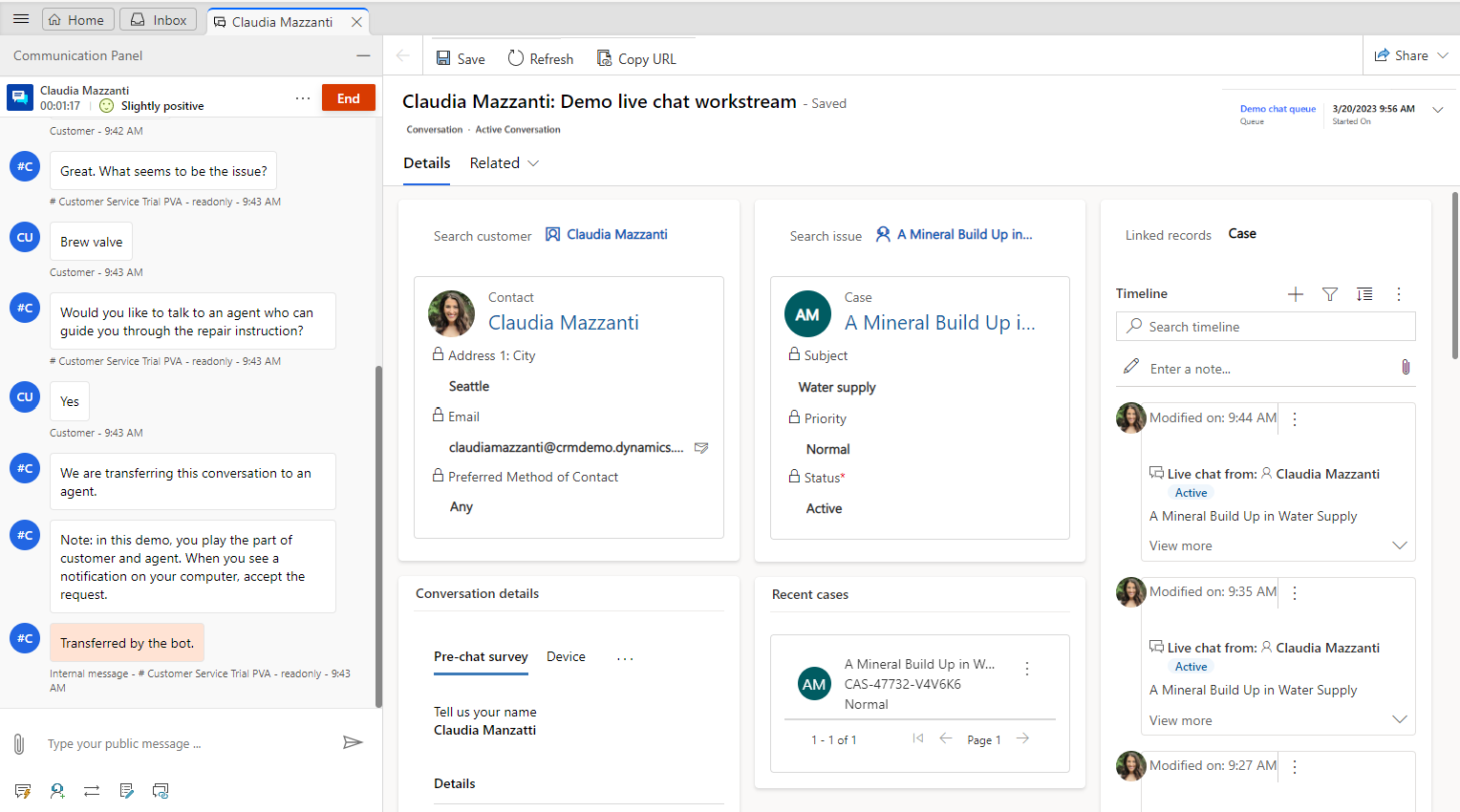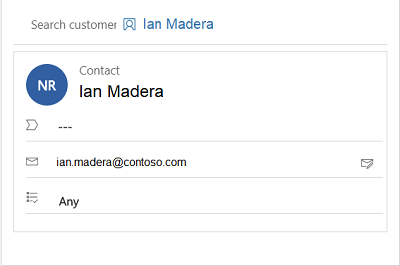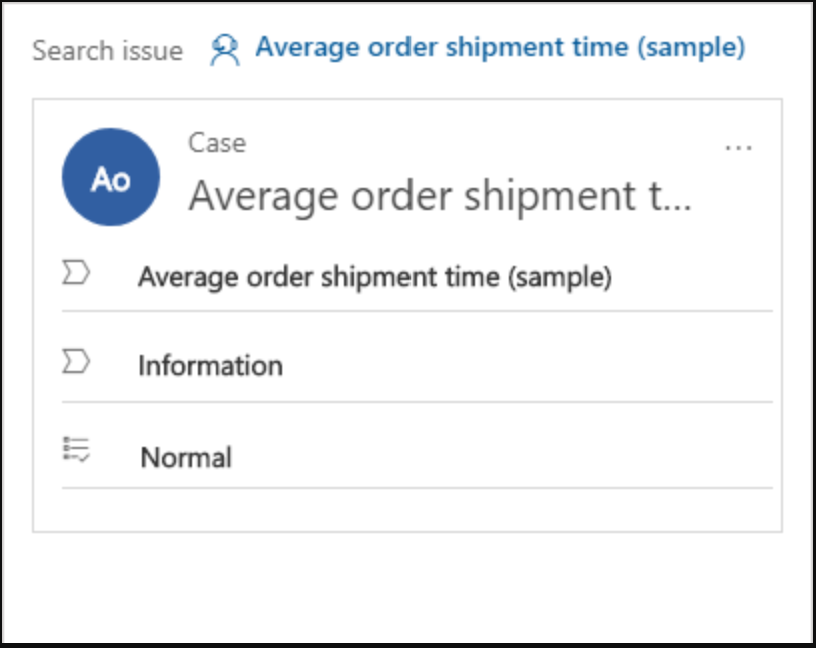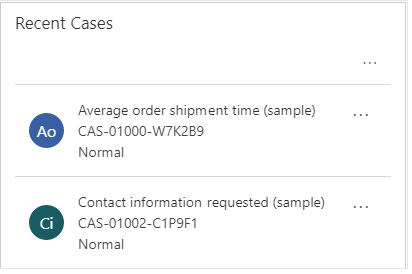Exibir as informações do cliente no formulário Conversa Ativa
Importante
O formulário Resumo do Cliente foi renomeado como formulário Conversa ativo.
Um dos principais desafios que clientes encaram ao contatar o suporte ao cliente é repetidamente dar as mesmas informações sobre o problema para cada agente de suporte com quem conversam. Se eles quiserem revisar o status da solicitação posteriormente, precisarão compartilhar as mesmas informações com outro agente de suporte para explicar o contexto da participação. Para evitar essa situação, os agentes de suporte precisam de acesso a todas as informações que o cliente forneceu, incluindo detalhes sobre o produto ou serviço, problema, história de caso, casos relacionados e local.
Ter essa informação pronta pode ajudar agentes de suporte a reduzir o tempo de espera que eles gastam recuperando informações do cliente, reduzindo tempo médio de atendimento e aumentando a satisfação do cliente por meio de resolução dos problemas.
O que é uma Conversa Ativa?
A Conversa ativa (anteriormente Resumo do Cliente) é uma página que é exibida quando você aceita uma solicitação de entrada de qualquer canal de relacionamento e que fornece informações completas sobre um cliente. A exibição Conversa Ativa fornece as seguintes seções:
- Cliente (Contato ou Conta)
- Resumo da conversa
- Ocorrência
- Ocorrências recentes
- Linha do tempo
Para conversas ativas, você pode exibir o formulário Conversa Ativa no painel do agente do aplicativo do Customer Service workspace ou do Omnicanal para Customer Service. O formulário Conversa Ativa não exibe detalhes de conversas fechadas. Para ver as conversas fechadas, use a seção Itens de trabalho fechados do painel do agente. Mais Informações: Exibir o painel do agente as conversas
Se o administrador ativou Personalizar formulário de conversa ativa no centro de administração do Customer Service, você verá as seguintes opções na página Conversa Ativa:
- Salvar: você pode editar e salvar valores de campos padrão e personalizados adicionados ao formulário Conversa Ativa pelo seu administrador. No entanto, os nomes lógicos da coluna a seguir não têm suporte. Se um valor padrão já estiver definido para um campo, o valor aparecerá no formulário automaticamente.
- Atualizar: atualiza os dados no formulário.
- Fila: a fila por meio da qual a conversa foi atribuída a você.
- Hora de início: a hora em que você iniciou a conversa.
- Relacionado: para selecionar e navegar para as entidades necessárias.
Dependendo das configurações habilitadas para você, você verá um dos seguintes layouts:
Se o administrador ativou o formulário Conversa Ativa aprimorada no Centro de administração do Customer Service, você verá a página Conversa Ativa aprimorada. O aplicativo exibe o cliente ou a conta, e os cartões de detalhes do caso com recursos de edição em linha. Você também pode exibir o cartão Casos recentes com prioridade codificada por cores e campos de status.
Observação
- O seletor de formulário para alternar entre Conversa Ativa e Conversa Fechada está oculto. Você não poderá alternar para o formulário de conversa fechada a partir do formulário Conversa Ativa enquanto a conversa ainda estiver ativa ou vice-versa.
- Você poderá ver o seletor de formulário no formulário Conversa Ativa aprimorado se o administrador tiver habilitado ele para você. Mais informações: Exibir o seletor de formulário no formulário Conversa Ativa. No entanto, se usar o seletor de formulário a fim de alternar para o formulário de conversa fechada, você verá erros.
Ver detalhes do cliente
Esta seção fornece detalhes como o nome do contato ou o nome da conta. Para um contato, você pode ver a localização, o email e outros detalhes. Para uma conta, você pode ver a localização, o número de telefone e a pessoa de contato principal.
Use a seção de cliente para procurar um registro existente de contato ou conta, e selecione o registro para vinculá-lo à conversa. Se o registro não existir, você pode criar um novo registro de contato ou uma conta usando o botão Adicionar Contato ou Adicionar Conta respectivamente. Após a criação, procure o registro e selecione-o para vinculá-lo à conversa.
Dependendo das configurações habilitadas para você, você verá um dos seguintes layouts:
Exibe os detalhes do cliente ou da conta. Os campos exibidos neste cartão se baseiam na configuração do administrador. Para obter mais informações, vá para Adicionar o componente Customer 360 a um formulário de caso.
Você pode editar detalhes do cliente ou da conta em linha, sem navegar para outra guia. Mas, se você vir o cartão padrão Cliente (Contato ou Conta), o administrador terá desabilitado a experiência aprimorada de Detalhes do Cliente para o formulário Conversa Ativa.
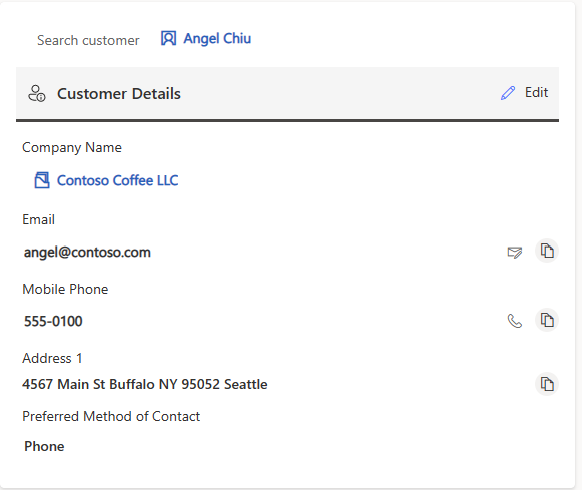
Exibir detalhes do caso
Use a seção Ocorrência para procurar uma ocorrência existente e selecione-a para vinculá-la à conversa. Se o registro não existir, você poderá criar uma nova ocorrência usando o botão Adicionar Ocorrência. Após a criação, procure o registro e selecione-o para vinculá-lo à conversa. Mais informações: Gerenciamento de casos em aplicativos multissessão
Dependendo das configurações habilitadas para você, você verá um dos seguintes layouts:
Exibe os detalhes, configurados pelo caso vinculado à conversa. Você pode editar detalhes do caso em linha, sem navegar para outra guia. Mas, se você vir o cartão padrão Instantâneo do problema, o administrador terá desabilitado a experiência aprimorada de Detalhes do Caso para o formulário Conversa Ativa.
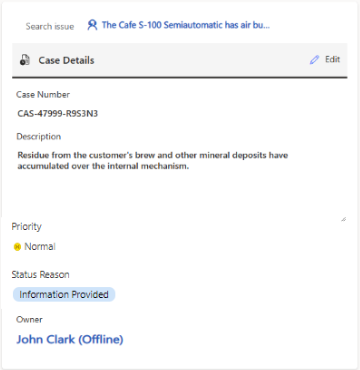
Exibir casos recentes
Esta seção exibe ocorrências recentes relacionadas ao cliente.
Dependendo das configurações habilitadas para você, você verá um dos seguintes layouts:
Exibe os casos recentes gerados pelo cliente. Os campos exibidos neste cartão se baseiam na configuração do administrador. Para obter mais informações, vá para Personalizar casos recentes.
No entanto, se você vir o cartão padrão Casos recentes, o administrador desabilitou a experiência aprimorada de caso recente do formulário Conversa Ativa.
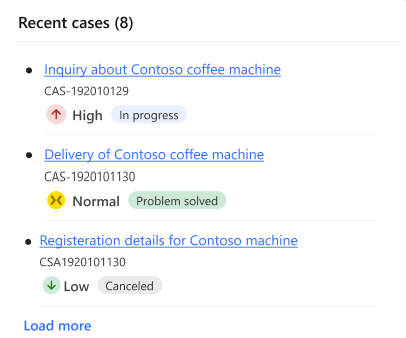
Exibir Resumo da conversa
Alterações feitas no resumo da conversa.
A seção Resumo da conversa fornece informações detalhadas sobre a conversa entre o agente e o cliente. As informações mostradas na área Detalhes da conversa incluem o seguinte:
Canal de participação: o canal, como chat ao vivo ou canal personalizado, através do qual a conversa está ocorrendo.
Tempo de espera: o tempo que o cliente teve que aguardar até a conversa ser atribuída ao agente.
Habilidades: as habilidades que foram anexadas para roteamento da conversa. Se seu administrador tiver habilitado a configuração para agentes atualizarem habilidades, você poderá adicionar ou remover habilidades.
Fila: a fila por meio da qual a conversa foi atribuída a você.
Hora de início: a hora em que você iniciou a conversa.
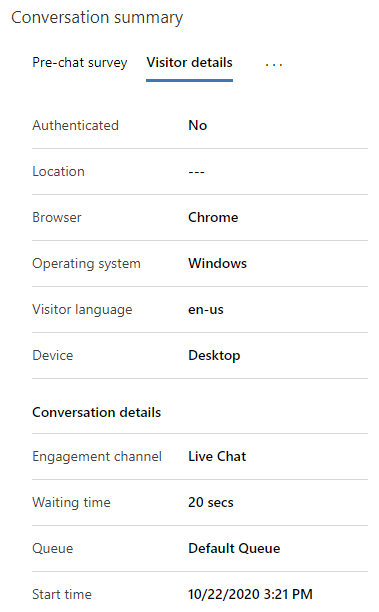
Além disso, a seção Resumo da conversa inclui várias guias:
- Pesquisa pré-chat
- Autoatendimento
- Detalhes do visitante
- Detalhes adicionais, se eles foram configurados e outras variáveis de contexto estiverem disponíveis
Essas guias são descritas nas seções a seguir.
Exibir Pesquisa pré-chat
A guia Pesquisa pré-chat exibe as respostas do cliente a questões de pesquisa que foram garantidos por sua organização, o que ajuda na sua interação com o cliente.
Exibir Guia de autoatendimento
A guia Autoatendimento exibe informações sobre as atividades que o cliente executou antes de iniciar uma conversa com um agente. Essas informações ajudam a entender por que o cliente entrou em contato e ajudam a fornecer um serviço personalizado para maior satisfação do cliente. As informações da atividade, categorizadas nos seguintes tipos de ação, aparecem em ordem cronológica inversa.
| Tipo de ação | Descrição |
|---|---|
| Página visitada | A página visitada no portal, com registro de data e hora. |
| Frase pesquisada | A palavra-chave ou frase pesquisada, com registro de data e hora. |
| Artigo da Base de Dados de Conhecimento visualizado | O artigo de conhecimento exibido, com o carimbo de data/hora. |
| Ação personalizada executada | Qualquer outra ação personalizada rastreada por sua organização, com carimbo de data/hora. |
Para configurar a aparência da guia de Autoatendimento, consulte Ativar configurações de autoatendimento para ações do cliente em um resumo da conversa.
Exibir Detalhes do visitante
A guia Detalhes do visitante fornece informações, por exemplo, se o cliente é autenticado, o navegador usado pelo cliente para entrar em contato com o suporte, o sistema operacional usado pelo cliente, a localização do cliente e o idioma de interação do cliente.
Se o cliente efetuou logon no portal para iniciar o chat com um agente de suporte, o valor do campo Autenticado é Sim; caso contrário, o valor do campo Autenticado é Não.

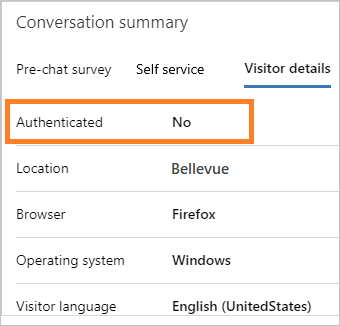
Para saber mais, consulte Criar configurações de autenticação de chat.
Exibir Detalhes adicionais
Se o administrador ou o desenvolvedor tiver configurado a guia Detalhes adicionais e, se houver alguma outra variável contextual, ela será exibida na guia Detalhes adicionais para canais de chat ao vivo.
Para saber mais, consulte setContextProvider.
Exibir linha do tempo
Essa seção exibe atividades relacionadas à ocorrência ou cliente no formulário de uma linha do tempo. Você pode criar anotações rápidas baseadas na sua discussão com o cliente. Use o campo Registros vinculados para trocar a linha do tempo com base no caso, contato ou registro de conta vinculado à conversa.
O campo Registros vinculados mostra o registro que está vinculado à conversa. Por exemplo, se você vincular um contato e uma ocorrência à conversa, a lista suspensa Registros vinculados mostrará Contato e Caso respectivamente.
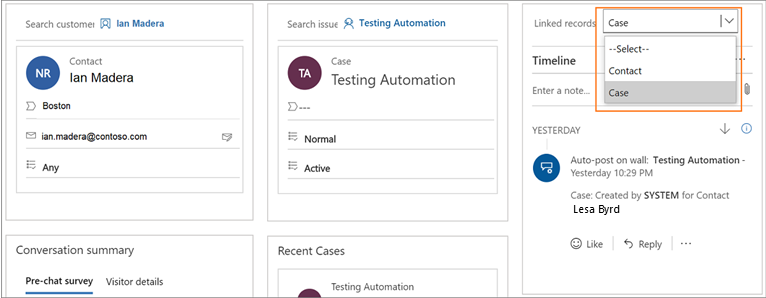
Confira também
Pesquisar e compartilhar artigos de conhecimento
Exibir o painel de comunicação
Monitorar o sentimento dos clientes em tempo real
Exibir conversa ativa para uma solicitação de conversa de entrada
setContextProvider