Criar uma pesquisa multilíngue
Uma pesquisa criada no Dynamics 365 Customer Voice pode ser traduzida para vários idiomas. Depois de configurar as traduções da pesquisa, os entrevistados podem respondê-la no idioma que preferirem. Isso ajuda a aumentar sua base de clientes apresentando a pesquisa no idioma preferido do entrevistado. Uma pesquisa traduzida em vários idiomas é conhecida como uma pesquisa multilíngue.
Para criar uma pesquisa multilíngue, você deve primeiro adicionar os idiomas e, depois, adicionar traduções para cada idioma adicionado.
Ao criar uma pesquisa multilíngue, você pode permitir que os entrevistados selecionem o idioma preferido no seletor de idiomas no canto superior direito da pesquisa. Você também pode fazer o contrário e impedir que eles alterem o idioma da pesquisa. Veja mais informações em: Impedir que os entrevistados mudem o idioma da pesquisa
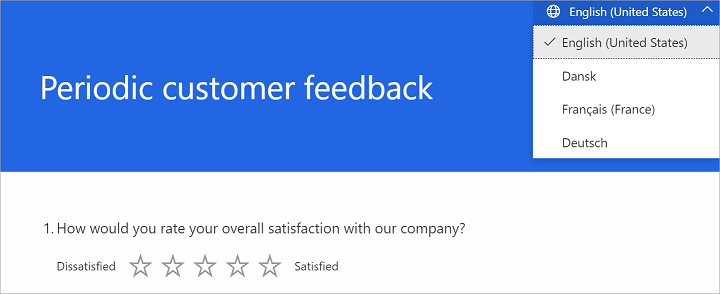
Para criar uma pesquisa multilíngue, você deve primeiro adicionar um idioma (adicional ou personalizado) e, depois, adicionar traduções para os trechos correspondentes na pesquisa.
Nota
Dynamics 365 Customer Voice está disponível em 44 idiomas prontos para uso. Você também pode adicionar idiomas personalizados, se necessário.
Tipos de idiomas disponíveis no Dynamics 365 Customer Voice
Idioma de origem
O idioma de origem é a língua em que a pesquisa foi criada originalmente. Por exemplo, se estiver usando o Dynamics 365 Customer Voice em francês e criando todas as suas pesquisas em francês, esse será seu idioma de origem. Resumindo, o idioma que você vê no design. O idioma de origem é definido automaticamente como o idioma padrão que será apresentado ao entrevistado, mas você pode alterar essa configuração selecionando outro idioma padrão na lista de idiomas disponíveis no Dynamics 365. Para obter mais informações, veja a seção Alterar o idioma padrão posteriormente neste tópico.
Nota
O idioma de origem de uma pesquisa não pode ser alterado. Por exemplo, digamos que você usou o Dynamics 365 Customer Voice em alemão e criou sua pesquisa em alemão. Depois, você decidiu usar o Dynamics 365 Customer Voice em inglês. Apesar de todas as outras partes do aplicativo serem exibidas em inglês, o texto da pesquisa original continuará sendo exibido em alemão. Você não pode remover o idioma de origem da pesquisa, a menos que exclua explicitamente a pesquisa.
Mais idiomas
Uma pesquisa pode ser processada em um dos seguintes tipos de idiomas, além do idioma de origem:
Idiomas prontos para uso: você seleciona esses idiomas na lista de idiomas com suporte no Dynamics 365. Você pode adicionar, editar e excluir esses idiomas usando a interface do Dynamics 365 Customer Voice. Os segmentos do sistemas são traduzidos automaticamente.
Idiomas personalizados: esses idiomas não estão incluídos na lista de idiomas suportados pelo Dynamics 365. Você pode adicionar, editar e excluir um idioma personalizado usando a interface do Dynamics 365 Customer Voice. Você define o nome de exibição e o código de um idioma personalizado. Os segmentos do sistema não serão traduzidos automaticamente e estarão visíveis no idioma padrão da pesquisa.
Idioma de substituição
O idioma de substituição é um idioma em que uma pesquisa será processada se a tradução não estiver disponível. A transição do idioma de substituição é feita internamente pelo sistema, e a página de resposta é automaticamente renderizada no idioma de substituição disponível.
Por exemplo, o idioma do navegador do entrevistado está definido como espanhol mexicano (es-MX). Mas, você adicionou traduções em espanhol internacional. Nesse caso, a pesquisa é carregada automaticamente em espanhol internacional (que é o idioma de substituição do espanhol mexicano).
Adicionar outros idiomas
Depois de concluir a configuração da sua pesquisa em seu idioma de origem, você pode adicionar outros idiomas à pesquisa no painel Idiomas. Depois de adicionar os idiomas, você pode adicionar traduções em massa para todos os idiomas ou para cada idioma individualmente. Os segmentos do sistema são traduzidos automaticamente para os idiomas prontos para uso. No caso dos idiomas personalizados, os segmentos do sistema não são traduzidos automaticamente e estarão visíveis no idioma padrão da pesquisa.
Etapa 1: adicionar outros idiomas
Abra a pesquisa.
Na guia Design, selecione Personalização no lado direito da página e selecione Idiomas.
O painel Idiomas é exibido com o idioma de origem selecionado e definido como o idioma padrão para a pesquisa.
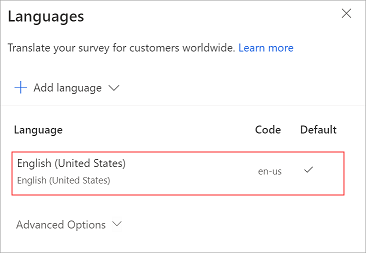
No painel Idiomas, selecione Adicionar idioma.
Na lista de idiomas, navegue e selecione os idiomas prontos para uso que deseja. Você também pode pesquisar um idioma e selecioná-lo.
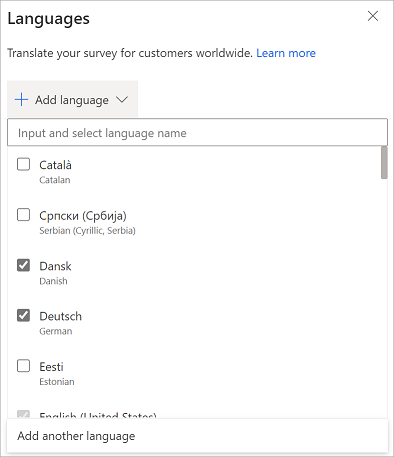
Observação
Você pode selecionar vários idiomas marcando as caixas de seleção ao lado de cada idioma.
Para adicionar um idioma personalizado, no painel Idiomas, selecione Adicionar idioma e Adicionar outro idioma.
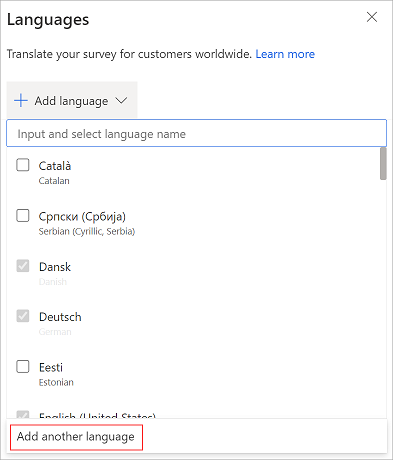
No campo Insira o nome do idioma, insira o nome do idioma personalizado que você deseja adicionar.
No campo Inserir código campo, insira o código do idioma personalizado.
Digamos que você queira adicionar o idioma Espanhol (México) à pesquisa. Você pesquisou na lista de idiomas e encontrou apenas a opção Espanhol (Espanha, Internacional). Neste caso, você deve adicionar manualmente o idioma Espanhol (México) à lista de idiomas. Defina o nome de exibição como Espanhol (México) e o código do idioma como es-MX.
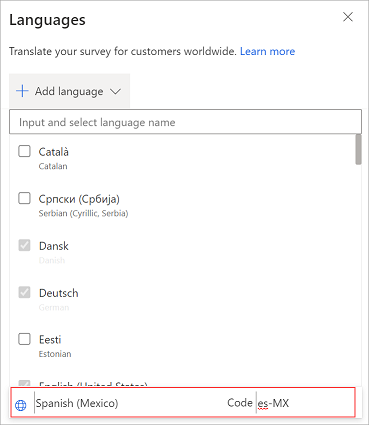
Clique em qualquer lugar no painel Idiomas para salvar as alterações.
Repita as etapas de 5 a 8 para adicionar mais idiomas personalizados.
Os idiomas adicionados são exibidos no painel junto com os códigos de idioma. Você pode usar esses códigos na variável localidade ao enviar convites personalizados para a pesquisa.
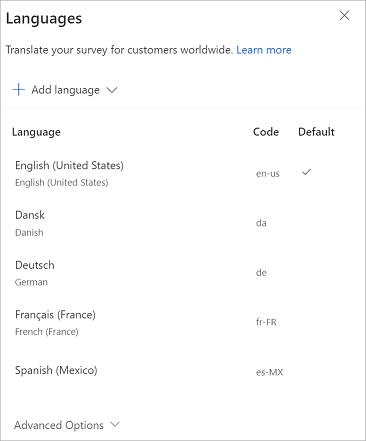
Observação
- O código do idioma inserido é validado em relação à lista existente. Não é possível definir dois idiomas com o mesmo código de idioma para a pesquisa.
- Você pode adicionar até 86 idiomas por pesquisa.
Etapa 2: Adicionar traduções
Depois de adicionar os idiomas prontos para uso e outros idiomas personalizados, você pode escolher entre duas opções para adicionar traduções:
- Traduzir idiomas individuais da interface do Dynamics 365 Customer Voice
- Traduzir todos os idiomas em massa usando o arquivo do Excel
Opção 1: Traduzir idiomas individuais
No painel Idiomas, selecione o idioma para o qual deseja adicionar traduções.
Como alternativa, você também pode passar o mouse sobre um idioma, selecionar Mais opções (...) e selecionar Adicionar tradução.
Selecione o elemento da pesquisa e digite o texto traduzido. Repita esta etapa para todos os elementos da pesquisa.
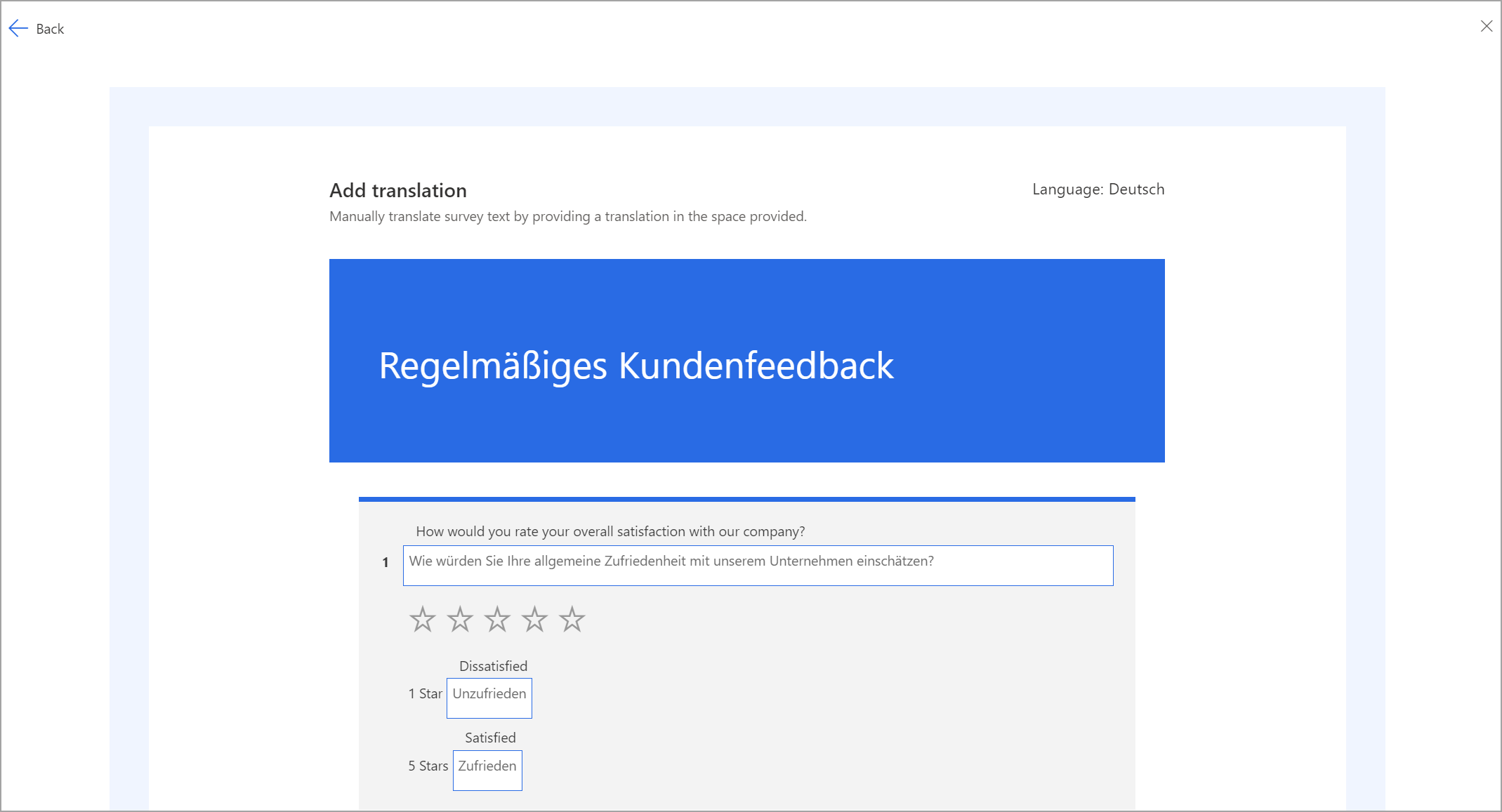
Depois de adicionar o texto traduzido para todos os elementos da pesquisa, selecione Voltar no canto superior esquerdo da página e volte para o painel Idiomas.
Repita as etapas 1 a 3 para adicionar as traduções para outros idiomas.
Opção 2: Traduzir todos os idiomas em massa
No painel Idiomas, expanda as Opções avançadas e selecione Baixar modelo para baixar um arquivo do Excel contendo segmentos no idioma principal e colunas para cada um dos idiomas selecionados. Por exemplo, da para dinamarquês, de para alemão, fr-FR para francês (França) e es-MX para espanhol (México).
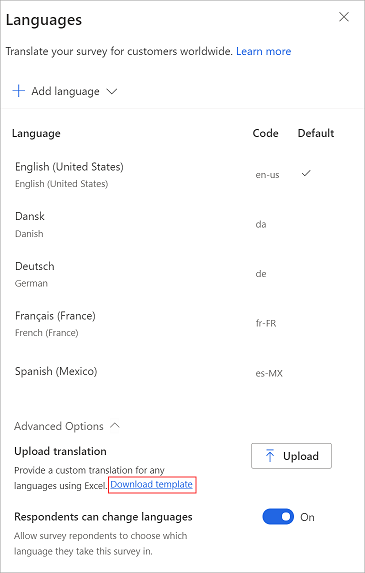
Abra o arquivo do Excel e adicione traduções para cada idioma em sua respectiva coluna.
Depois de adicionar traduções para todos os idiomas no arquivo do Excel, acesse o painel Idiomas painel, expanda as Opções avançadas e selecione Carregar.
Procure e selecione o arquivo do Excel no qual você adicionou traduções.
Nota
- A primeira coluna no arquivo do Excel contém cadeias de caracteres no idioma principal e não é editável.
- Você deve garantir que uma tradução para cada cadeia de caracteres seja fornecida no arquivo do Excel.
- Recomendamos que você baixe o arquivo Excel mais recente sempre que adicionar ou editar traduções. Isso garante que as cadeias de caracteres mais recentes e idiomas estejam disponíveis.
- É recomendável não fazer uma cópia do arquivo do Excel e adicionar cadeias ou alterar a extensão do nome do arquivo. Essas ações podem resultar em falhas no upload.
Etapa 3. Verificar traduções
Depois de fazer o upload do arquivo do Excel ou adicionar suas próprias traduções, você pode visualizar a pesquisa para ver se tudo funciona conforme o esperado. Selecionar o idioma do seletor de idiomas no canto superior direito da pesquisa.
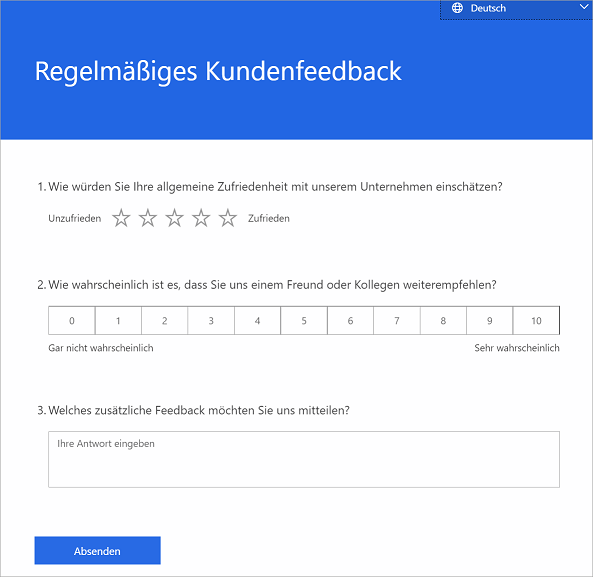
Impedir que os entrevistados mudem o idioma da pesquisa
Se você criou uma pesquisa multilíngue, poderá decidir se os entrevistados podem selecionar o idioma que preferem (que é a configuração padrão) ou visualizar a pesquisa no idioma selecionado para eles por meio da configuração de idioma do navegador ou variável local.
Para impedir que os entrevistados alterem o idioma da pesquisa
Abra a pesquisa.
Na guia Design, selecione Personalização no lado direito da página e selecione Idiomas.
No painel Idiomas painel, expanda as Opções avançadas e desative a opção Os entrevistados podem mudar de idioma.
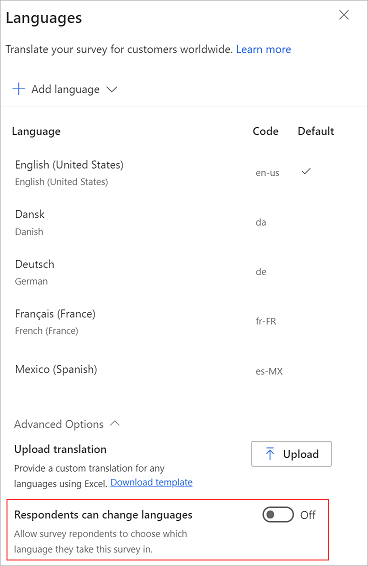
Observação
Quando essa configuração estiver desativada, o entrevistado poderá ver apenas um idioma e não poderá alterar o idioma.
Alterar o idioma padrão
O idioma padrão é o idioma em que a pesquisa é carregada se nenhuma variável de localidade explícita for passada ou se o entrevistado estiver usando o navegador da web em um idioma que não tem tradução adicionada.
Digamos que você usa o aplicativo Dynamics 365 Customer Voice em inglês. Ao criar uma pesquisa, o idioma padrão dela é o inglês. No entanto, a maioria dos entrevistados da sua pesquisa é da França, então você deseja alterar o idioma padrão de inglês para francês.
Nota
A pesquisa será carregada no idioma padrão apenas como último recurso, no caso em que o entrevistado esteja usando um idioma no navegador diferente dos idiomas disponíveis e nenhuma variável de localidade explícita foi passada pela URL.
Você pode alterar o idioma padrão da sua pesquisa no painel Idiomas. Você pode alterar o idioma padrão somente quando vários idiomas forem adicionados à pesquisa.
Para alterar o idioma padrão de uma pesquisa
Abra a pesquisa.
Na guia Design, selecione Personalização no lado direito da página e selecione Idiomas.
Na lista de idiomas, passe o mouse sobre um idioma, selecione ... e Definir como padrão.
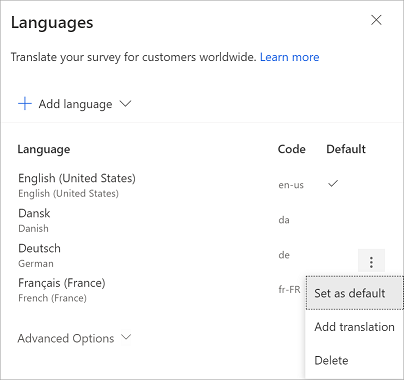
O idioma padrão é marcado com
 na coluna Padrão.
na coluna Padrão.
Gerenciar traduções
Depois de adicionar traduções para os idiomas que você deseja em sua pesquisa, você pode editar a tradução existente ou excluir um idioma.
Abra a pesquisa.
Na guia Design, selecione Personalização no lado direito da página e selecione Idiomas.
Siga um destes procedimentos:
Para editar segmentos de tradução, selecione o idioma e edite a tradução conforme necessário.
Para excluir um idioma, passe o mouse sobre o idioma, selecione ... e selecione Excluir.
Importante
Depois de excluir um idioma, não é possível recuperar os segmentos que já foram traduzidas.
Códigos de idioma para usar na variável de pesquisa
Ao criar uma pesquisa multilíngue, você pode usar a variável de pesquisa localidade para definir o idioma padrão para exibição da pesquisa. A tabela abaixo indica os idiomas prontos para uso no Dynamics 365 Customer Voice e seus códigos de idioma associados.
| Nome de exibição do idioma | Código ISO do idioma |
|---|---|
| Catalão | ca |
| Sérvio (Cirílico, Sérvia) | sr-cyrl-rs |
| Dinamarquês | da |
| Alemão | de |
| Estoniano | et |
| Espanhol (Espanha, Internacional) | es-ES |
| Basco | eu |
| Francês (França) | fr-FR |
| Galego | gl |
| Croata | hr |
| Indonésio | id |
| Italiano | it |
| Letão | lv |
| Lituano | lt |
| Húngaro | hu |
| Malaio | ms |
| Holandês | nl |
| Norueguês Nynorsk (Noruega) | nb-no |
| Polonês | pl |
| Português (Brasil) | pt-br |
| Português (Portugal) | pt-pt |
| Russo | ru |
| Romeno | ro |
| Eslovaco | sk |
| Esloveno | sl |
| Sérvio (Latino, Sérvia) | sr-latn-rs |
| Finlandês | fi |
| Sueco | sv |
| Vietnamita | vi |
| Turco | tr |
| Ucraniano | uk |
| Tcheco | cs |
| Grego | el |
| Búlgaro | bg |
| Cazaque | kk |
| Hebraico | he |
| Árabe | ar |
| Híndi | hi |
| Tailandês | th |
| Chinês (Simplificado) | zh-Hans |
| Chinês (Tradicional) | zh-Hant |
| Japonês | ja |
| Coreano | ko |
| Inglês (Estados Unidos) | en-us |
Perguntas frequentes
Quantos idiomas podem ser adicionados a uma pesquisa?
Você pode adicionar até 86 idiomas por pesquisa. Podem ser uma combinação de idiomas prontos para uso e personalizados.
Como o Dynamics 365 Customer Voice decide qual idioma mostrar a um determinado entrevistado?
Se estiver enviando um convite de pesquisa personalizado por e-mail ou pelo Power Automate, você poderá definir o código do idioma usando a variável localidade pronta para uso para cada convite.
Digamos que o código de idioma no registro do contato do cliente, Milton, esteja definido como ar em seu sistema CRM de back-end. Você pode passar isso como parâmetro no seu convite personalizado. Isso garante que a pesquisa seja carregada por padrão em árabe para Milton.
Você também pode passar os parâmetros de localidade para cada contato usando um arquivo CSV. Mais informações: Importar contatos de um arquivo CSV
Digamos que você não esteja enviando convites para pesquisas por meio de um link de convite personalizado e saiba que a pesquisa anônima deve ser exibida em árabe para todos os entrevistados. Neste caso, você pode adicionar um parâmetro explícito lang=ar para o URL anônimo da pesquisa. Isso garantirá que a pesquisa seja carregada no idioma árabe para todos os entrevistados.
Se você não passar o valor do parâmetro lang no URL, a pesquisa será carregada no idioma do navegador do entrevistado.
Assim, a ordem de prioridade é:
- A variável localidade ou o parâmetro lang. A variável localidade é definida para convites personalizados enviados por meio do Power Automate ou do email. O parâmetro lang parâmetro é definido no URL.
- O idioma do navegador que o entrevistado está usando
- O idioma de substituição da pesquisa (caso o idioma do navegador não esteja configurado na pesquisa)
- O idioma padrão da pesquisa.
O que devo usar para configurar segmentos de tradução: carregamento de arquivos pelo Excel ou atualização direta da interface do aplicativo?
Se você tiver adicionado um grande número de idiomas à sua pesquisa e precisar que os segmentos de tradução sejam verificados por uma equipe de tradução, poderá carregar as traduções no arquivo do Excel.
Se a sua pesquisa tiver apenas alguns idiomas e os segmentos traduzidos já estiverem disponíveis, você poderá usar a interface do aplicativo para configurar os segmentos traduzidos.
Quando devo configurar a tradução?
Recomendamos que você comece a configurar os segmentos de tradução apenas depois de configurar completamente a pesquisa em seu idioma de origem. Isso tornará a atualização dos segmentos de tradução mais gerenciáveis e fáceis de manter.
O que acontecerá com os modelos de e-mail?
Você precisará configurar modelos traduzidos para cada idioma que deseja adicionar à pesquisa. Depois de adicionar os idiomas que deseja à pesquisa, você pode selecioná-los na lista Idioma. Você pode então criar modelos de email separados para todos os idiomas adicionados. Mais informações: Criar modelos de email multilíngues
Digamos que você adicionou mais sete idiomas à pesquisa. Você terá que criar sete modelos de email, um para cada idioma. Você terá que passar o valor do código do idioma como uma variável localidade no email ou no Power Automate, para que o cliente receba a pesquisa no idioma que deseja.
Consulte também
Adicionar e configurar métricas de satisfação
Adicione lógica criando regras de ramificação
Personalize sua pesquisa adicionando variáveis
Adicione a marca à sua pesquisa
Adicione formatação à sua pesquisa
Adicionar formatação aos elementos da pesquisa