Personalizar uma pesquisa usando variáveis
As variáveis permitem que você personalize uma pesquisa inserindo automaticamente informações personalizadas nela. Por exemplo, você pode usar uma variável para inserir automaticamente o nome de um cliente e o nome de um produto em uma pergunta para personalizá-lo. Se planejar enviar uma pesquisa por meio do Power Automate, você poderá personalizar ainda mais sua pesquisa adicionando variáveis que serão substituídas dinamicamente quando uma pesquisa for enviada por meio de um fluxo do Power Automate.
Por padrão, as seguintes variáveis estão disponíveis:
Nome: insere o primeiro nome do destinatário.
Sobrenome: insere o sobrenome do destinatário.
localidade : Especifica a localidade da pesquisa enquanto a incorpora no email. Mais informações: Inserir uma pesquisa em um email
Para criar uma nova variável
Abra a pesquisa.
Na guia Projeto, selecione Personalização no lado direito da página e selecione Personalização.
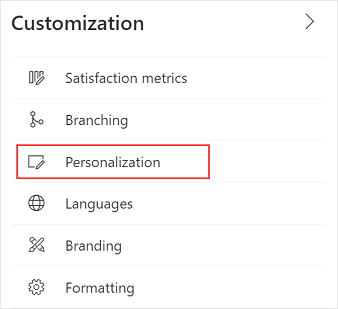
No painel Personalização, selecione Adicionar variável.
Insira um nome e um valor padrão para a variável.
Quando um registro de resposta é criado, os valores da variável são salvos no registro de resposta.
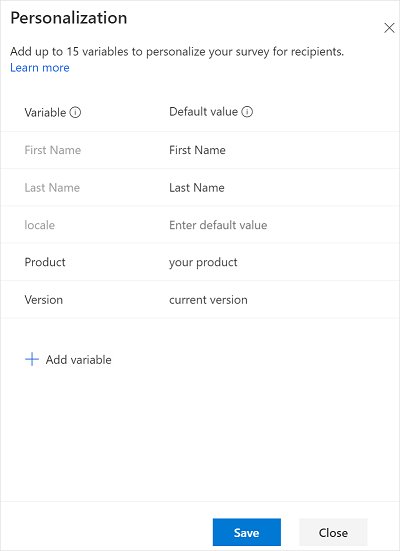
Se Respostas anônimas estiver ativado em configurações de distribuição de pesquisa, uma nova coluna Salvar valor com os botões de alternância será exibida no painel Personalização. Os botões de alternância estão desativados por padrão. Você pode ativar a alternância para variáveis necessárias para armazenar seu valor no registro de resposta.
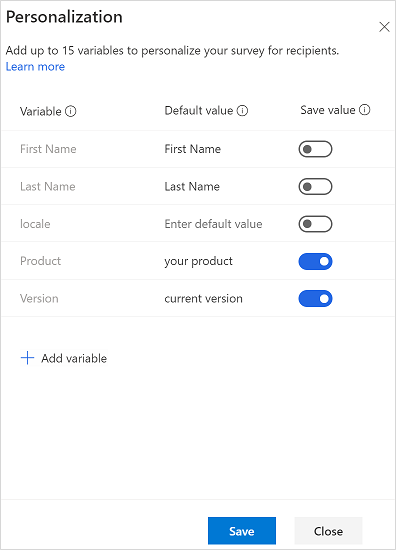
Para adicionar mais variáveis, repita as etapas 3 a 4.
Selecione Salvar.
Observação
- Um nome de variável pode conter no máximo 30 caracteres, consistindo apenas em letras e números em inglês.
- Depois de criar uma variável, você não poderá renomeá-la.
- Você também pode personalizar convites de pesquisa usando variáveis. Mais informações: Personalizar um email
- Não use variáveis se você pretende enviar uma pesquisa anonimamente. As variáveis não serão substituídas por dados reais em uma pesquisa anônima.
- As variáveis são substituídas pelos valores padrão especificados ao enviar um convite para pesquisa.
- Você pode definir até 15 variáveis em uma pesquisa.
- O tamanho máximo dos dados da variável personalizada (inclusive nome e valor da variável) é de 1.600 caracteres.
Adicionar variáveis a uma pesquisa
Depois de criar as variáveis necessárias, você poderá adicioná-las aos seguintes elementos de pesquisa:
- Descrição da pesquisa
- Texto da pergunta
- Subtítulo da pergunta
- Título de seção
- Descrição da seção
- Cabeçalho da mensagem pós-pesquisa
- Corpo da mensagem pós-pesquisa
Você também pode usar variáveis em regras de ramificação, em convites para pesquisas enviados por email e ao inserir uma pesquisa em uma página da Web.
Nota
Para perguntas de Likert, você deve inserir o nome da variável manualmente.
Para adicionar variáveis a elementos de pesquisa
Abra a pesquisa.
Na guia Design, selecione o elemento de pesquisa aonde você deseja adicionar uma variável. A barra de ferramentas de formatação será exibida.
Coloque o cursor no local aonde deseja adicionar a variável.
Na lista Variáveis na barra de ferramentas de formatação, selecione a variável que você deseja adicionar.
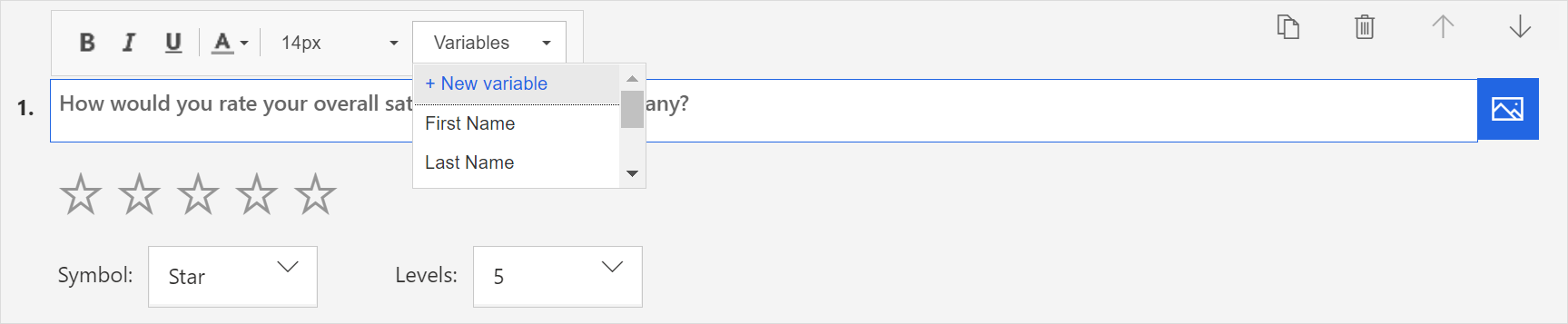
A variável é adicionada entre chaves.
Por exemplo, digamos que você tenha criado uma variável chamada Produto e que deseja exibir o nome do cliente e o nome do produto em uma pergunta. Selecione Nome e Produto na lista Variáveis. {{First Name}} e {{Product}} são inseridos na localização do cursor.
Digamos que a pergunta é: {{First Name}}, de forma geral, como você classificaria sua experiência com o SAC para {{Product}}?
Essa pergunta será assim quando um cliente chamado Bert Hair fizer a pesquisa de um produto chamado Contoso Sales:
Bert, de forma geral, como você avaliaria sua experiência com o atendimento ao cliente da Contoso Sales?
Especificar valores para variáveis
Se você não especificar os valores padrão, nada será exibido para as variáveis. Você também pode especificar os valores para variáveis:
- Ao enviar convites por email.
- Ao importar contatos de um arquivo CSV.
- Ao configurar um fluxo.
Especificar valores ao enviar convites por email
Você pode especificar valores padrão para as variáveis abrindo o painel Personalização do lado direito da página e selecionando Personalização. No painel Personalização, especifique os valores padrão para as variáveis necessárias.
Especificar valores ao importar contatos de um arquivo CSV
Você pode especificar valores para as variáveis ao importar contatos de um arquivo CSV. Isso permite que você personalize a pesquisa, bem como os emails de convite de pesquisa enviados aos destinatários. Se um valor padrão for especificado para uma variável no painel Personalização, o valor padrão será substituído pelo valor especificado no arquivo CSV. Se você não especificar o valor de uma variável no arquivo CSV, o valor padrão da variável será usado.
Considere o cenário a seguir.
Um gerente de produto da Contoso Ltd. coleta comentários trimestrais dos clientes. O gerente usa um arquivo CSV contendo os nomes dos clientes, o produto que o cliente usa e a versão do produto. O gerente criou variáveis para o produto e sua versão e as utilizou na pesquisa e no email. Eles podem especificar os valores para as variáveis de acordo com os clientes no arquivo CSV. Eles podem especificar os valores para as variáveis de acordo com os clientes no arquivo CSV.
Para obter informações sobre como importar contatos de um arquivo CSV, consulte Importar contatos de um arquivo CSV.
Especificar valores em um fluxo
Para especificar valores para variáveis em um fluxo:
Ao configurar um fluxo, selecione Editar no modo avançado.
Vá para a etapa que envia a pesquisa e expanda-a.
Selecione Exibir opções avançadas.
Especifique os valores para variáveis.
Salve as alterações.
Consulte também
Adicionar e configurar métricas de satisfação
Adicione lógica criando regras de ramificação
Criar uma pesquisa multilíngue
Adicionar ramificação à sua pesquisa
Adicionar formatação à sua pesquisa
Adicionar formatação aos elementos da pesquisa