Navegação básica no aplicativo para Outlook
Use o Dynamics 365 App for Outlook enquanto estiver usando o Outlook na área de trabalho, na Web ou no telefone. Quando o Aplicativo para Outlook é instalado, você pode usar o painel do Dynamics 365 para vincular e rastrear emails e compromissos do Outlook para registros em seu aplicativo.
Importante
- A versão mais recente do Dynamics 365 App for Outlook funciona com aplicativos de participação do cliente (como o Dynamics 365 Sales, Dynamics 365 Customer Service, Dynamics 365 Marketing. Dynamics 365 Field Service e Dynamics 365 Project Service Automation), o Dynamics 365 Customer Engagement (on-premises), versão 9 e o Microsoft Dataverse.
- Para obter uma versão anterior que funciona com as versões anteriores dos aplicativos do Dynamics 365, consulteImplantar o Dynamics 365 App for Outlook.
Instalar
Antes de instalar o Aplicativo para Outlook, entre em contato com o administrador e certifique-se de que todos os pré-requisitos sejam atendidos. Para obter mais informações, consulte Implantar o Dynamics 365 App for Outlook.
Na maioria dos casos, o administrador enviará automaticamente o aplicativo para você e ele deve estar disponível na faixa de opções do Outlook. Caso não o veja, você mesmo pode instalá-lo. Para mais informações, consulte Fazer com que os próprios usuários instalem o Aplicativo para Outlook.
Acessar o aplicativo e entrar
Depois de instalar, é fácil acessar o painel do Dynamics 365 App for Outlook se você estiver usando o Outlook em sua área de trabalho ou o aplicativo Web.
No cliente da área de trabalho do Outlook, selecione Dynamics 365.

No Outlook Web Access, abra um email e selecione Mais (...) >Dynamics 365.
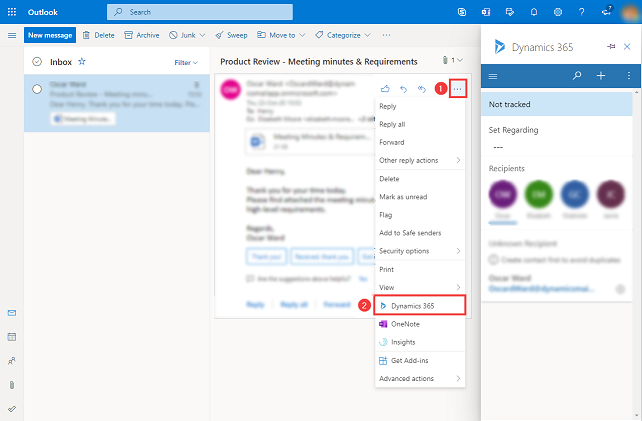
Ao acessar o painel do Dynamics 365 App for Outlook pela primeira vez, você é solicitado a entrar usando a conta do Dynamics 365. Na mensagem de confirmação, selecione Permitir e siga as etapas na tela para entrar no Dynamics 365. Depois que tiver entrado, desde que use o aplicativo com frequência, você permanecerá conectado. Se não tiver usado o aplicativo por 90 dias, você precisará entrar novamente.
Fixar
Se estiver usando o cliente de desktop Outlook ou Outlook Web Access, você pode fixar o Aplicativo para Outlook para que ele permaneça aberto quando você navegar de um email para outro. Se você não vir a opção de fixar, verifique se ela é compatível com a sua configuração. Saiba mais em O que é compatível.
Para fixar o aplicativo, selecione a tachinha. Para desafixar, selecione a tachinha novamente.
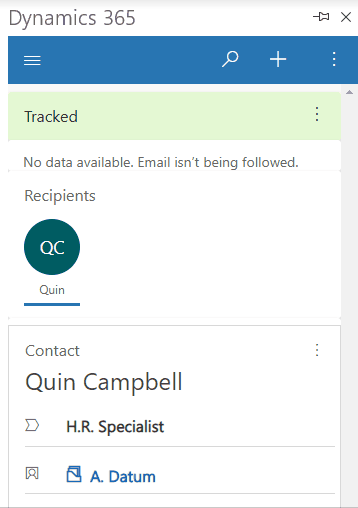
Terminologia
| Termo | Definição |
|---|---|
| Definir assunto | Rastreie ou vincule o email ou compromisso a uma linha existente no aplicativo Dynamics 365. |
| Controlar | Crie uma cópia do email ou do compromisso no seu aplicativo Dynamics 365. |
| Cancelar controle | Remova a cópia do email ou do compromisso no seu aplicativo Dynamics 365. |
| Rastreamento bem-sucedido | Seu email ou compromisso foi copiado com êxito para o aplicativo Dynamics 365. |
| Falha no rastreamento | Não foi possível copiar seu email ou compromisso para o aplicativo Dynamics 365. |
| Rastreamento pendente | Seu email ou compromisso está no estado pendente para ser copiado no seu aplicativo Dynamics 365. |
Barra de navegação
Use a barra de navegação na parte superior para acessar o mapa do site, a pesquisa, a criação rápida e mais comandos.
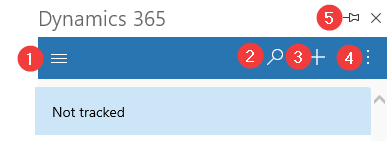
- Mapa do site: use o mapa do site para navegar até Página Inicial, Itens recentes, Itens fixados e Painéis.
- Pesquisar: pesquise linhas em várias tabelas classificadas por relevância.
- Criar uma nova linha: crie uma linha para as tabelas incluídas no Aplicativo para Outlook e que estão habilitadas para criação rápida.
- Mais comandos: acesse mais, como informações do usuário, informações de seu ambiente do Dynamics 365, o Assistente e o Verificador do Outlook.
- Fixar: selecione o ícone de tachinha para fixar o painel do Aplicativo do Dynamics 365 para que ele permaneça aberto enquanto você navega de um email para outro.
Mapa do site
Use o mapa do site para navegar até Página Inicial, Itens recentes, Itens fixados e Painéis.
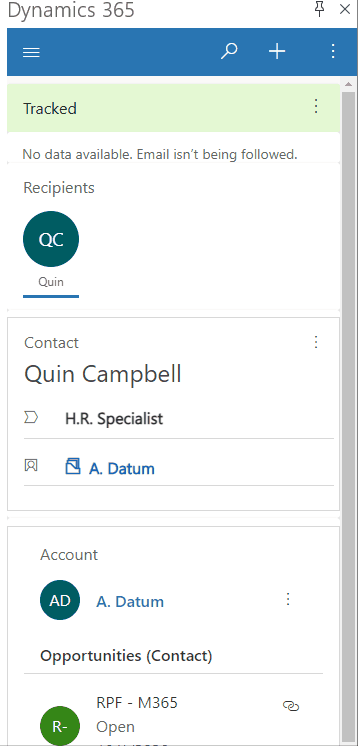
Itens do menu do mapa do site
É fácil navegar e voltar para suas linhas favoritas ou mais usadas. A ilustração a seguir mostra os principais elementos de navegação

Legenda
- Página Inicial: leva você para a tela principal do Dynamics 365 App for Outlook, que exibe o status de acompanhamento, a linha referente com informações contextuais.
- Recentes: expanda esta entrada para exibir uma lista de linhas que você estava usando recentemente. Selecione uma linha aqui para abri-la. Selecione o ícone de alfinete ao lado de uma linha listada aqui para adicionar às linhas fixadas.
- Fixadas: expanda essa entrada para exibir e abrir as linhas fixadas. Use a lista Recentes para adicionar linhas aqui. Selecione o ícone de remover marcador ao lado de uma linha listada aqui para removê-lo dessa lista.
Linha rastreada
Selecione um email para exibir informações adicionais sobre o item rastreado no painel do Dynamics 365.
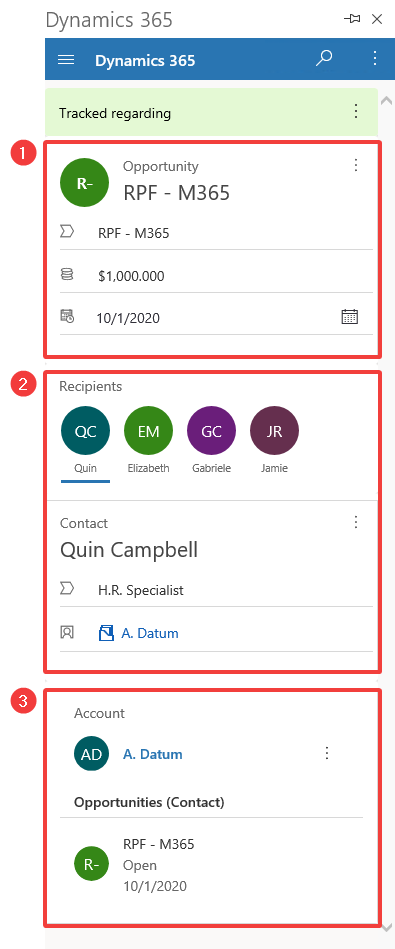
Legenda
- Informação de linha vinculada: a linha do Dynamics 365 à qual este item do Outlook está vinculado. O formulário de visualização rápida exibe algumas das principais informações da linha.
- Destinatários: lista de destinatários do email ou os participantes de uma reunião. Você pode navegar entre os diferentes destinatários, que podem ser um contato, cliente potencial ou uma conta, e mostrar uma visão rápida de suas informações no Dynamics 365.
- Informações relacionadas: quando um contato for selecionado, sua conta primária também estará disponível para que você possa detalhar a conta e expor mais dados do Dynamics 365. Você também pode ver dados relacionados, como oportunidades de contato relacionadas.
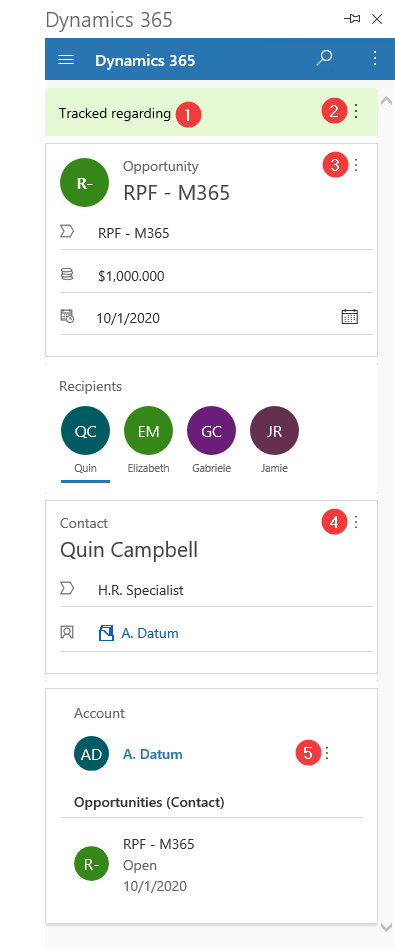
Informação rastreada: mostra se a mensagem de email ou reunião está vinculada a uma linha e se está sendo rastreada em seu aplicativo do Dynamics 365.
Mais comandos: selecione para definir ou alterar o definir referente a, ou para rastrear ou exibir informações sobre a linha no Dynamics 365
Adicionar atividade: selecione para criar atividades para essa linha ou exibi-la no Dynamics 365.
4 e 5. Definir referente a: selecione para escolher o Definir referente a linha ou exibir informações sobre a linha no Dynamics 365.