Experiência de colaboração básica com o aplicativo Dynamics 365 para Microsoft Teams
Colabore com os membros da equipe usando o aplicativo do Dynamics 365 para Microsoft Teams.
Requisitos de licença e função
| Tipo de requisito | Você deve ter |
|---|---|
| Licença |
Mais Informações: |
| Direitos de acesso |
Mais Informações: Funções principais de vendas |
Experiência de colaboração no Microsoft Teams
Depois de instalado, o aplicativo Dynamics 365 para Microsoft Teams permite a colaboração com outros membros da equipe adicionando um aplicativo de participação do cliente na guia do Dynamics 365 (Dynamics 365 Sales, Dynamics 365 Customer Service, Dynamics 365 Field Service, Dynamics 365 Marketing ou Dynamics 365 Project Service Automation) para um canal no Microsoft Teams.
Conecte um registro de aplicativos ou exiba um canal da equipe
De um canal da equipe, você pode conectar um registro do aplicativo de participação do cliente (como Dynamics 365 Sales ou Dynamics 365 Customer Service) ou exibir para colaborar em qualquer entidade, como contas de clientes, oportunidades e muito mais.
Abra um canal de equipe e selecione o botão Adicionar (
 ).
).
Selecione o ícone do Dynamics 365 para fixar um registro do aplicativo a um canal.

Selecione Seleção de Entidade ou Exibir Seleção.
Seleção de Entidade
Procure uma entidade para conexão. Você pode escolher um registro exibido recentemente ou usar a pesquisa para localizar registros. É possível usar Filtrar por para restringir a pesquisa a um tipo de entidade.
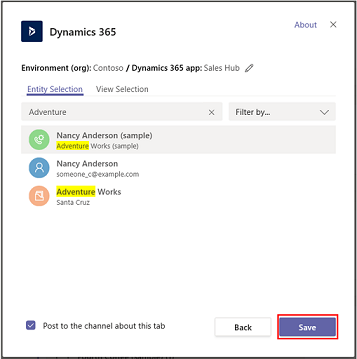
Se você for o proprietário de uma equipe, você verá a opção para adicionar membros à equipe que possuem o registro ou que receberam seu compartilhamento. Quando terminar, selecione Salvar.
Nota
Uma experiência de colaboração aprimorada precisa ser habilitada para adicionar membros à equipe. Para obter mais informações, veja Habilitar a vinculação de registros do Dynamics 365 aos canais do Teams.
Depois de concluir as etapas acima, você verá uma notificação de uma conexão bem-sucedida e o registro do aplicativo será carregado na nova guia adicionada. Você pode interagir com o registro como se estivesse usando o aplicativo. As pessoas com permissões de Gravação podem editar o registro. As alterações serão sincronizadas com o aplicativo de participação do cliente no Dynamics 365.

Êxito ou Falha são os dois únicos estados de conexão possíveis ao conectar os aplicativos de participação do cliente no Dynamics 365 e Microsoft Teams.
O estado de conexão de êxito indica que a conexão foi salva com sucesso nos aplicativos do Dynamics 365, de modo que o link para o canal conectado do Microsoft Teams aparecerá na página dos aplicativos do Dynamics 365 e os arquivos usados nesse canal também aparecerão na guia Documentos nos aplicativos do Dynamics 365.
Um estado de falha de conexão indica que a conexão não foi enviada com sucesso para o aplicativo de participação do cliente. Os usuários do Microsoft Teams podem ainda usar a guia fixada no canal, mas a relação entre o registro afixado ou visualização com o canal da equipe não é armazenada em seu aplicativo de participação do cliente. Para obter mais informações, consulte Troubleshooting.
Exibir Seleção
Selecione uma entidade para ver a lista de visualizações ativas que estão disponíveis para a entidade no aplicativo e selecione Salvar.
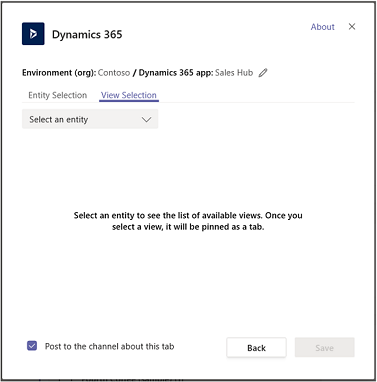

Depois de concluir as etapas anteriores, você verá a exibição da entidade do aplicativo na guia de recém-adicionados.

Observação
- Se você selecionar uma exibição pessoal (Minhas exibições) em vez de Exibições do Sistema, será recomendável que compartilhe a exibição com outros usuários no Microsoft Teams antes de adicioná-la ao canal do Microsoft Teams. Caso contrário, os outros membros da equipe não terão acesso ao conteúdo da exibição.

Se tiver vários ambientes ou módulos de aplicativo, você poderá alterar o ambiente e o módulo de aplicativo selecionando Editar (
 ) para especificar qual ambiente ou módulo de aplicativo usar no Microsoft Teams.
) para especificar qual ambiente ou módulo de aplicativo usar no Microsoft Teams.
Selecione Lembrar esta preferência para definir as seleções do ambiente e do aplicativo como painel pessoal padrão que será exibido quando você selecionar Meu Painel.
Para acessar essa configuração novamente, selecione a guia Configurações.
Assim que a guia do aplicativo for configurada no canal de colaboração do Microsoft Teams, você pode começar a trabalhar com os membros da equipe nas informações do cliente do aplicativo fixado e compartilhar arquivos diretamente do Microsoft Teams.
Ter uma conversa
Você pode conversar com os membros da equipe lado a lado com a guia do aplicativo. Na guia do aplicativo fixada em um canal do Microsoft Teams, selecione o botão Mostrar guia de conversa para abrir a guia da conversa.

Abra um registro do aplicativo ou visualize
É fácil navegar até o registro do aplicativo fixado ou visualizar a página do Microsoft Teams. Na guia fixada do aplicativo em um canal do Microsoft Teams, selecione o botão Ir para o site para abrir o registro ou visualizar a página nos aplicativos do Dynamics 365.

Exibir e associar arquivos
Selecione a guia Arquivos no canal conectado da equipe para associar arquivos a um registro do aplicativo. Os arquivos adicionados aqui aparecerão nos aplicativos do Dynamics 365 em Documentos para o registro vinculado. Da mesma forma, quando você adicionar um documento a um registro do aplicativo, esse documento aparecerá em Microsoft Teams, na guia Arquivos.

Se esta mensagem for exibida: Existem arquivos compartilhados em vários locais. Selecione "Local do Documento" para ver arquivos em outros locais.

Quando houver mais de um canal do Microsoft Teams conectado a um registro do aplicativo, cada um dos canais aparecerá como um local do documento separado no aplicativo de participação do cliente. É possível alternar para outro local selecionando Local do Documento para especificar o local do arquivo.

Para exibir uma lista de arquivos consolidada de todos os locais da documentação, incluindo todas as bibliotecas de arquivos do canal da equipe, em Local do Documento, selecione Todos os Locais.


Experiência de colaboração em um aplicativo
Em um aplicativo de participação do cliente no Dynamics 365 (como Dynamics 365 Sales e Dynamics 365 Customer Service), você pode ver o canal do Microsoft Teams conectado e os arquivos do canal do Microsoft Teams.
Para obter mais informações sobre quais entidades oferecem suporte a opção de colaboração, consulte Tipos de registro que oferecem suporte à integração do Microsoft Teams.
Na página do registro do aplicativo, selecione Colaborar para exibir uma lista de todos os canais de equipe conectados. Em seguida, selecione um canal de equipe para acessar a conversa do canal relevante no Microsoft Teams.

Além disso, o gerenciamento de documentos nos aplicativos de participação do cliente no Dynamics 365 é integrado ao Microsoft Teams. Você pode ver a biblioteca de arquivos do canal conectado no aplicativo e carregar os arquivos diretamente; os arquivos carregados aparecerão na biblioteca de arquivos do canal da equipe conectada na guia Arquivos no Microsoft Teams. Os arquivos carregados no canal conectado do Microsoft Teams aparecerão na guia Documentos em seu aplicativo.

Tipos de registro que suportam integração ao Microsoft Teams
Atualmente, somente os seguintes tipos de registro dão suporte aos recursos de colaboração do Microsoft Teams. O botão Colaborar e o recurso de compartilhamento de arquivo só funcionarão com os tipos de registro listados abaixo.
Nota
A lista abaixo mostra o nome lógico de uma entidade (e não o nome para exibição).
- Conta
- Contrato
- Anotação
- Compromisso
- Businessunit
- Campanha
- Ocorrência
- Categoria
- Concorrente
- Contato
- Expense
- Preferência de Atendimento
- Ajuste de Estoque
- Transferência de Inventário
- Fatura
- Kbarticle
- Artigo da Base de Dados de Conhecimento
- Cliente Potencial
- Oportunidade
- Opportunityproduct
- Pedido
- Produto
- Projeto
- Ordem de Compra
- Recebimento da Ordem de Compra
- Cotação
- Solicitação de Recurso
- ADM
- Recebimento de ADM
- DAF
- Especificações
- Tarefa
- Equipe
- Ordem de Serviço
Se não estiverem habilitados, os usuários poderão conectar os registros do aplicativo de participação do cliente ao Microsoft Teams, mas o canal do Microsoft Teams conectado e a biblioteca de arquivos não aparecerão no aplicativo de participação do cliente.
Quando o recurso for habilitado, o recurso de colaboração só será habilitado para um conjunto selecionado de entidades do sistema. Se quiser habilitar a integração do Microsoft Teams para entidades adicionais ou entidades personalizadas, você só poderá fazer isso programaticamente usando a ação da API Web msdyn_SetTeamsDocumentStatus. Mais informações: Habilitar ou desabilitar a Integração do Microsoft Teams usando código