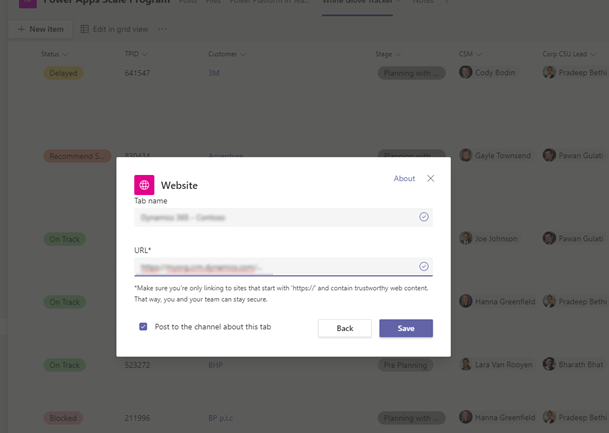Instalar o aplicativo do Dynamics 365 e configurar a guia do canal de colaboração do Microsoft Teams
No Microsoft Teams, selecione Store.

Procure Dynamics e selecione o bloco Dynamics 365.
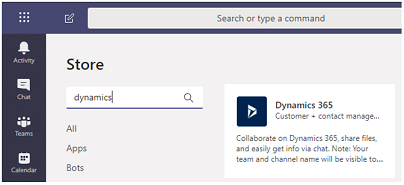
Verifique se Adicionar para você e Adicionar a uma equipe estão definidas como Sim.
Você pode usar o aplicativo do Dynamics 365 para uso próprio ou em um canal do Microsoft Teams para colaborar com outras pessoas. Se você tiver um canal existente do Microsoft Teams, selecione ambas as opções. Caso contrário, é possível começar a instalação do aplicativo para o seu uso pessoal e instalá-lo em seu Microsoft Teams posteriormente.
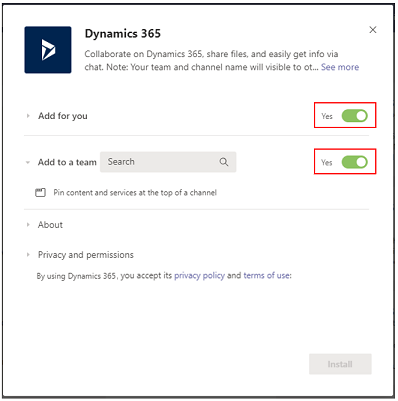
Para Adicionar a uma equipe, escolha uma equipe e selecione Instalar.
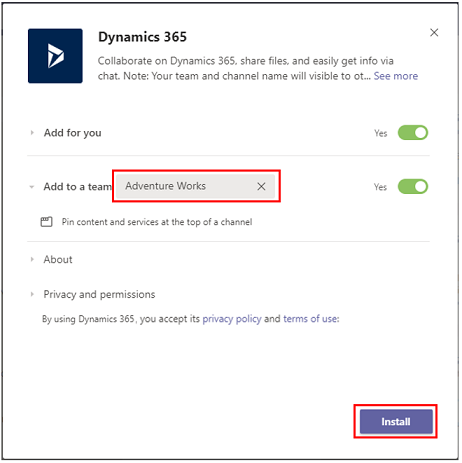
Escolha um canal no Microsoft Teams para se conectar a um registro do aplicativo e selecione Configurar.
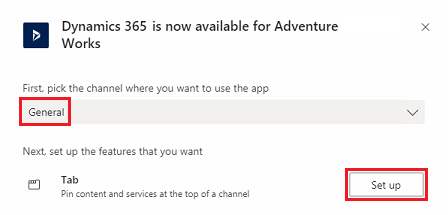
Selecione um ambiente da versão 9.x e um aplicativo da Interface Unificada para conectar e selecione Salvar.
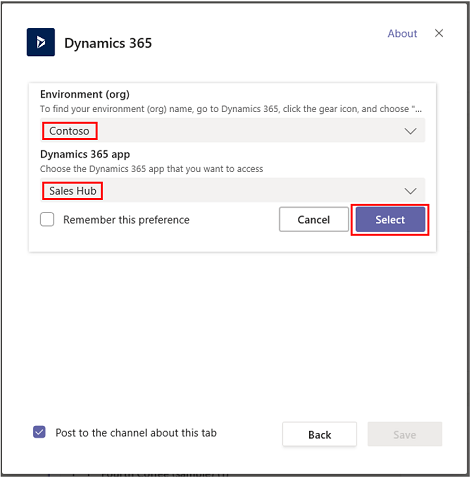
Observação
- Somente ambientes que contêm aplicativos de engajamento do cliente (como Dynamics 365 Sales e Dynamics 365 Customer Service) aparecem na lista. Além disso, somente os ambientes ativos (aqueles que não foram desabilitados ou estão em provisionamento) serão exibidos.
- Somente aplicativos de Interface Unificada serão listados.
- Somente os módulos de aplicativos licenciados para o ambiente selecionado serão listados.
Selecione Seleção de Entidade ou Exibir Seleção.
- Seleção da Entidade: selecione uma entidade para conectar. Você pode escolher um registro exibido recentemente ou usar a pesquisa para localizar registros. É possível usar Filtrar por para restringir a pesquisa a um tipo de entidade. Depois de escolher um registro, selecione Salvar.
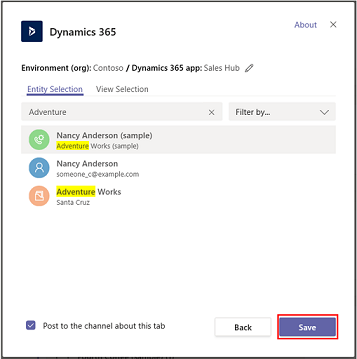
- Exibir Seleção: selecione uma entidade para ver a lista de exibições disponíveis. Depois de escolher uma exibição, selecione Salvar.
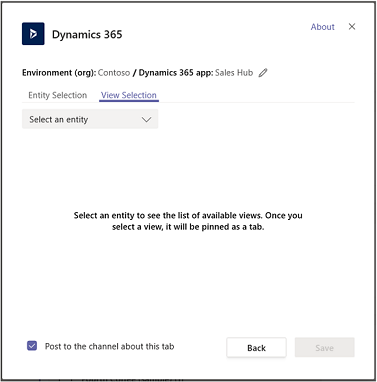
Observação
Se você selecionar uma exibição pessoal (Minhas Exibições), em vez de Exibições do Sistema, recomendamos que você compartilhe a exibição com outros usuários antes de adicioná-la ao canal do Microsoft Teams. Caso contrário, os outros membros da equipe não terão acesso ao conteúdo da guia.
Após concluir as etapas acima, você verá uma nova guia Dynamics 365 no canal de equipe selecionado.
Consulte Colaborar com o Microsoft Teams para obter informações sobre como usar o recurso de guia para colaborar com os aplicativos do Dynamics 365.
Ambiente Government GCC
A integração do Teams com o Dynamics 365 não está disponível para ambientes GCC do governo. No entanto, há uma solução alternativa para visualizar os registros usando o aplicativo Site da Web no Teams e, em seguida, adicioná-lo como uma guia.
- Abra um canal do Teams e selecione Adicionar uma guia.
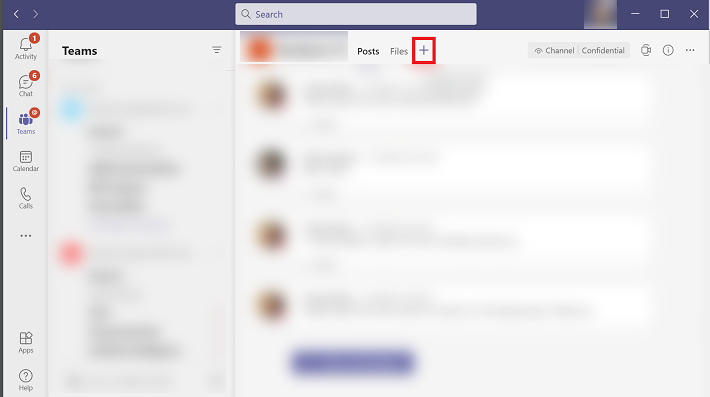
- Procure o aplicativo Site da Web e adicione-o.
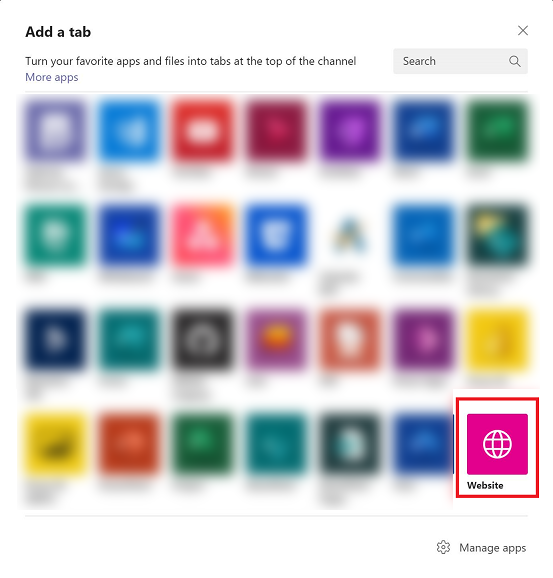
Observação
Se você não vir o aplicativo Site no Teams, peça ao administrador para habilitar essa opção por meio do centro de administração do Microsoft 365.
- Insira um nome para a guia e a URL para seu aplicativo Dynamics 365 e selecione Salvar.