Conectar usuários em um aplicativo Web de exemplo do ASP.NET Core em um locatário externo
Este guia de instruções usa um exemplo de aplicativo Web ASP.NET Core para mostrar os conceitos básicos da autenticação moderna usando a Biblioteca de Autenticação da Microsoft para .NET e Microsoft Identity Web para ASP.NET Core para lidar com a autenticação.
Neste artigo, você registrará um aplicativo Web no centro de administração do Microsoft Entra e criará um fluxo de usuário de entrada e saída. Você associará o seu aplicativo Web ao fluxo do usuário, baixará e atualizará um aplicativo de exemplo do ASP.NET Core usando seus próprios detalhes de locatário externo. Por fim, você executará e testará o aplicativo Web de exemplo.
Pré-requisitos
- Embora qualquer IDE que dê suporte a aplicativos do ASP.NET Core possa ser usado, o Visual Studio Code é usado para este guia. Você pode baixá-lo na página Downloads.
- SDK do .NET 7.0.
- Um locatário externo. Para criar um, você pode utilizar um dos seguintes métodos:
- (Recomendado) Use a extensão de ID Externa do Microsoft Entra para configurar um locatário externo diretamente no Visual Studio Code.
- Crie um novo locatário externo no centro de administração do Microsoft Entra.
Registrar o aplicativo Web
Para permitir a entrada de usuários com o Microsoft Entra no seu aplicativo, a ID externa do Microsoft Entra deve estar ciente do aplicativo criado. O registro do aplicativo estabelece uma relação de confiança entre o aplicativo e o Microsoft Entra. Quando você registra um aplicativo, o External ID gera um identificador exclusivo conhecido como ID do Aplicativo (cliente), um valor usado para identificar seu aplicativo ao criar solicitações de autenticação.
As etapas a seguir mostram como registrar seu aplicativo no centro de administração do Microsoft Entra:
Faça login no Centro de administração do Microsoft Entra como pelo menos um Desenvolvedor de aplicativos.
Se tiver acesso a vários locatários, use o ícone Configurações
 no menu superior para alternar para o seu locatário externo no menu Diretórios + assinaturas.
no menu superior para alternar para o seu locatário externo no menu Diretórios + assinaturas.Navegue até Identidade>Aplicativos>Registros do aplicativo.
Selecione + Novo Registro.
Na página Registrar um aplicativo que aparece;
- Insira um Nome de aplicativo relevante que será exibido aos usuários do aplicativo, por exemplo,ciam-client-app.
- Em Tipos de contas com suporte, selecione Contas somente neste diretório organizacional.
Selecione Registrar.
O painel Visão geral do aplicativo será exibido após o registro bem-sucedido. Grave a ID do aplicativo (cliente) que será usada no código-fonte do aplicativo.
Definir a plataforma e as URLs
Para especificar o tipo de aplicativo para o registro do aplicativo, siga estas etapas:
- Em Gerenciar, selecione Autenticação.
- Na página de Configurações da plataforma, selecione Adicionar uma plataforma e, em seguida, selecione a opção Web.
- Para o Redirecionamento de URIs, insira
https://localhost:7274/signin-oidc. - Em URL de logoff de front-channel, insira
https://localhost:7274/signout-callback-oidcpara sair do serviço. - Selecione Configurar para salvar as alterações.
Habilitar os fluxos implícitos e híbridos
O aplicativo criado usa o fluxo implícito, que precisa ser habilitado.
- Na seção Concessão implícita e fluxos híbridos, selecione a opção Tokens de ID.
- Selecione Salvar.
Adicionar segredo do cliente do aplicativo
Crie um segredo do cliente para o aplicativo registrado. O aplicativo usa o segredo do cliente para confirmar sua identidade ao solicitar tokens.
- Na página Registros de aplicativo, selecione o aplicativo que você criou (como ciam-client-app) para abrir sua página Visão geral.
- Em Gerenciar, selecione Certificados e segredos.
- Selecione Novo segredo do cliente.
- Na caixa Descrição, insira uma descrição para o segredo do cliente (por exemplo, ciam app client secret).
- Em Expira, selecione o período pelo qual o segredo será válido (conforme as regras de segurança da sua organização) e selecione Adicionar.
- Registre o Valor do segredo. Você usará esse valor para uma configuração em uma etapa posterior. O valor secreto não será exibido novamente e não poderá ser recuperado de forma nenhuma depois que você sair dos Certificados e segredos. Certifique-se de registrá-lo.
Conceder consentimento do administrador
Depois que você registra o aplicativo, ele recebe a permissão User.Read. No entanto, como o locatário é externo, os próprios usuários clientes não podem consentir com essa permissão. Você, como administrador, deve consentir com essa permissão em nome de todos os usuários no locatário:
Na página Registros de aplicativo, selecione o aplicativo que você criou (como ciam-client-app) para abrir sua página Visão geral.
Em Gerenciar, selecione Permissões de API.
- Selecione Dar consentimento de administrador para <nome do seu locatário> e selecione Sim.
- Selecione Atualizar e verifique se Concedido para <nome do seu locatário> aparece em Status para a permissão.
Criar um fluxo de usuário
Siga estas etapas para criar um fluxo de usuário que um cliente possa usar para entrar ou se inscrever em um aplicativo.
Entre no Centro de administração do Microsoft Entra como pelo menos um Administrador de fluxo de usuário de ID externa.
Se tiver acesso a vários locatários, use o ícone Configurações
 no menu superior para alternar para o seu locatário externo no menu Diretórios + assinaturas.
no menu superior para alternar para o seu locatário externo no menu Diretórios + assinaturas.Navegue atéIdentidade>Identidades Externas>Fluxos do Usuário.
Selecione + Novo fluxo de usuário.
Na página Criar:
Insira um Nome para o fluxo de usuário, como SignInSignUpSample.
Na lista Provedores de identidade, selecione Contas de Email. Esse provedor de identidade permite que os usuários entrem ou se inscrevam usando seu endereço de email.
Observação
Provedores de identidade adicionais serão listados aqui somente depois que você configurar a federação com eles. Por exemplo, se você configurar a federação com Google, Facebook, Apple ou um provedor de identidade OIDC , você poderá selecionar esses provedores de identidade adicionais aqui.
Em Contas de email, você pode selecionar uma das duas opções. Para este tutorial, selecione Email com senha.
- Email com senha: permite que novos usuários se inscrevam e entrem usando um endereço de email como o nome de entrada e uma senha como sua credencial de primeiro fator.
- Senha de uso único do email: permite que novos usuários se inscrevam e entrem usando um endereço de email como o nome de entrada e a senha de uso único de email como a credencial de primeiro fator. A senha de uso único de email deve estar habilitada no nível do locatário (Todos os Provedores de Identidade>Senha de uso único de email) para essa opção ficar disponível no nível do fluxo do usuário.
Em Atributos de usuário, escolha os atributos que você deseja coletar do usuário no momento da inscrição. Ao selecionar Mostrar mais, você pode escolher atributos e declarações para País/Região, Nome de Exibição e Código Postal. Selecione OK. (Os usuários só são solicitados a fornecer atributos quando se inscreverem pela primeira vez.)
Selecione Criar. O novo fluxo de usuário aparece na lista Fluxos de usuário. Se necessário, atualize a página.
Para habilitar a redefinição de senha self-service, use as etapas no artigo Habilitar redefinição de senha self-service.
Associe o aplicativo Web ao fluxo do usuário
Para que os usuários do cliente vejam a experiência de inscrição ou entrada ao usar seu aplicativo, você precisa associar seu aplicativo a um fluxo de usuário. Embora muitos aplicativos possam estar associados ao fluxo do usuário, um único aplicativo só pode estar associado a um único fluxo do usuário.
No menu da barra lateral, selecione Identidade.
Selecione Identidades Externas e Fluxos de usuário.
Na página Fluxos de usuário, selecione o Nome do fluxo de usuário criado anteriormente, por exemplo, SignInSignUpSample.
Em Usar, selecione Aplicativos.
Escolha Adicionar aplicativo.
Selecione o aplicativo na lista, como ciam-client-app, ou use a caixa de pesquisa para localizar o aplicativo e selecioná-lo.
Escolha Selecionar.
Depois de associar o aplicativo a um fluxo de usuário, é possível testar o fluxo de usuário simulando a experiência de inscrição ou entrada de um usuário com o aplicativo no centro de administração do Microsoft Entra. Para fazer isso, use as etapas em Testar seu fluxo de usuário de inscrição e entrada.
Clonar ou baixar o aplicativo Web de exemplo
Para obter o aplicativo de exemplo, você pode cloná-lo do GitHub ou baixá-lo como um arquivo .zip.
Para clonar o exemplo, abra um prompt de comando e navegue até onde deseja criar o projeto e insira o seguinte comando:
git clone https://github.com/Azure-Samples/ms-identity-ciam-dotnet-tutorial.gitBaixar o arquivo .zip. Extraia-o para um caminho de arquivo em que o comprimento do nome seja menor que 260 caracteres.
Configurar o aplicativo
Navegue até a pasta raiz do exemplo que você baixou e diretório que contém o aplicativo de exemplo do ASP.NET Core:
cd 1-Authentication\1-sign-in-aspnet-core-mvcAbra o arquivo appsettings.json.
Em Autoridade, localize
Enter_the_Tenant_Subdomain_Heree substitua-o pelo subdomínio do seu locatário. Por exemplo, se o domínio primário do locatário for caseyjensen@onmicrosoft.com, o valor que você deve inserir é casyjensen.Localize o valor
Enter_the_Application_Id_Heree substitua-o pela ID do aplicativo (clientId) do aplicativo registrado no centro de administração do Microsoft Entra.Substitua
Enter_the_Client_Secret_Herepelo valor do segredo do cliente que você configurou em Adicionar segredo do cliente do aplicativo.
Executar o exemplo de código
No shell ou na linha de comando, execute os seguintes comandos:
dotnet runAbra o navegador da Web e navegue até
https://localhost:7274.Faça login com uma conta registrada para o locatário externo.
Depois de conectado, o nome de exibição é mostrado ao lado do botão Sair, conforme mostrado na captura de tela a seguir.
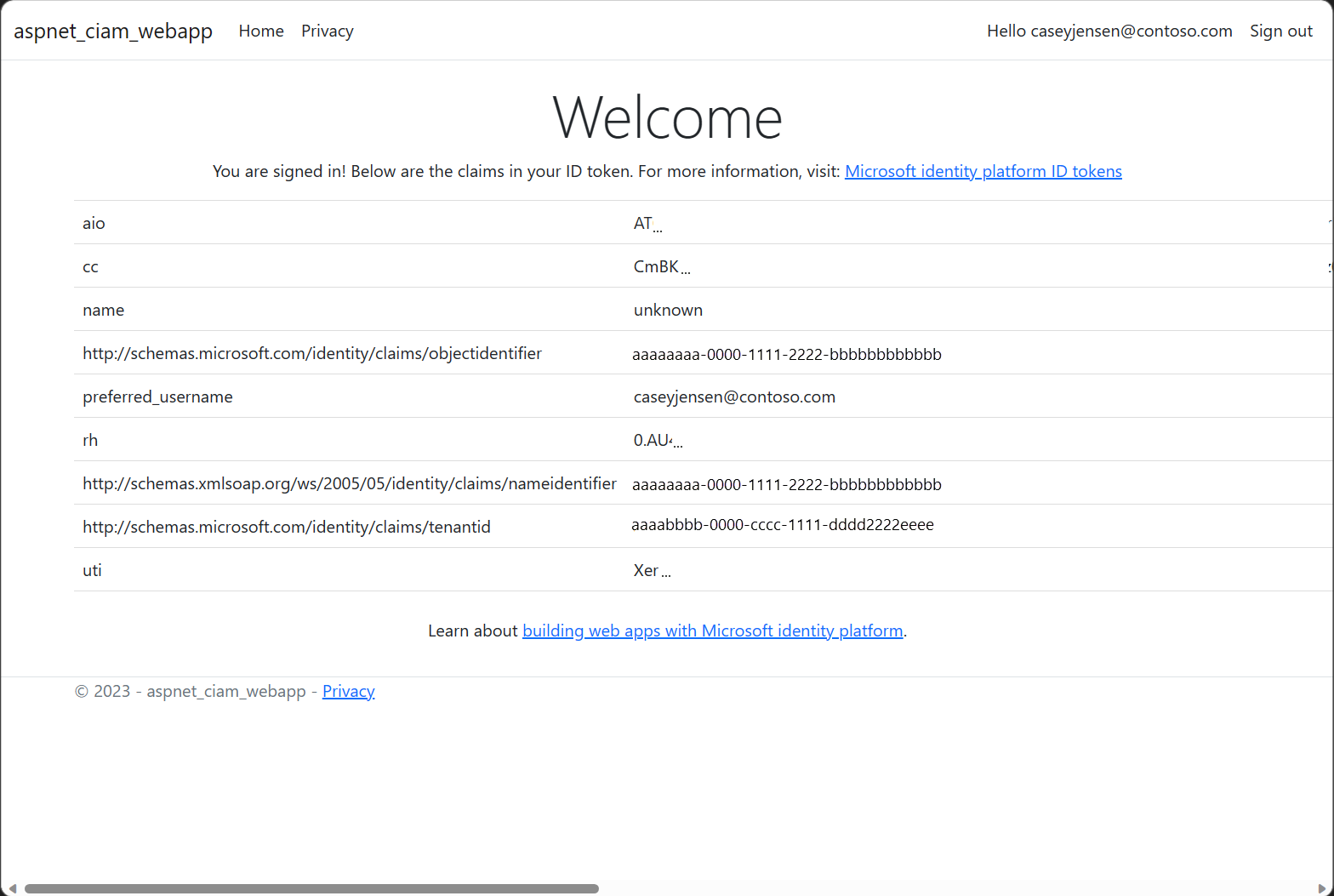
Para sair do aplicativo, selecione o botão Sair.