Início Rápido: como criar seu primeiro pipeline para copiar dados
Neste início rápido, você criará um pipeline de dados para mover um conjunto de dados de exemplo para o Lakehouse. Essa experiência mostra uma rápida demonstração de como utilizar a atividade de cópia do pipeline e como carregar dados no Lakehouse.
Pré-requisitos
Para começar, você deve concluir os seguintes pré-requisitos:
- Uma conta de locatário do Microsoft Fabric com uma assinatura ativa. Criar uma conta gratuita.
- Certifique-se que você tenha um workspace habilitado para o Microsoft Fabric: Criar um workspace.
Criar um pipeline de dados
Navegue até o Power BI.
Selecione o ícone do Power BI no canto inferior esquerdo da tela e, em seguida, selecione Data factory para abrir a página inicial do Data Factory.
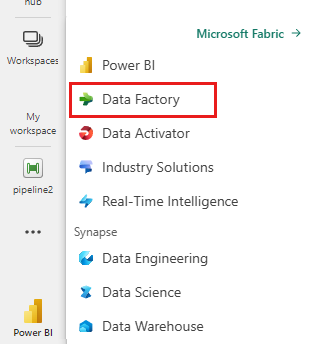
Navegue até seu workspace do Microsoft Fabric. Se você tiver criado um novo workspace na seção Pré-requisitos anterior, use este.
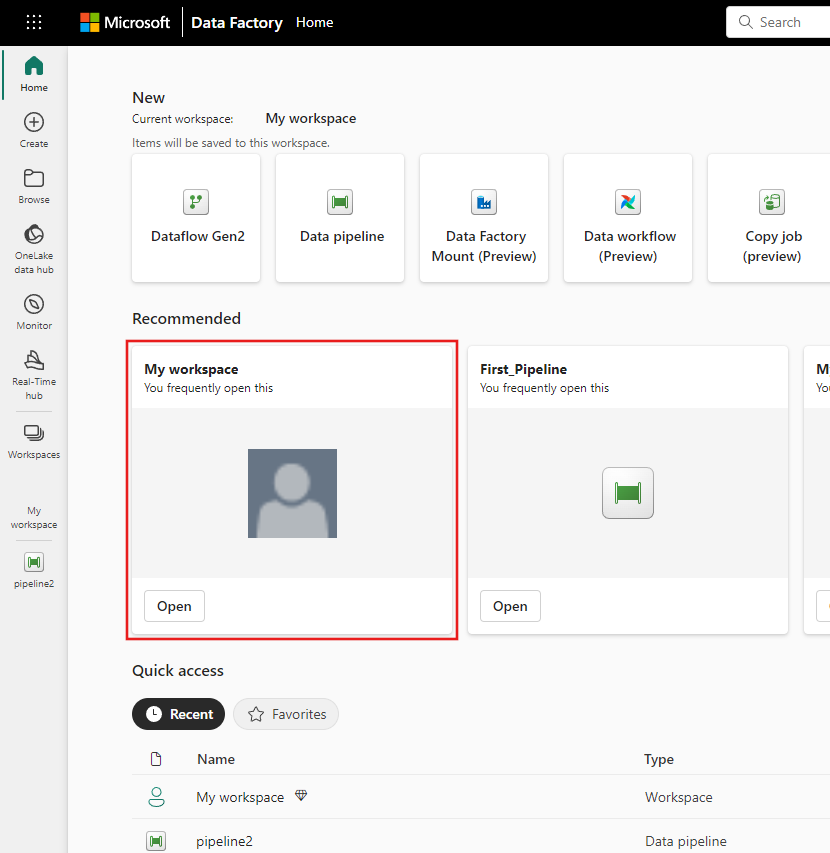
Selecione Pipeline de dados e insira um nome de pipeline para criar um novo pipeline.
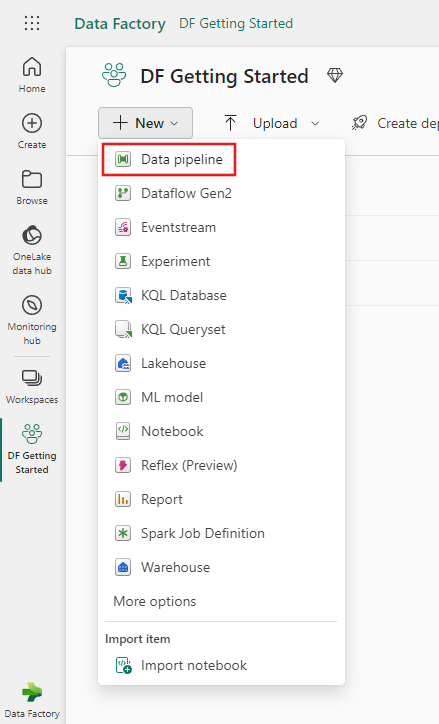
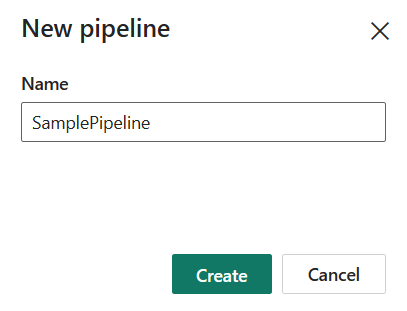
Copiar dados usando o pipeline
Nesta sessão, você começará a criar seu primeiro pipeline seguindo as etapas abaixo sobre a cópia de um conjunto de dados de exemplo fornecido pelo pipeline para o Lakehouse.
Etapa 1: começar com o assistente de cópia de dados
Depois de selecionar o assistente de cópia de dados na tela, a ferramenta Assistente de cópia será aberta para começar.
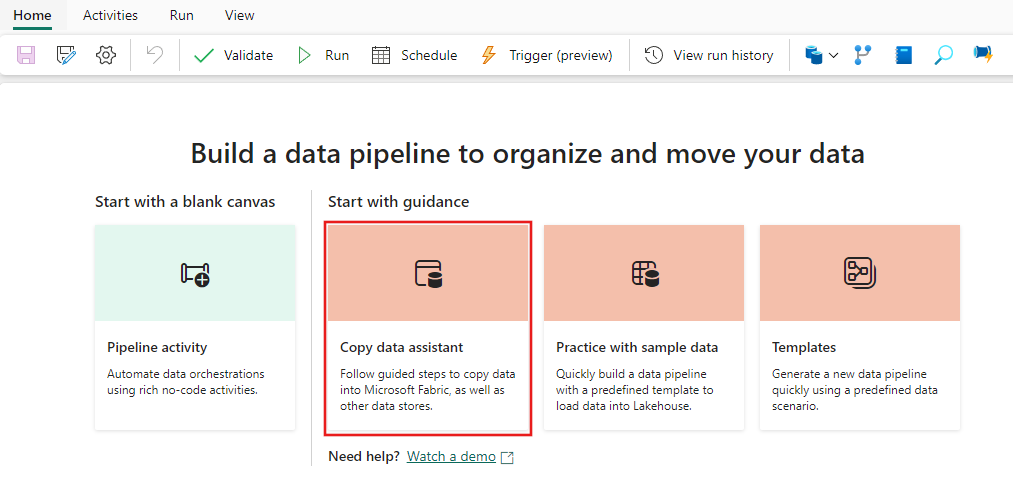
Etapa 2: configurar sua fonte
Escolha a guia Dados de amostra na parte superior da página do navegador da fonte de dados, selecione os dados de exemplo Feriados e, em seguida, Avançar.
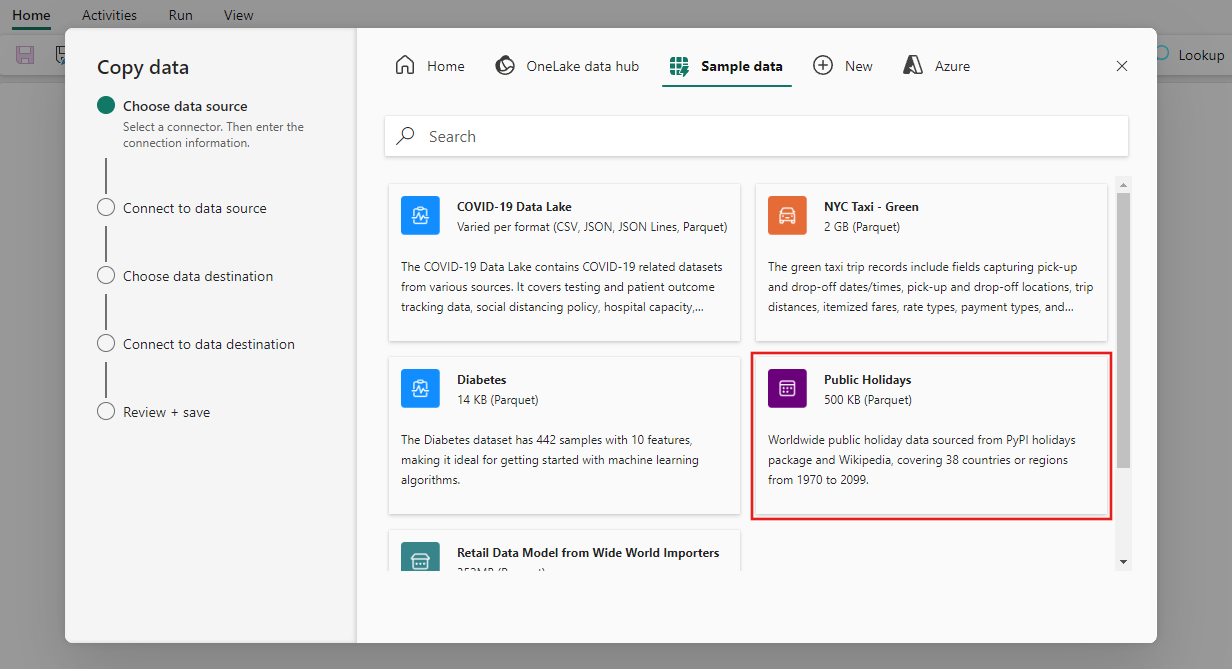
Na página Conectar-se à fonte de dados do assistente, a visualização dos dados de exemplo de Feriados é exibida; em seguida, clique em Avançar.
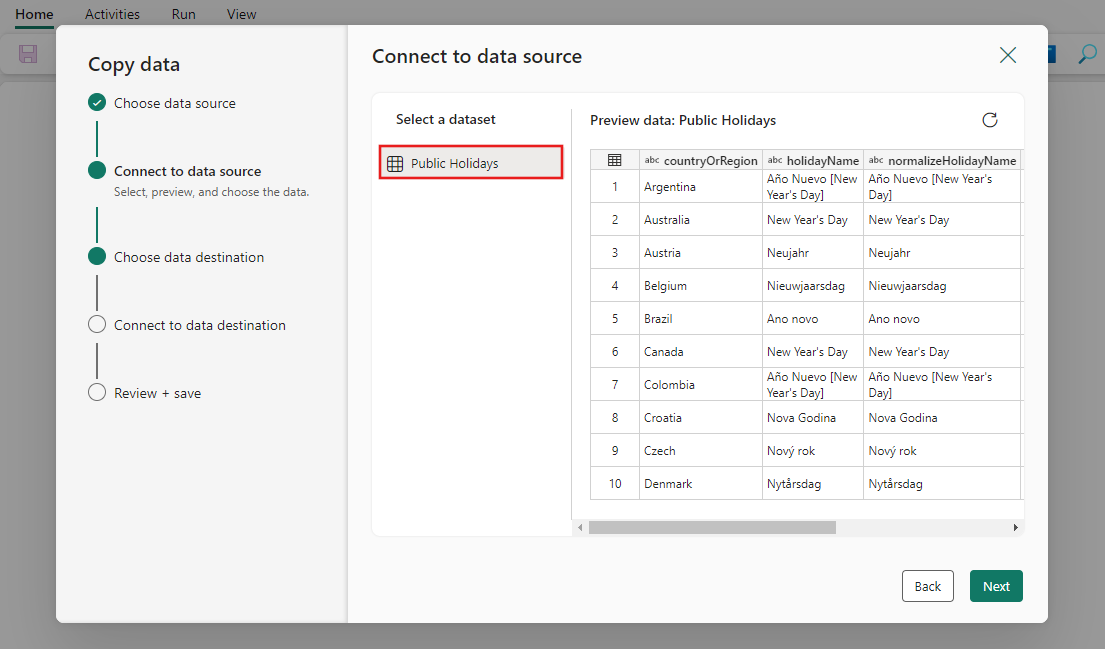
Etapa 3: configurar seu destino
Selecione Lakehouse e, em seguida, Avançar.
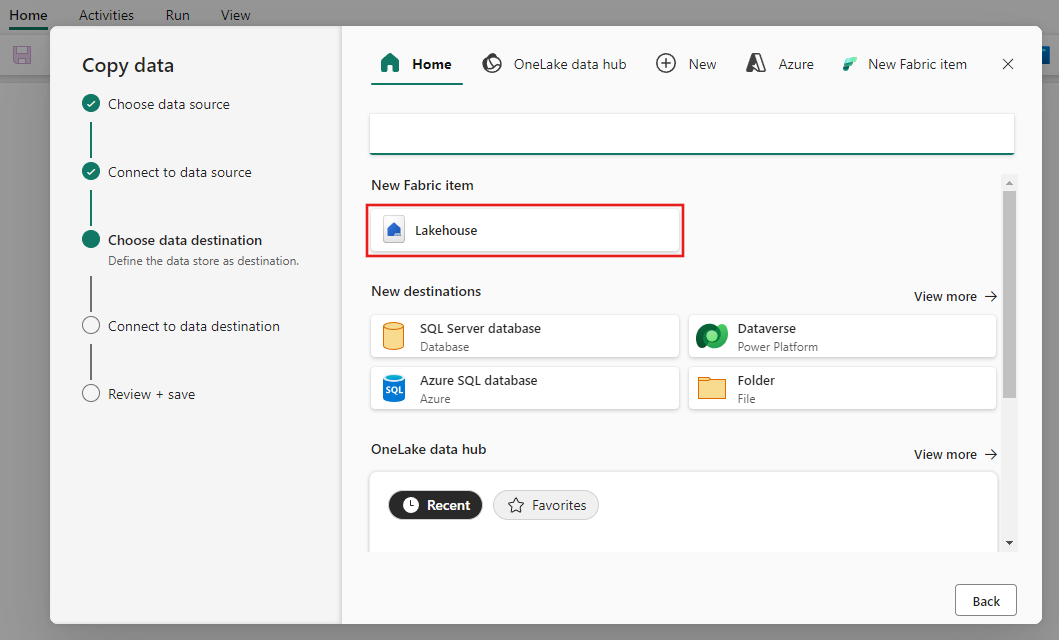
Insira um nome de Lakehouse e selecione Criar e conectar.
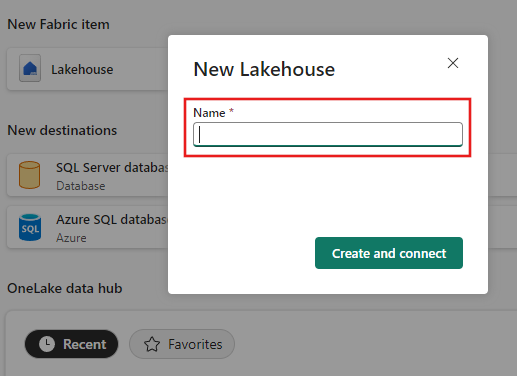
Configure e mapeie os dados de origem para a tabela Lakehouse de destino. Selecione Tabelas para a pasta Raiz e Carregar em uma nova tabela para Configurações de carregamento. Forneça um nome de Tabela e selecione Avançar.
Etapa 4: examinar e criar sua atividade de cópia
Examine as configurações da atividade Copy nas etapas anteriores e selecione Salvar + executar para concluir. Ou você pode revisitar as etapas anteriores na ferramenta para editar suas configurações, se necessário. Você pode desmarcar a caixa de seleção Iniciar transferência de dados imediatamente quando você quer apenas salvar, mas não executar o pipeline.
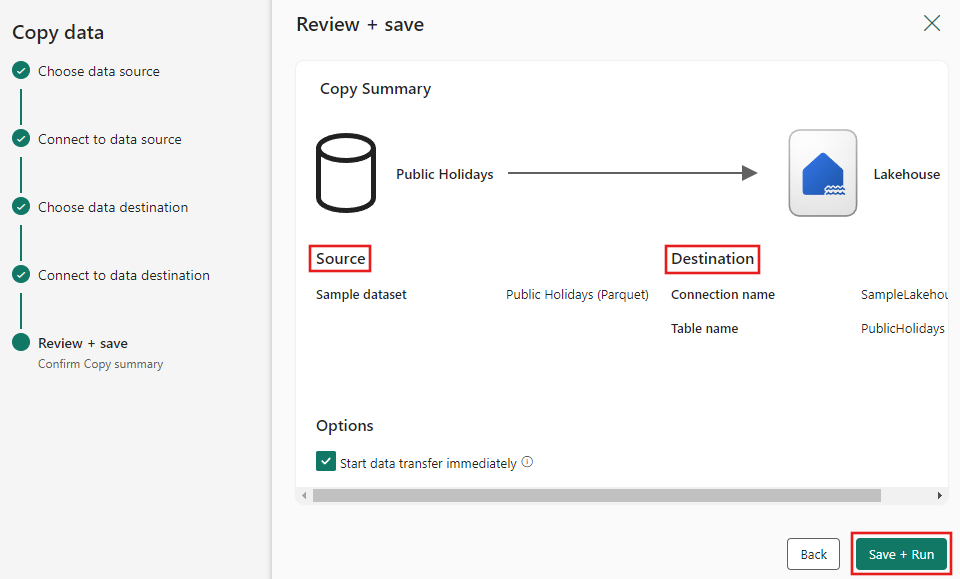
A atividade Copy foi adicionada à sua nova tela de pipeline de dados. Todas as configurações, incluindo configurações avançadas da atividade, estão disponíveis nas guias abaixo da tela do pipeline quando a atividade Copiar dados criada estiver selecionada.
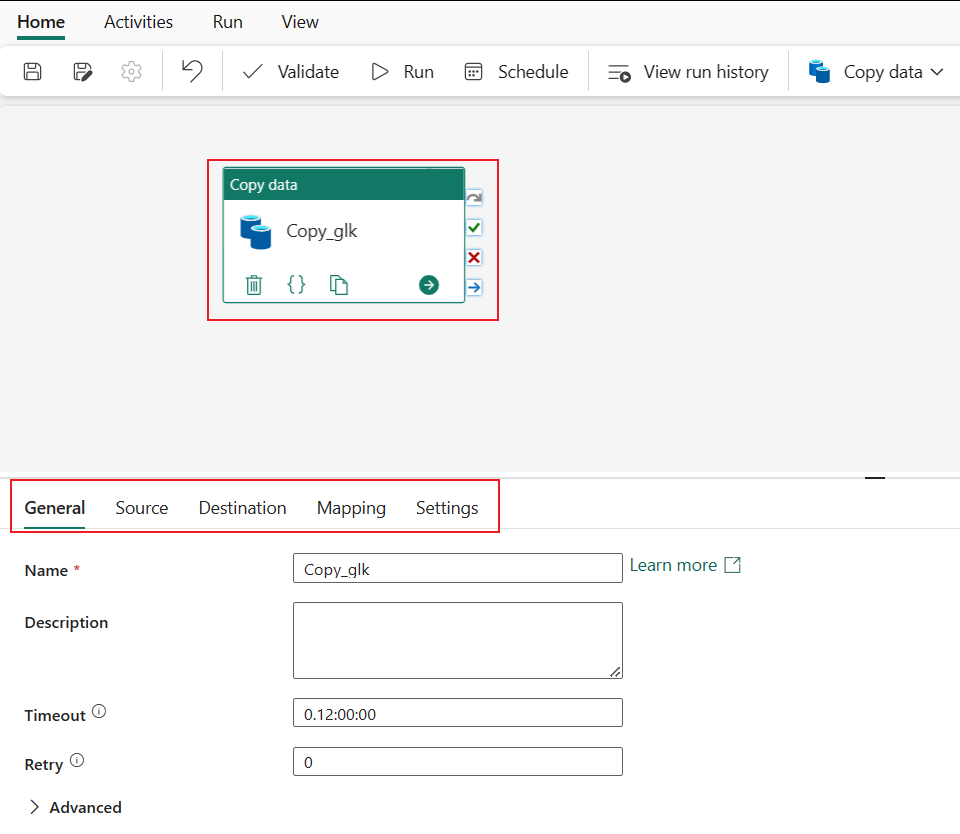
Executar e agendar seu pipeline de dados
Se você não escolheu Salvar + executar na página Revisar + salvar do assistente de cópia de dados, alterne para a guia Início e selecione Executar. Uma caixa de diálogo de confirmação será exibida. Em seguida, selecione Salvar e executar para iniciar a atividade.
Você pode monitorar o processo em execução e verificar os resultados na guia Saída abaixo da tela do pipeline. Selecione o link para o nome da atividade na saída para visualizar os detalhes da execução.
Os detalhes da execução mostram quantos dados foram lidos e gravados e vários outros detalhes sobre a execução.
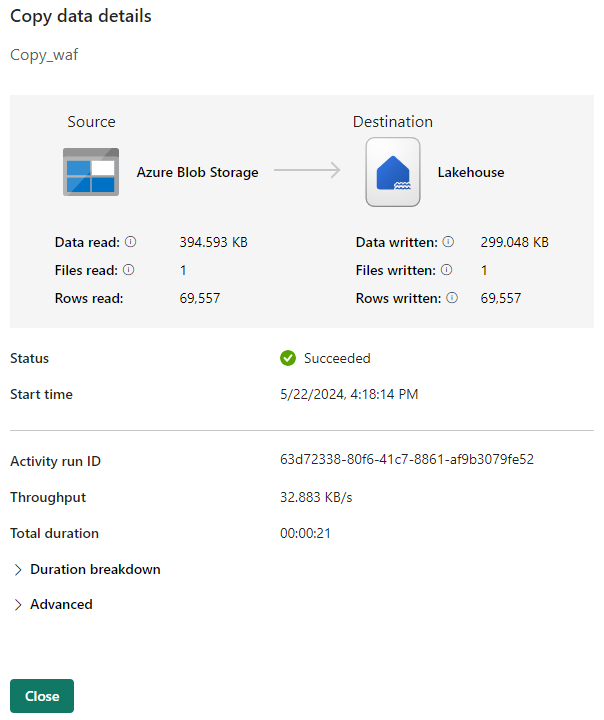
Também é possível agendar o pipeline para ser executado com uma frequência específica, conforme necessário. Abaixo está um exemplo de agendamento do pipeline para execução a cada 15 minutos.
Conteúdo relacionado
O pipeline neste exemplo mostra como copiar dados de exemplo para o Lakehouse. Você aprendeu a:
- Crie um pipeline de dados.
- Copiar dados com o Assistente de Cópia.
- Execute e agende seu pipeline de dados.
Em seguida, avance para saber mais sobre como monitorar suas execuções de pipeline.



